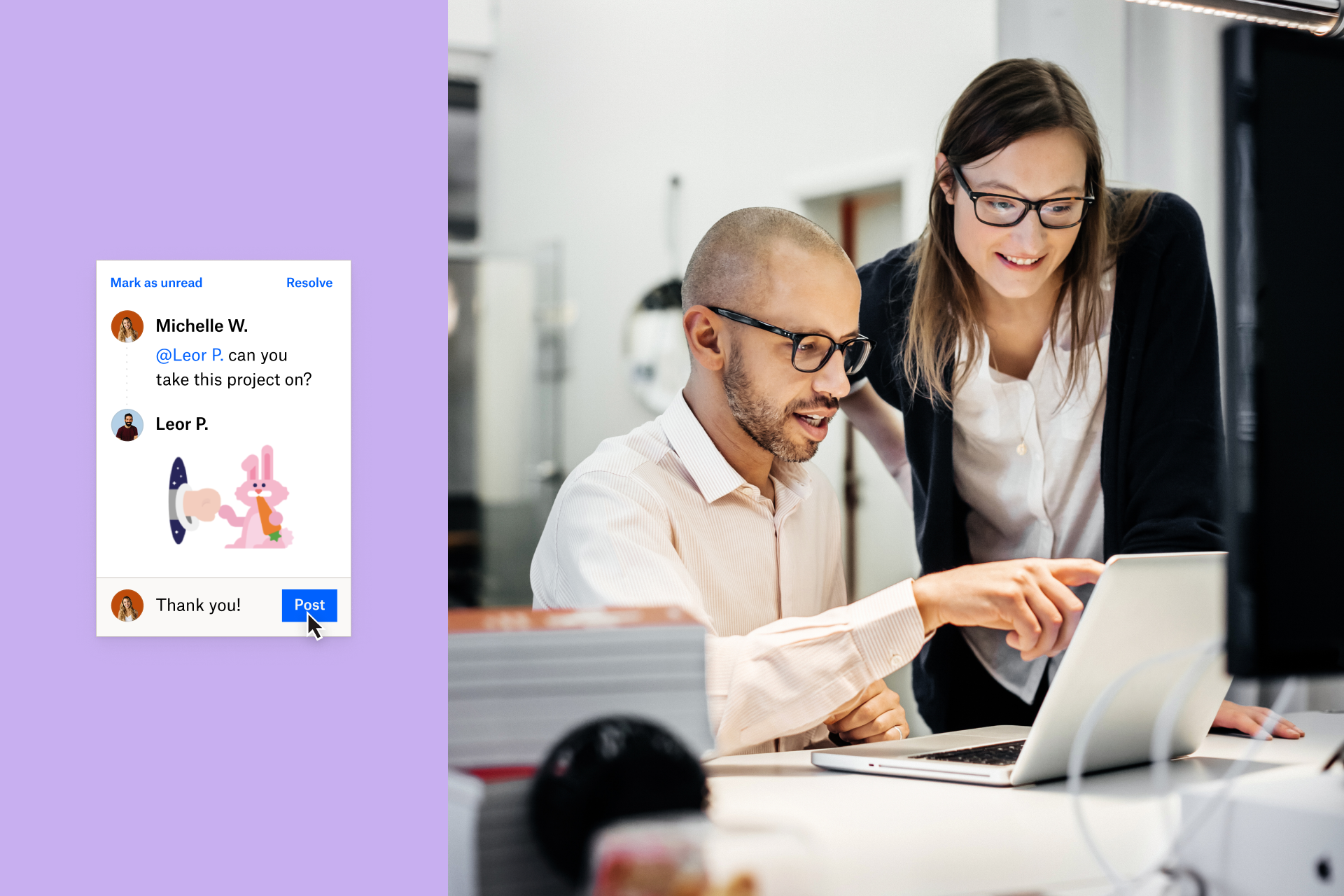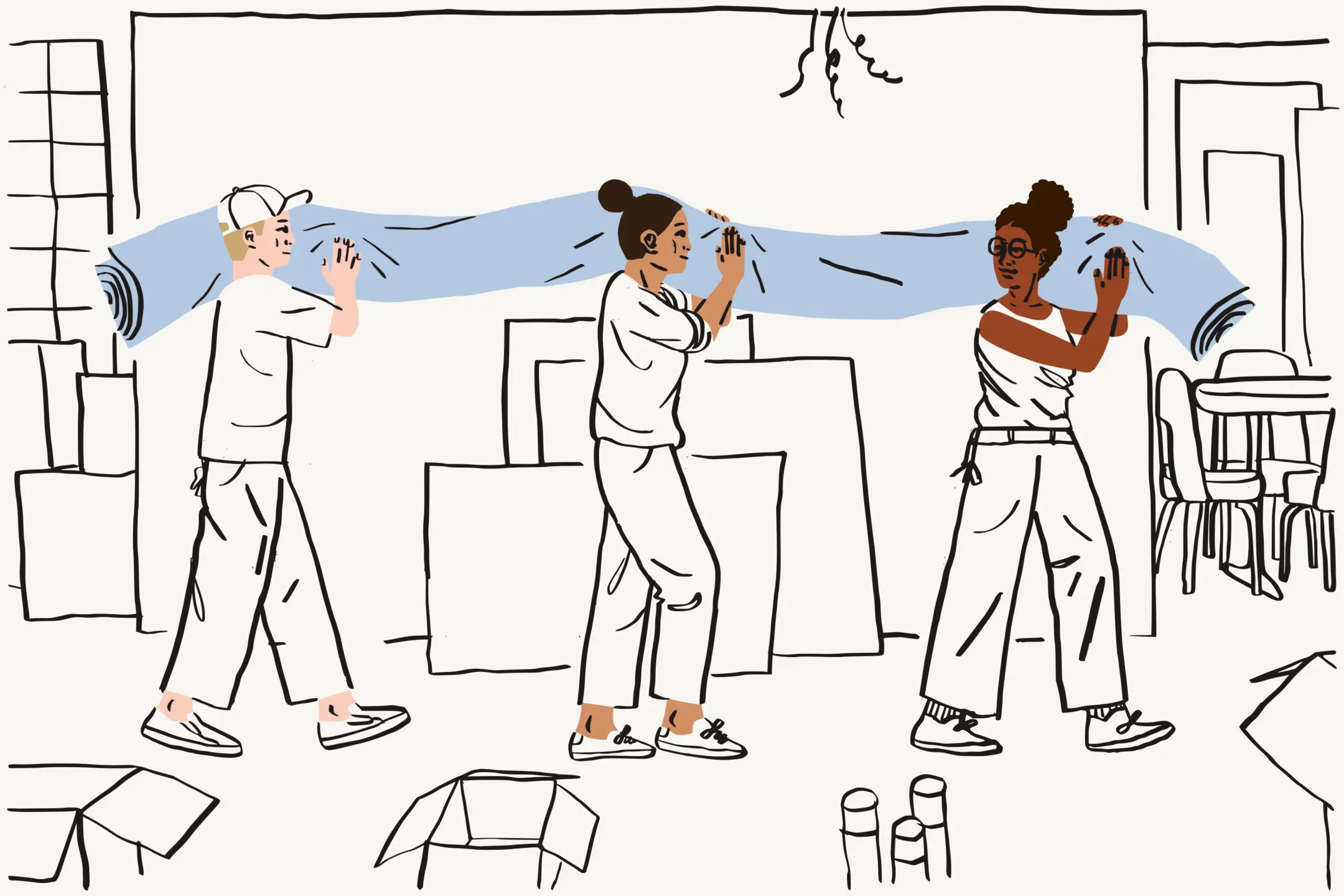理屈の上では、共同作業は決して難しいものではないように思えます。他者のアイデアに学び、チームとして問題解決に取り組めばそれでいいはずです。しかし残念ながら、ほんの小さな問題がきっかけで、共同作業が想像以上に難しくなってしまうことがあります。
そのため Dropbox には、スムーズな共同作業の妨げになる障壁を取り除くための機能が用意されています。
ここでは、以下の 4 つの問題を解決する機能をご紹介しましょう。
1. チーム メンバーのストレージ容量が不足している
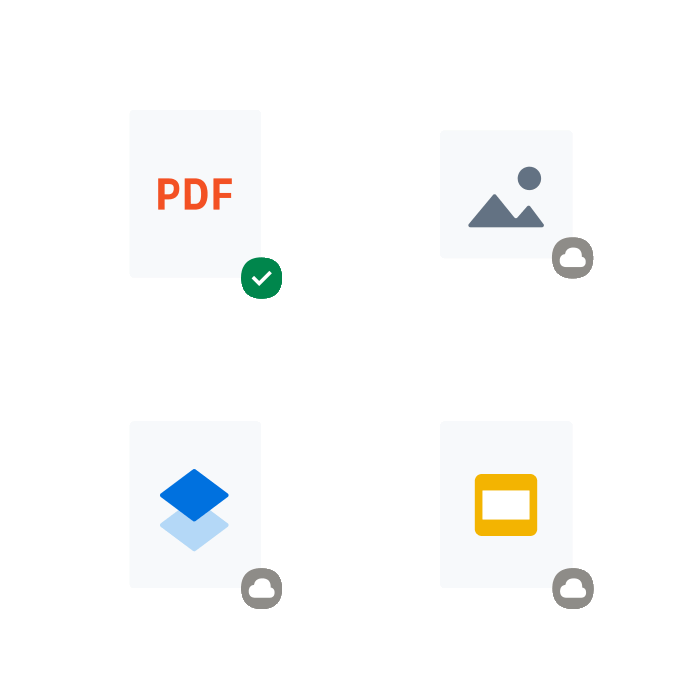
とても忙しかった 1 か月。チームはリリース動画を 5 本と、それぞれを 10 か国語以上に翻訳した各国語版を制作し終えたところです。
しかし、すでに大量のファイルを保存したチーム フォルダでこれらの動画を共有したところ、一部メンバーのローカル ストレージ容量がいっぱいになってしまいました。この種の問題は、はじめは「少し厄介」程度で済んでいても、時間が進むとともに深刻化の一途をたどります。
ハード ドライブの容量を各メンバーに細かく管理してもらうのは現実的ではありません。そのような作業は Dropbox に任せてしまいましょう。Dropbox のデスクトップ アプリを使うことでメンバーは、ハード ドライブ容量をほとんど消費せずに、デスクトップからファイルにアクセスできるようになります。
ファイルやフォルダの保存場所を「オンラインのみ」に設定しておけば、データはクラウド上にのみ保管されるようになります。デスクトップ上にはこれまでと同じようにファイルが表示され、チーム メンバーはインターネットに接続していればいつでもファイルにアクセスできます。このため、チーム メンバーのストレージ容量について心配することなく、すぐにファイルを共有できます。
2. チームの会話の場があちこちに分散している
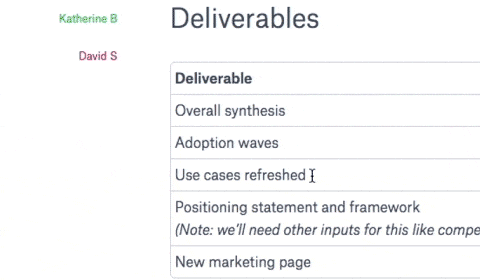
広告キャンペーンの詳しい資料を送付した 2 日後、10 人以上の同僚からフィードバックが寄せられたとしましょう。しかしその手段が、メール 3 件、ミーティング 2 件、ホワイトボード 1 件、テキスト メッセージ 1 件とバラバラだったら、取りまとめが大変です。次に資料を配布する機会があったら、今度は Dropbox Paper を使ってみましょう。Paper なら、同僚がいつどのような方法で反応しても、会話をすべて 1 か所にまとめておくことができます。共同作業の関係者は、テキスト、写真、動画に直接コメントを付け、互いのフィードバックを閲覧し、変更内容がリアルタイムで追跡される 1 つのドキュメントで自身のアイデアを披露できます。
メンバーは誰でも簡単に画面を録画して、ドキュメントに埋め込むことができるので、伝えたいメッセージをしっかりと届けられます。
ドキュメントの所有者は、新しいレビュー担当者に最新情報を提供し、アクセス権を管理できます。またフィードバックのレベルとして、コメントの入力のみを許可するか、ドキュメント内の編集も許可するかを設定できます。Dropbox Paper は、誰もが共同作業に参加し、最新情報を把握できる共有ワークスペースです。
3. 共同編集者の状況把握に時間がかかる
![[閲覧者の情報]でファイルの閲覧者を確認しているユーザー](https://aem.dropbox.com/cms/content/dam/dropbox/dmep/assets/articles/c04-viewer-info.gif)
フィードバックを受ける準備はできているのに、1 週間経って反応してきたのはチーム メンバーの半分だけ。残りの半分はあなたのことを忘れてしまったのでしょうか。それともメッセージを見過ごしているのでしょうか。
Dropbox Business には、共同編集者のアクティビティを追跡する「閲覧者情報」という機能が用意されており、誰がファイルを開いたか、最後にそのファイルを閲覧したのはいつかをリアルタイムで把握できます。ファイルの共有相手や、今そのファイルを閲覧している人を確認することも可能です。それとなくフィードバックを催促したい場合には、まだファイルを見ていない人を確認して、チーム全体に呼びかけるのではなく、特定の人だけにフォローアップを行うことができます。
4. ファイルの閲覧者を制限できない
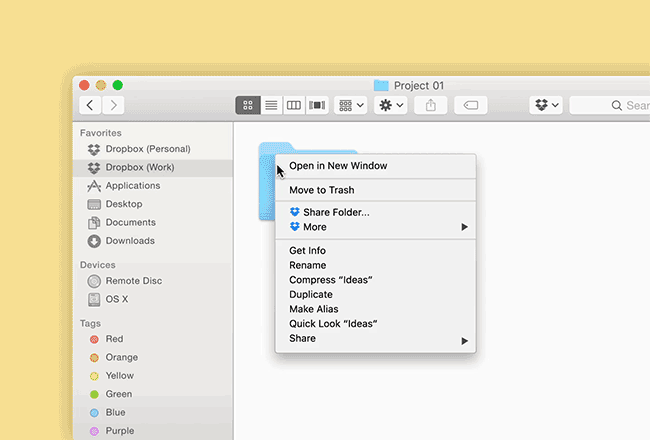
ときには、特定の 1 人か 2 人だけから個人的に意見を聞きたいという場合もあるでしょう。しかし、そのつもりでごく初期の設計案をメールで送ったら、相手がマーケティング チーム全員宛てに転送し、全メンバーを 1 時間の議論に巻き込んでしまったという結果になるかもしれません。
Dropbox では、特定の相手にだけ密かにファイルを共有することが可能です。ファイルへのアクセス前にログインを求めることで、信頼の置ける相手にだけファイルへのアクセスを許可できます。このやり取りを通じて、設計案を全員に見せる準備ができたら、共有リンクを作成しましょう。共有リンクを受け取った人は、たとえ Dropbox アカウントを持っていなくてもファイルを閲覧できます。
Dropbox の共有オプションの詳細については、ヘルプセンターをご覧ください。
共同作業の方法について思い悩む時間が少なくなれば、その分だけ多くの時間を共同作業自体に費やすことができます。共同作業の足かせがなくなれば、もっと楽しんで仕事に取り組めるようになるはずです。