Маєте труднощі з викладенням бізнес-процесів чи інструкцій до програмного забезпечення в документах чи електронних листах? Ви не самотні — набирання інструкцій вручну вимагає багато часу й зусиль, які можна було б приділити виконанню продуктивніших завдань.
Ці проблеми можна розв’язати за допомогою запису екрана. Немає потреби перемикатися між програмами, щоб зібрати інформацію чи показати щось колегам, — можна просто створити відеоінструкції, записавши екран чи вікно.
Запис екрана, або знімок екрана, — це відео того, що відбувається на вашому комп’ютері, телефоні чи планшеті. Це простий спосіб поділитися інструкцією, пояснити проєкт або висловити думку без необхідності записувати кожен крок.
У цьому посібнику ми пояснимо, як записувати екран комп’ютера на різних пристроях за допомогою базових вбудованих інструментів і спеціалізованих програм, як-от Dropbox Capture.
Чому записи екрана корисні?
Зробивши запис того, що зображено на екрані, можна поділитися більшим обсягом інформації за коротший період.
Скажімо, ви маєте показати колезі, як створити діаграму з набору даних. Можна написати дуже довгий електронний лист або поділитися кількома знімками екрана з примітками, на яких показано кожен крок. Який би спосіб ви не обрали, доведеться перемикатися між набором даних, інструментом для створення діаграм і платформою для спілкування. Це неприємний процес, який займає багато часу.
Але за допомогою запису екрана можна показати весь процес лише кількома натисканнями миші й заощадити дорогоцінний час. Окрім цього, запис екрана може сприяти ефективності й гнучкості у віддаленій роботі. Замість проведення демонстрацій чи відеозустрічей наживо ваші колеги можуть дивитися відеозапис у вільний час і переглядати його, коли буде потреба.
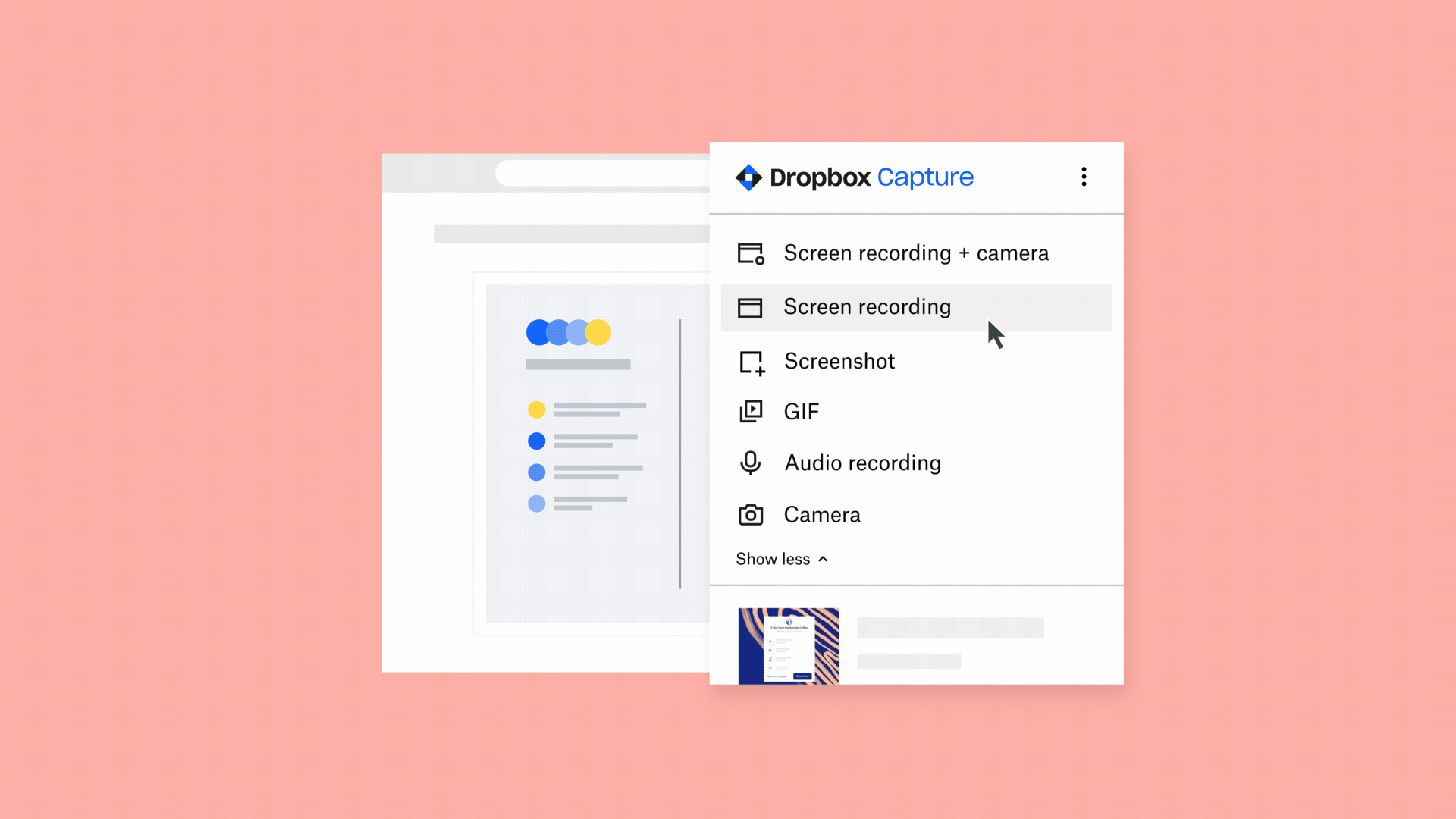
Пропонуємо до вашої уваги інструмент, розроблений, щоб спростити створення запису екрана
За допомогою Dropbox Capture можна легко записувати екран, робити знімки екрана або створювати GIF-файли та миттєво ділитися ними за посиланням.
Ви навіть можете додати голос за кадром за допомогою мікрофона та вебкамери або малювати на екрані в режимі реального часу під час запису, щоб позначити цікаві місця.
Завершили запис? Кількома натисканнями миші можна обітнути непотрібні частини, транскрибувати закадровий голос, автоматично вилучити надокучливі слова-заповнювачі з аудіо та конвертувати запис у GIF-файл — і це все безпосередньо в Dropbox.
Як зробити запис екрана на різних пристроях
Звісно, з огляду на простоту використання й гнучкість ми рекомендуємо Capture. Це рішення сумісне з різними пристроями, тому записи в обліковці Dropbox можна переглядати будь-де.
Однак сучасні портативні й стаціонарні комп’ютери зазвичай мають вбудовані інструменти для запису, тому далі ми наведемо кілька інших варіантів для запису екрана.
Як зробити запис екрана на Mac
Щоб зробити запис екрана на Mac, можна скористатися вбудованим інструментом (для macOS Mojave або новішої версії), QuickTime або ж, якщо ви б хотіли зберігати все в одному місці, — Dropbox Capture!
Як зробити запис екрана на ПК з Windows
Windows 11 має вбудований інструмент для запису екрана. Але, щоб зробити запис екрана зі звуком у Windows 10, необхідно використовувати попередньо завантажену програму Xbox Game Bar.
Щоб спростити процес створення запису екрана на Windows 10 і 11, скористайтеся Dropbox Capture.
Як зробити запис екрана на Chromebook
Комп’ютери Chromebook мають вбудовану функцію запису екрана. Однак у цьому інструменті відсутня можливість редагування. Dropbox Capture дає змогу легко створювати запис екрана на Chromebook, редагувати кліп і ділитись остаточним відеозаписом — і все це в Dropbox.
Як зробити запис екрана за допомогою Dropbox
Щоб розпочати, просто завантажте Dropbox Capture на свій пристрій і виконайте наведені нижче дії.
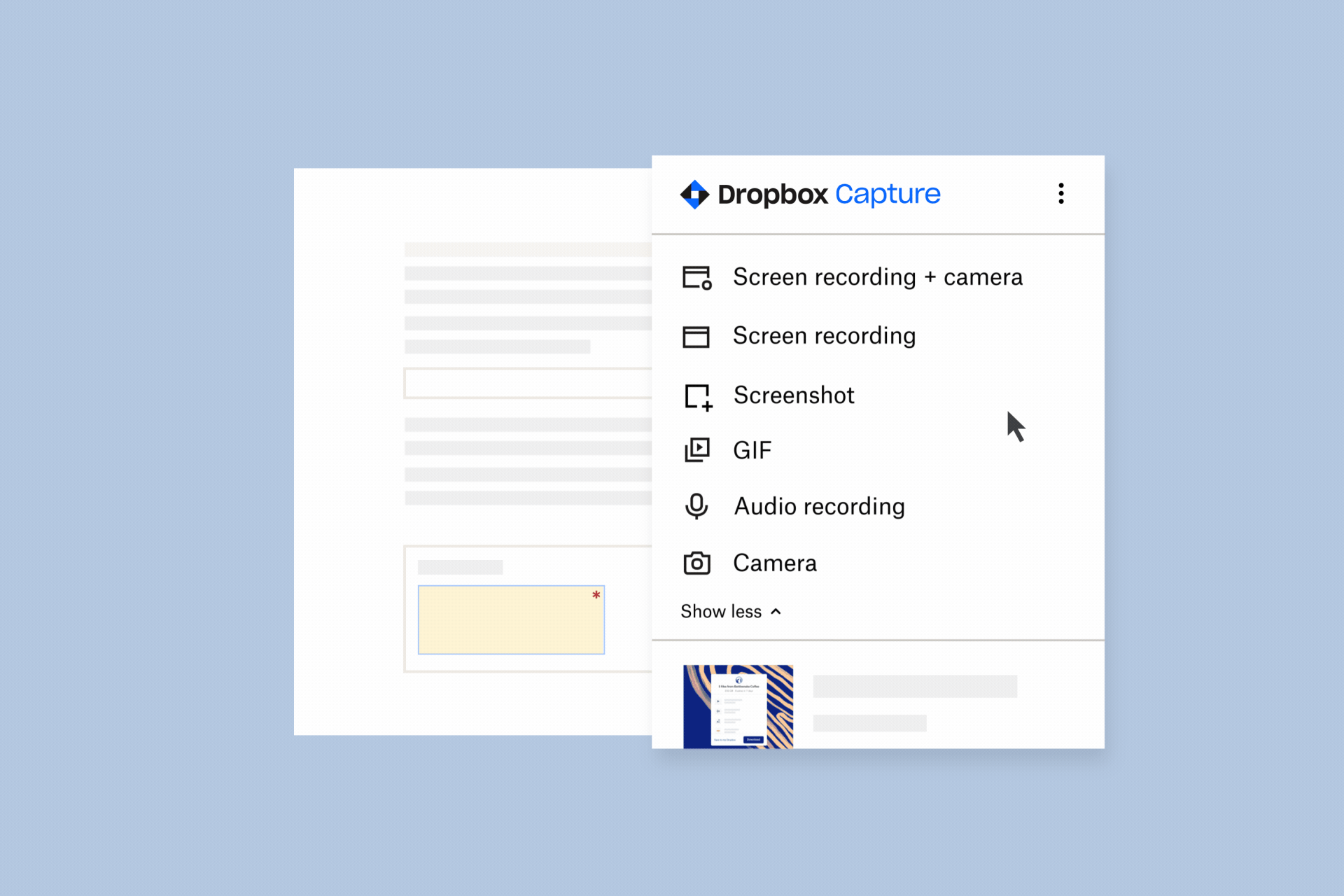
Крок 1. Запишіть своє відео
Щоб зробити запис екрана, відкрийте програму на своєму пристрої та виберіть зі списку опцій у меню тип запису, який хочете створити:
- Щоб одночасно записувати екран, вебкамеру й мікрофон, натисніть Запис екрана + камера.
- Щоб записати лише екран і мікрофон, натисніть Запис екрана.
- Щоб записати екран у форматі GIF-файлу, натисніть GIF.
- Щоб записати лише мікрофон, натисніть Аудіозапис.
Потім на екрані з'явиться діалогове вікно запису екрана.
У відкритому інструменті для запису екрана оберіть необхідні параметри й натисніть кнопку Запис (червоне коло), щоб розпочати запис. Можна записати весь екран, його певну частину або окреме вікно.
Коли запис готовий, його можна зупинити, натиснувши відповідну піктограму (білий квадрат у червоному колі). Після завершення запису відеофайл автоматично відкриється в новій вкладці браузера. Тут можна переглянути запис екрана, внести будь-які зміни або, якщо вас усе влаштовує, одразу поділитися кліпом.
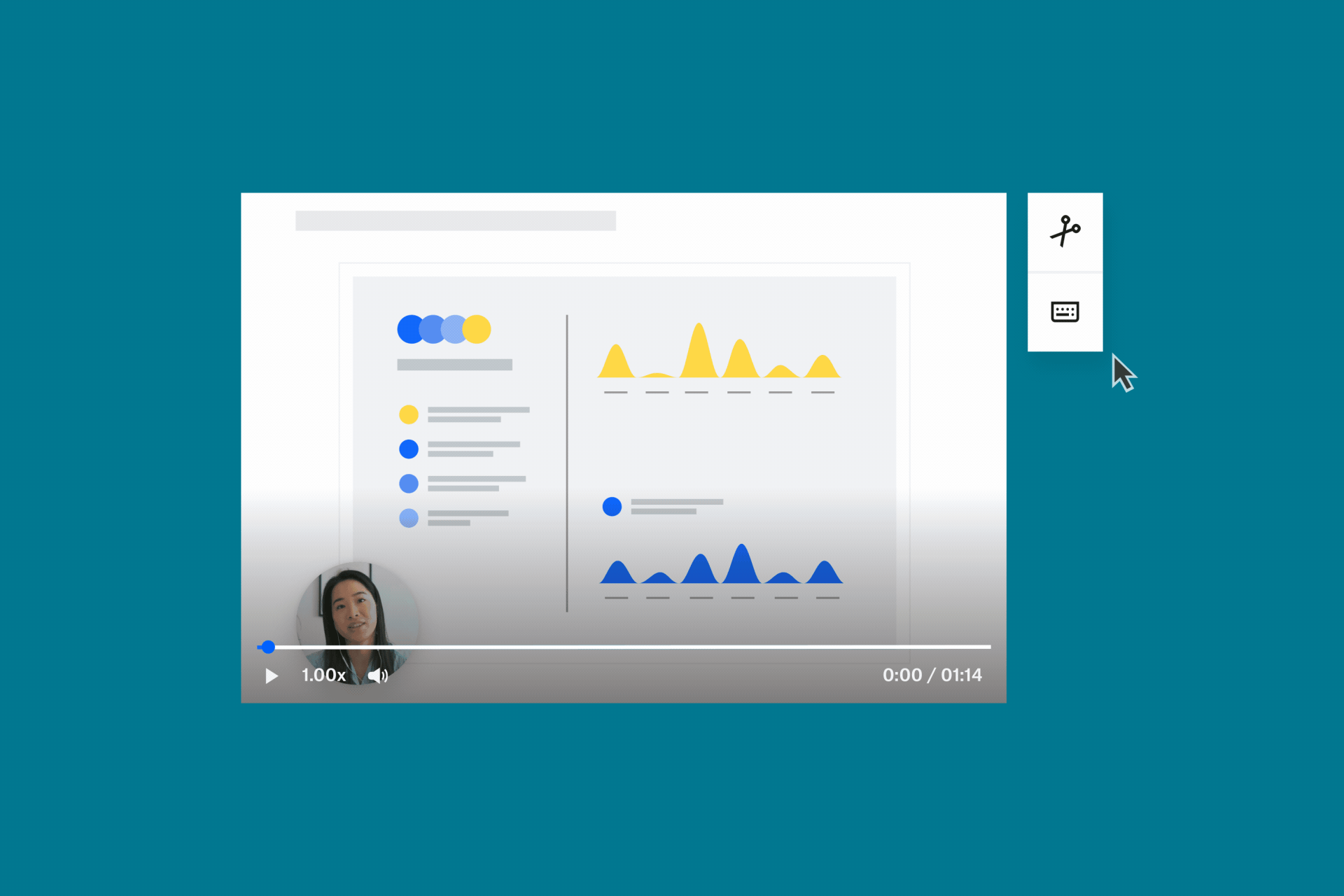
Крок 2. Відредагуйте або обріжте відеозапис
Коли записаний кліп відкриється в новій вкладці браузера, натисніть Редагувати відеозапис у правій частині вікна, щоб розпочати редагування.
Є три основні інструменти для редагування відеозаписів:
- Обрізати відео— відрегулюйте коліща й натисніть Зберегти виділення або Видалити виділення, щоб видалити небажану паузу на початку або в кінці
- Видаліть слова-заповнювачі— якщо у вас є звичка говорити «гм» і «ах» між словами, Dropbox Capture може автоматично визначити їх і видалити
- Конвертувати в GIF-файл— якщо вам не потрібне аудіо, ви можете перетворити записаний кліп на циклічний анімований GIF-файл
Основна порада: якщо ви записали багато матеріалу з вичерпними поясненнями, але маєте поділитися певною його частиною, можна створити коротший кліп за допомогою інструментів Обтинання й Конвертація в GIF.
Після завершення редагування відео натисніть Зберегти зміни , щоб зберегти готовий кліп.
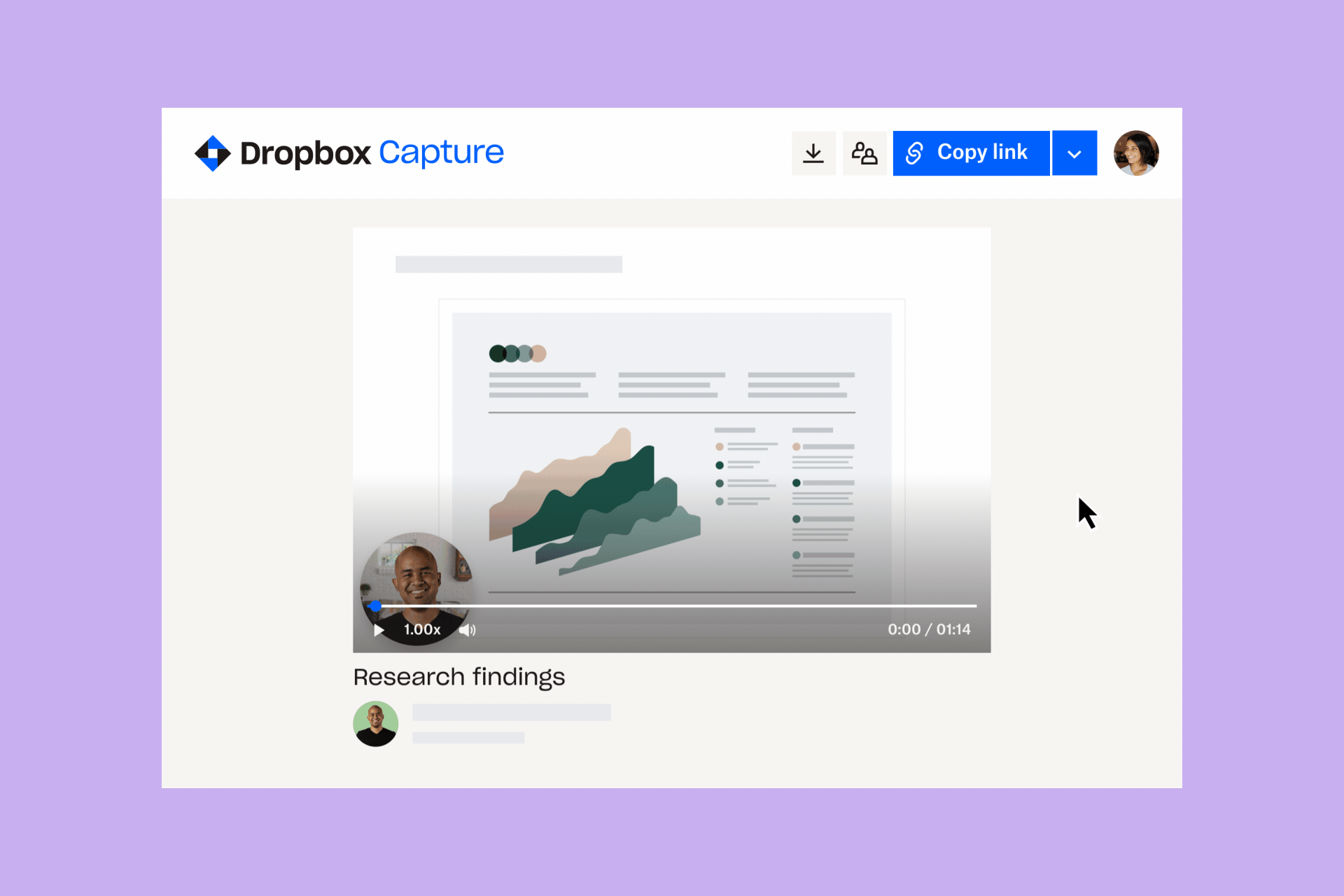
Крок 3. Поділіться записом екрана
Після запису відео та редагування остаточного кліпу є два способи поділитися ним:
- Завантажте кліп і поділіться безпосередньо файлом.
- Скопіюйте посилання на файл і поділіться ним.
Після того як ви поділитися посиланням на відеозапис, глядачі зможуть залишати відгуки, а ви — бачити загальну кількість переглядів кліпу. Можна будь-коли змінити параметри спільного доступу, щоб переглядати відеозапис могли люди, які мають посилання, лише учасники команди чи навіть тільки ви самі.
Поради щодо запису екрана
Ось кілька прийомів, щоб створити чудовий відеозапис:
- Не забувайте про якість відео чи аудіо— високоякісна зовнішня вебкамера чи мікрофон можуть значно змінити загальну презентацію вашого готового кліпу.
- Будьте простими— замість того щоб поєднувати кілька речей в одному кліпі, запитайте себе, чи є сенс у створенні серії окремих кліпів, які можна пов’язувати окремо.
- Привертайте увагу до важливої інформації — скористайтеся вбудованим інструментом для створення приміток, який дає змогу писати поверх запису екрана й виділяти ключові подробиці.
- Усуньте безлад— записуйте лише те, що мають побачити ваші глядачі. Наприклад, записуйте одне необхідне вікно, а не весь екран із розгорнутими додатковими та непотрібними вікнами.
Робіть ефектні записи екрана за допомогою Dropbox
Якщо ви шукаєте розширені функції налаштування, можливість легко ділитися файлами або просто хочете заощадити час, немає ліпшого способу зробити запис екрана, ніж за допомогою Dropbox Capture.
