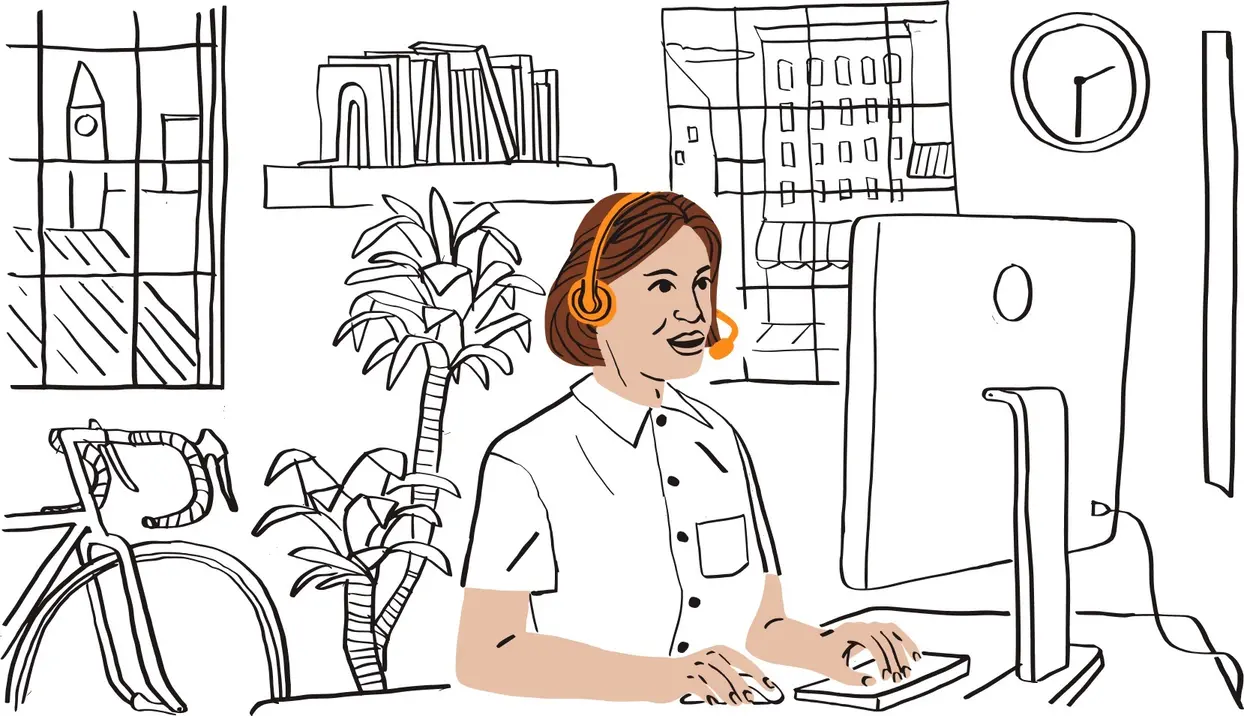In the past few years, Chromebooks have become increasingly popular, especially in the education sector. Their affordability, ease of use, and security make them ideal for students and teachers alike. And with a screen recording tool, it’s easier than ever to share pre-recorded video lessons, tutorials, and presentations.
However, when screen recording, there are a few things the Chromebook’s built-in tool can't do. These drawbacks may hinder students or teachers who want to get feedback on lectures or create and edit tutorials.
Fortunately, there are a few ways to screen record on a Chromebook. In this article, we'll show you how to record a Chromebook screen using both built-in tools and third-party software.

How to screen record on a Chromebook with built-in tools
Chromebooks come with a built-in screen recorder tool that allows you to carry out basic screen recordings. To use the Chromebook screen recorder, follow these steps:
- Press Shift + Ctrl + Show windows.
- In the menu at the bottom, select Screen record.
- Select an option:
- Record the full screen
- Record a partial screen
- Record a window
- To stop recording, at the bottom right, select Stop recording.
A "Screen recording taken” notification will then appear. Clicking this will take you to the recording in your Downloads folder.
While the Chromebook screen recorder is good enough for essential tasks like screenshots and basic screen capture, it lacks some advanced functionality that you might need in your work. For example, the built-in tool doesn't record audio internally, nor does it allow you to record your webcam and screen simultaneously. It also doesn't have any editing or annotation capabilities.
So, if you want more from your screen recorder, we recommend an easy-to-use but powerful tool like Dropbox Capture.
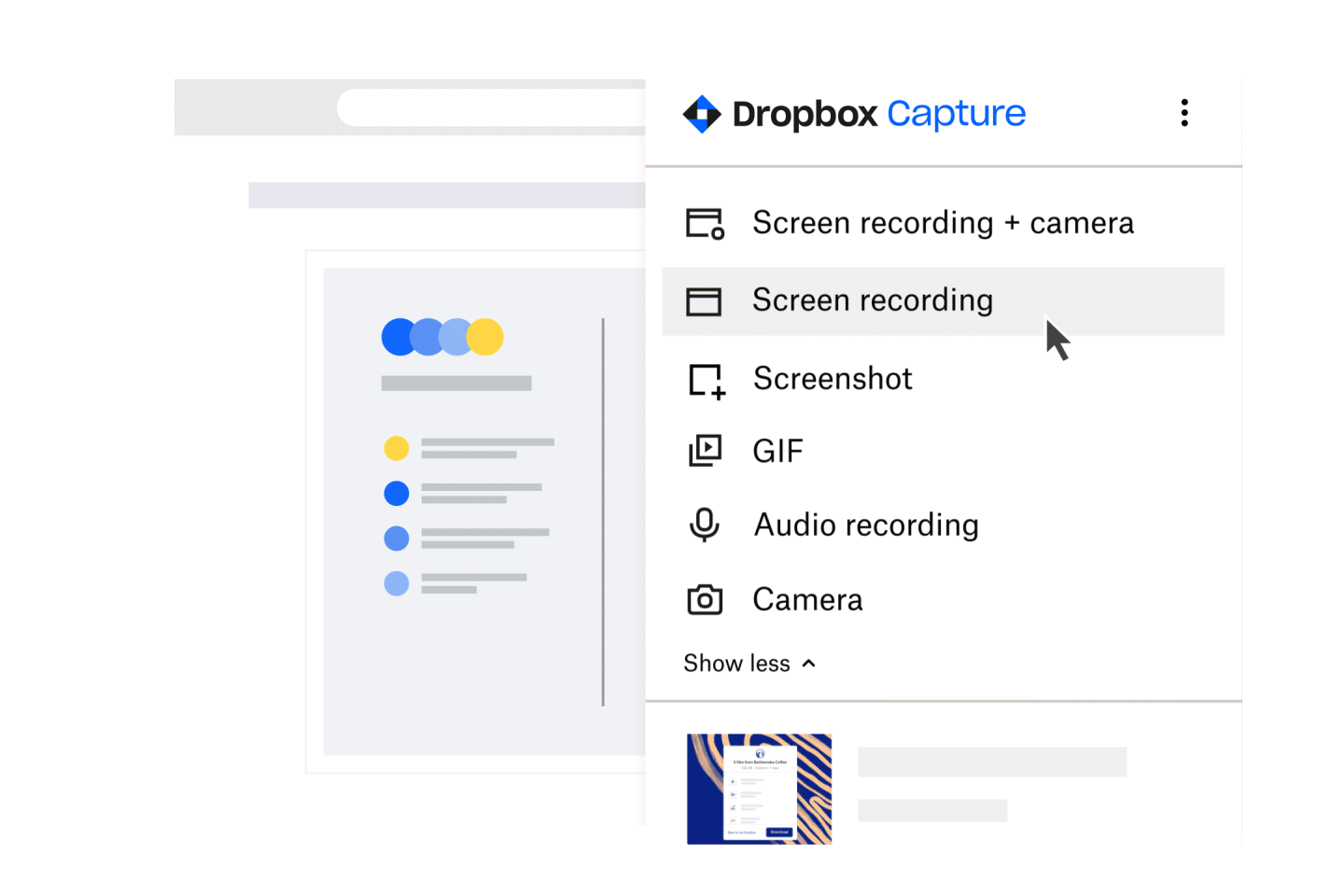
How to screen record on a Chromebook with Dropbox
Dropbox Capture is a free screen recording tool that's available for ChromeOS, Windows, and macOS. With Capture, you can record your entire screen and webcam at the same time, and connect to your microphone to record audio. It even has a range of editing and collaboration features so you can trim your recordings and gather feedback from others.
To use Dropbox Capture, follow these steps:
- Download the app to your Chromebook.
- Open the app and select the type of recording you'd like to create:
- Click Screen recording + camera to record your screen and webcam simultaneously
- Click Screen recording to record your screen only
- The screen recorder dialog will then open on the screen. From here, you can choose your recording settings such as your microphone and webcam source.
- Click the red Record button to start recording.
- Perform your tutorial or demonstration.
- Click the Record button again to stop the recording.
Once your recording has ended, the video will automatically open in a new tab in your browser. From here, you can trim or edit your video by removing filler words or converting it to a GIF, or share it straight away.
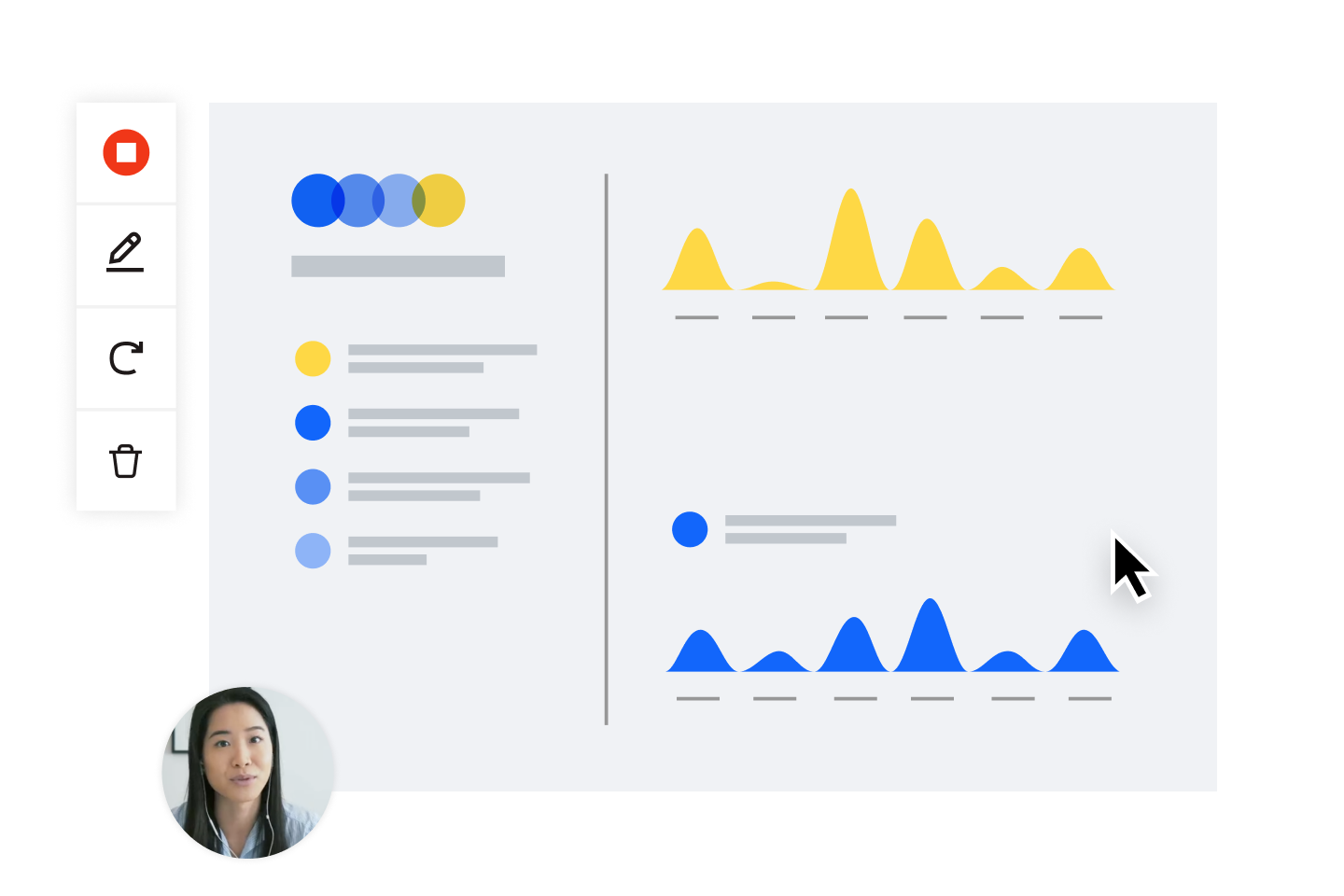
Why use Dropbox to screen record on a Chromebook?
The built-in screen recorder tool for Chromebooks works well for basic purposes. But what about screen recordings that need a voiceover? And during recorded demonstrations or tutorials, you’ll want to trim the awkward setting-up bits at the beginning of the video—with the built-in Chromebook tool, this isn’t possible.
With Dropbox, you can easily screen record your Chromebook with audio and quickly fine tune your recording with intuitive video editing functionality.
Benefits of Dropbox include:
- Timestamped comments/feedback: Add timestamped comments and feedback to your recordings to make it easy to collaborate with others on your projects.
- Easy video editing: Trim your recordings, remove filler words, or convert your video into a GIF. Creating professional-looking videos has never been easier.
- No context switching: Save time and hassle when you screen record editing, sharing, and commenting all in one place. No need to move between apps.
Experience hassle-free screen recording with Dropbox
Whether you're looking for advanced customization features, easy sharing, or simply a way to save yourself time, Dropbox gives you everything you need to record your screen, edit your clips, then share your final video.