A screen recording, or screen capture, is a video of what is happening on your computer, phone or tablet. It’s an easy way to share a tutorial, explain a project, or make a point without having to write out each step.
In this guide, we’ll explain how easy it is to record your screen on Mac and Windows devices, both using dedicated apps like Dropbox Capture and basic built-in tools.
Jump to section
- Why are screen recordings useful?
- Introducing Dropbox Capture
- How to record your screen with Dropbox Capture
- How to record your screen using built-in tools
- Screen recording tips
Why are screen recordings useful?
By capturing what’s visible on your screen, you can share more information in less time. Let’s say you need to show a colleague how to create a chart from a data set, for example. You could write a really long email, or share a bunch of annotated screenshots that show each step. But with a screen recording, you can show the entire process in just a few seconds. Screen recordings can also add flexibility and efficiency to remote working by replacing the need for live demonstrations or video meetings.
Introducing Dropbox Capture, purpose-built to make screen recording easier
With Dropbox Capture, it’s easy to record your screen, take screenshots, or create GIFs and share them instantly with a link.
You can even add a voiceover using your microphone and webcam, or draw on the screen in real time during recording to point out areas of interest.
Finished recording? In a few clicks you can trim out unwanted sections, transcribe your voiceover, automatically remove those pesky ‘um’s and ‘ah’s from the audio and convert your recording into a GIF – all without leaving the app.
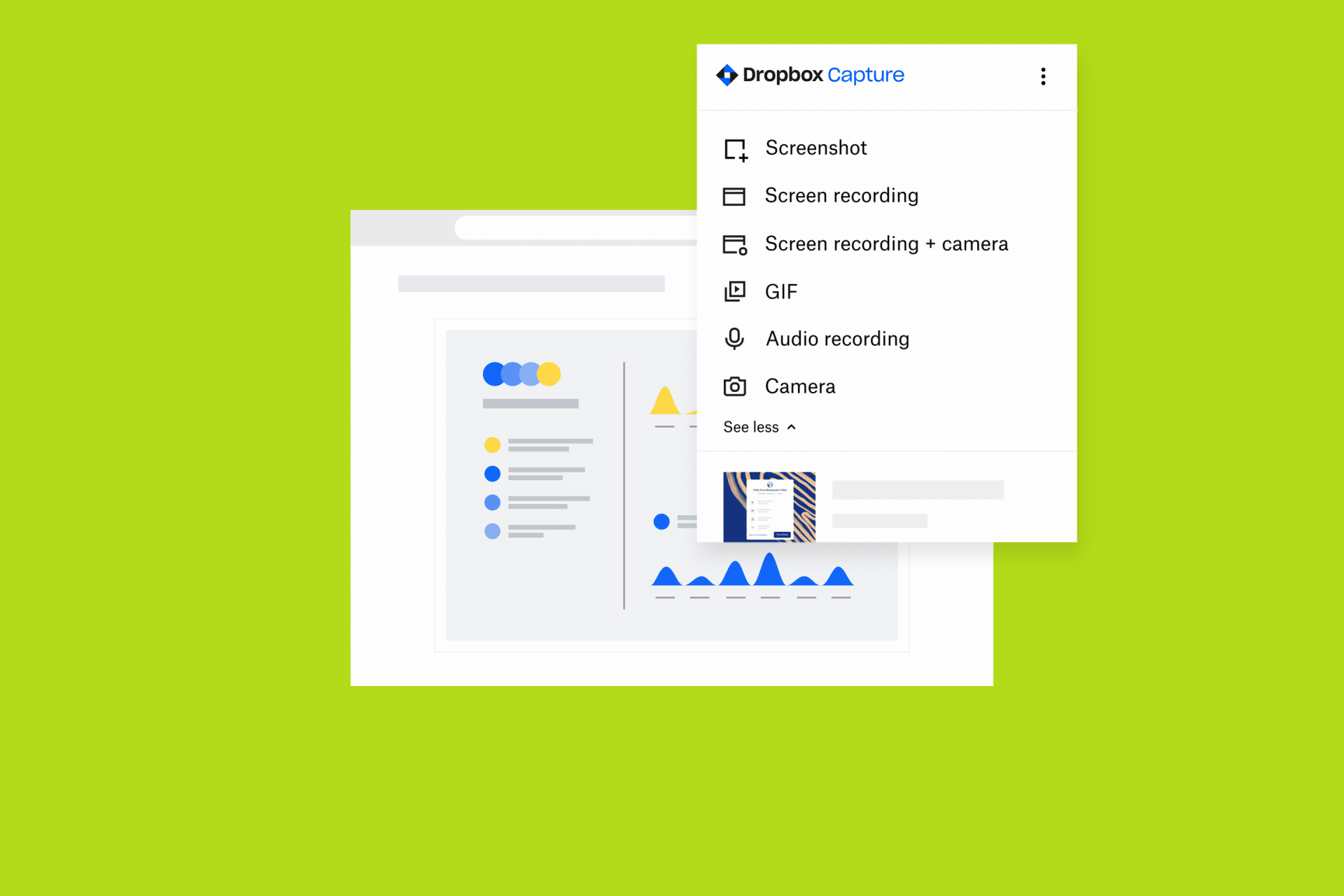
How to record your screen with Dropbox Capture
To get started, simply download the application to your Windows or Mac device and follow the steps below.
Step 1: Record your video
To record your screen, open the Dropbox Capture app on your device and select the type of recording you’d like to create from the list of options in the menu:
- Click Screen recording + camera (or press Shift + Alt + C) to record your screen and webcam simultaneously
- Click Screen recording (or press Shift + Alt + R) to record your screen only
The screen recorder dialogue will then open on the screen.
With the screen recorder open, choose your recording settings and click the red Record button to start recording. You can then stop recording by clicking the Record button again.
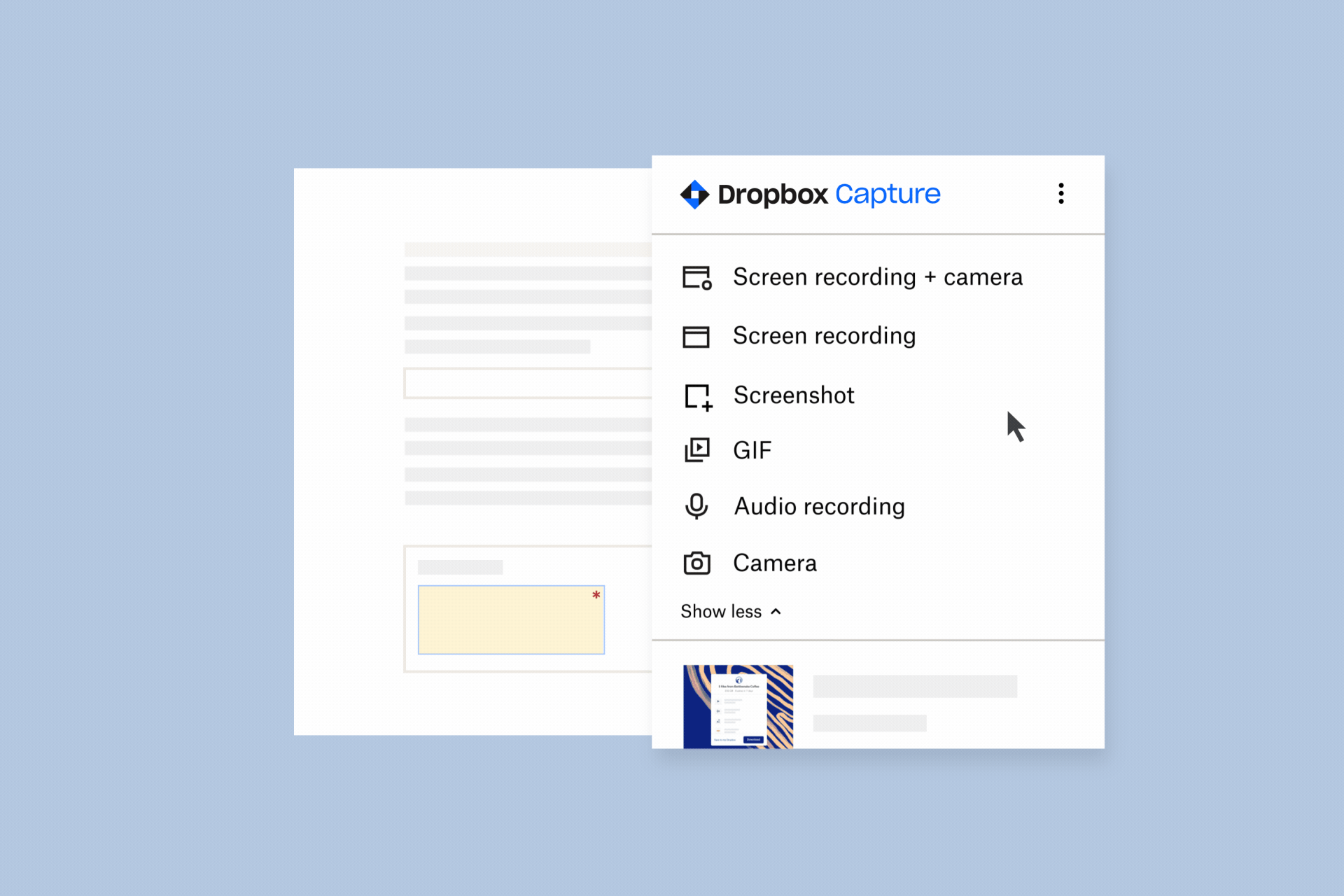
After you have finished your recording, the video will automatically open within your dedicated Dropbox Capture storage in a new browser tab. From here, you can watch your screen recording, make any edits or – if you’re happy with it – share the clip right away.
Step 2: Edit or trim your video
Once you have finished recording and the recorded clip has automatically opened in a browser tab, you can click Edit video on the right-hand side of the window to start editing your clip.
While editing your video, you have three main tools available:
- Trim video – adjust the slider and click Keep selection or Delete selection to remove an unwanted pause at the start or finish
- Remove filler words – if you have a habit of saying ‘um’ and ‘ah’ between words, Dropbox Capture can automatically identify these and remove them
- Convert to GIF – if you don’t need audio, you might prefer to convert your recorded clip into a looping animated GIF
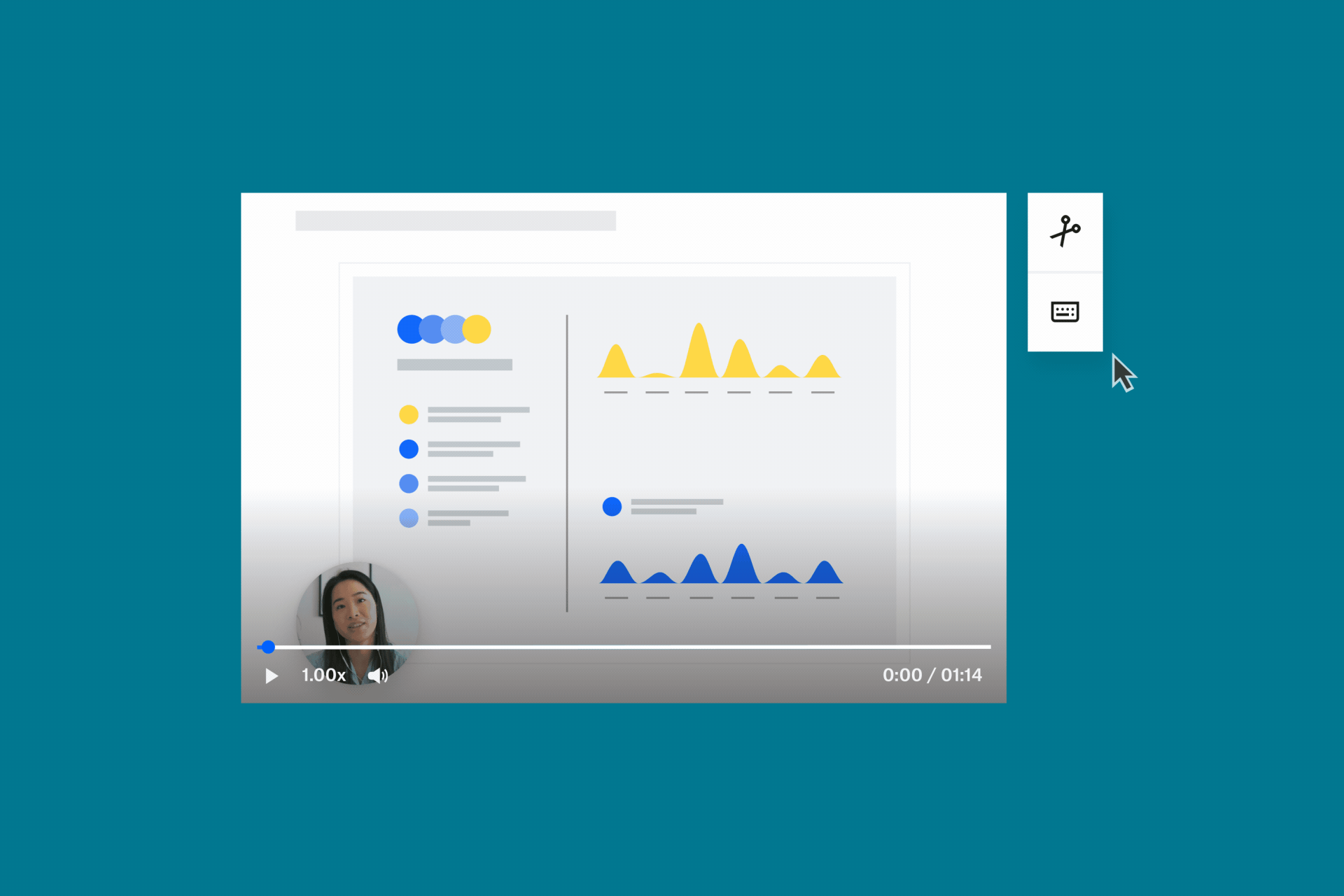
When combined, these settings can be especially powerful. For example, if you have recorded a longer video that provides a full tutorial but need to share a specific part, you can use the Trim and Convert to GIF tools to create a shorter clip for sharing.
Once you have finished editing your video, click Save changes to save your finished clip.
Step 3: Share your screen recording
With your video recorded and the final clip edited, there are two ways to share it:
- Download the clip from capture.dropbox.com and share the file itself
- Copy a link to the image from capture.dropbox.com and share it
When sharing a link to the file in Dropbox Capture, viewers will be able to provide feedback and you will be able to see the total view count for the clip. You can change your sharing settings at any time, so that anyone with the link can view it, only team members or even just yourself.
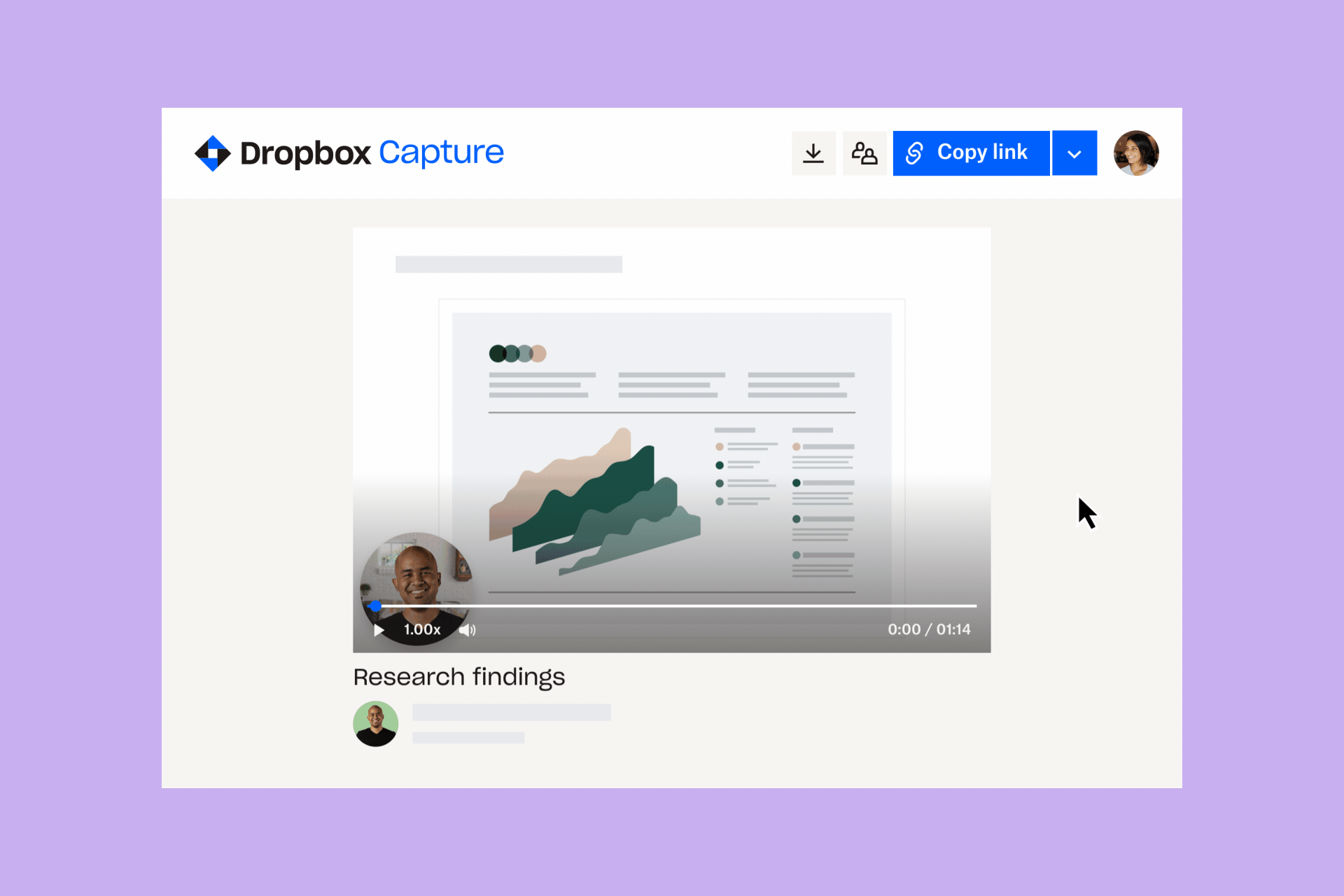
How to record your screen with built-in tools
Both Windows PC and Mac devices have the ability to record your screen using basic built-in tools that come with the operating system. As a heads up, you won’t be able to edit your video, record your webcam or share the clip without jumping between apps and a bit of extra time and effort.
How to record your screen on a Mac
To record your screen on a Mac using built-in tools, you can use either the Screenshot toolbar or QuickTime Player.
To record your screen using the Screenshot toolbar:
- Press Shift + Command + 5
- The screen recording toolbar will appear on the screen
- Select the type of recording you would like to do – either the entire screen or a selected portion of the screen
- Click Record to start recording
To record your screen using QuickTime Player:
- Open QuickTime Player and navigate to File > New Screen Recording in the menu bar
- Click the arrow next to the record button to change settings, like enabling microphone recording
- Click the red Record button to start recording
How to record your screen on Windows
It’s possible to record your screen on a Windows PC using the built-in Xbox Game Bar application. While the tool is designed for capturing game footage, it can technically be used to record anything on screen.
To enable the Xbox Game Bar app:
- Open Windows Settings via the Start menu or by pressing the Windows key + I
- Click Gaming to view gaming-related settings
- Find the setting for Enable Xbox Game Bar and set it to Enabled
To record your screen using the Xbox Game Bar app:
- With the Xbox Game Bar enabled (see steps above), press the Windows key + G to open the app
- Click the red Record button or press the Windows key + Alt + R to start recording
- To finish recording, click the red Record button or press the Windows key + Alt + R again
- Your file will be available in your Videos folder in a folder called Captures
Screen recording tips
Here are a few tricks of the trade to create a great video:
- Don’t overlook video or audio quality – a high-quality external webcam or microphone can make a huge difference in the overall presentation of your finished clip.
- Keep it simple – rather than combining multiple things in a single clip, ask yourself whether it makes more sense to create a series of individual clips that can be linked separately.
- Draw attention to important information – make use of the annotation tool built into Dropbox Capture, allowing you to write over your screen recording and highlight key details.
- Remove clutter – only record what your viewers need to see. For example, record a single necessary window rather than an entire screen with additional and unrelated windows open.
Record your screen in style, with Dropbox Capture
Whether you’re looking for advanced customisation features, easy sharing or simply a way to save yourself time, there’s no better way to record your screen than with Dropbox Capture.
