Detta kan låta som ett välbekant scenario – du befinner dig mitt i en stressig vecka, du kämpat för att få ett projekt över mållinjen, och det kreativa teamet har exporterat den färdiga videoredigeringen. Allt som återstår är att lägga till filen i ett e-postmeddelande till kunden och trycka på skicka. Bara för att upptäcka att något är fel – filen är för stor.
Många av oss använder e-post varje dag i arbetet, men vi behöver kanske inte alltid skicka stora filer, och därför kan det bli en tråkig överraskning när du behöver bifoga en fil och upptäcker att det inte går.
Så vad gör du när en fil anses vara ”för stor” för e-post?
I den här guiden förklarar vi varför e-postklienter har filstorleksbegränsningar och utforskar tre metoder som du kan prova när du behöver skicka en stor fil eller video via e-post, inklusive filöverföringsverktyg som Dropbox Transfer.
Men innan vi går djupare in på det ska vi gå direkt till huvudfrågan – är det möjligt?
Kan man skicka stora filer och videor via e-post?
Det korta svaret är ja, du kan absolut skicka videor och andra stora filer via e-post.
Det finns förvisso begränsningar för vad du kan bifoga direkt i ett e-postmeddelande, men du kan med andra lösningar bifoga komprimerade versioner av filen eller till och med inkludera en länk till filen i full storlek för att bibehålla kvaliteten.
Här är en snabb sammanfattning av de metoder vi kommer att gå igenom i den här guiden:
Metod |
Snabb sammanfattning |
Då ska du använda den |
|
|
|
|
|
|
|
|
Begränsningar med e-postbilagor
Innan vi går in på lösningarna är det värt att ta stund för att diskutera varför det ofta inte fungerar att bifoga en fil direkt till ett e-postmeddelande.
Filstorlek
Som vi redan har diskuterat är filstorleksgränserna en stor nackdel när du skickar filer som bilagor via e-post.
De exakta gränserna varierar men de flesta fall hamnar de mellan 10–25 MB. Vi kan till exempel titta på bilagestorleksgränser för några av de mest populära e-postplattformarna:
- Gmail – 25 MB
- Microsoft Outlook – 20 MB
- iCloud Mail – 20 MB
- ProtonMail – 25 MB
- AOL Mail – 25 MB
- Yahoo! Mail – 25 MB
- GMX – 50 MB
Dessa fungerar bra när du ska dela dokument, kalkylblad eller andra små filformat, men högupplösta bilder och videor kommer snabbt att överskrida den tillåtna filstorleken.
Säkerhet
Det handlar dock inte bara om bekvämligheten med att dela större filstorlekar. Processen med att skicka filer som e-postbilagor har också säkerhetsimplikationer.
För att illustrera detta kan vi titta på ett exempel. Tänk dig att du har en portfölj som innehåller alla filer du vill skicka. Att bifoga dessa filer till ett e-postmeddelande är ungefär som att kasta din portfölj över en mur till en mottagare som står på andra sidan.
Så fort du har kastat över portföljen har du inte längre någon kontroll över den – även om du inser att du har kastat över fel filer eller kastat dem till fel person.
Föreställ dig nu samma scenario, bara du lämnar portföljen i ett fjärrstyrt, PIN-kodsskyddat skåp. Mottagaren kan bara komma åt och öppna skåpet med de uppgifter du delat, och du kan också fjärrändra åtkomstkoden eller ändra mottagare helt.
Detta är ett enkelt exempel, men det hjälper till att illustrera exakt varför bilagor i e-postmeddelanden medför olyckliga säkerhetsrisker när missöden oundvikligen sker. Genom att använda externa verktyg får du ett extra lager säkerhet och kontroll, vilket ger dig sinnesfrid när du delar med dig av ditt arbete.
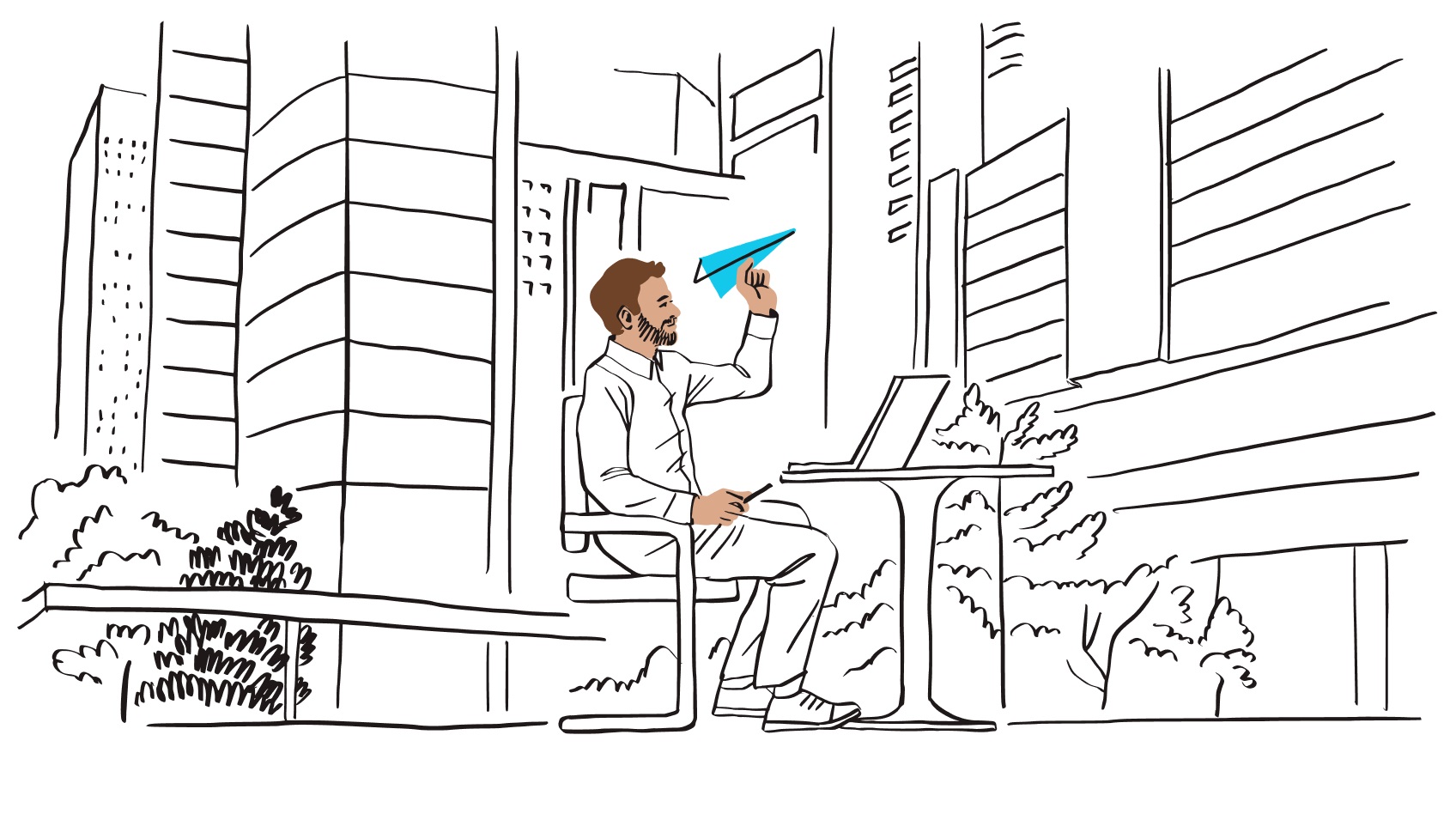
Åtkomst- och versionskontroll
Vi har alla varit där – du har precis tryckt på Skicka på ett viktigt e-postmeddelande bara för att upptäcka att det finns ett fel i den bifogade filen eller videon.
Med molnbaserad fildelning kan du helt enkelt åtgärda felet i den delade filen utan att behöva skicka ett uppföljningsmeddelande. På liknande vis ger moderna fildelningslösningar mycket större kontroll över vem som kan komma åt dina filer och vad de kan göra med dem.
Så om du delar din senaste redigering med teamet och behöver se till att de kontoansvariga kan se den men bara dina redigerarkolleger får göra justeringar, behöver du bara ställa in individuella åtkomstbehörigheter för varje mottagare.
Om du letar efter avancerade verktyg för versionskontroll och feedback kan en specialbyggd videofeedbackplattform som Dropbox Replay självklart vara den perfekta lösningen för dina behov. Verktygen för innehållssamarbete i Dropbox gör det enkelt att ge och agera på feedback för dokument och andra filtyper.
Så skickar du stora filer och videor via e-post
Att skicka en stor fil eller video via e-post är enkelt med de olika alternativ som finns tillgängliga för dig.
I denna del av vägledningen kommer vi att gå igenom följande tre metoder, som alla kan vara bra beroende vilka mål du har:
- Dela den via molnlagring – med en länk till filer i Dropbox-molnlagring eller motsvarande
- Skicka en separat, nedladdningsbar kopia – med ett överföringsverktyg för stora filer som Dropbox Transfer
- Bifoga en komprimerad fil – om det inte går att dela en länk (detta leder till att kvaliteten försämras)
Dela den via molnlagring
Med en molnlagringslösning som Dropbox kan du skicka långa videor och andra filer utan att behöva ladda upp eller bifoga något. Kopiera bara en länk till filen i din molnlagring, klistra in den i ett mejl och klicka på skicka – klart!
När du delar en länk till en fil i din molnlagring delar du åtkomsten till samma instans av filen som du ser när du öppnar den. Detta innebär att eventuella ändringar du gör kommer att vara synliga för mottagaren av länken även om de görs efter att du har skickat e-postmeddelandet.
Detta kan vara perfekt för att dela pågående arbete med en kollega eller samarbetspartner.
Om du inte vill att någon ska kunna redigera filen kan du också ställa in åtkomstbehörigheter. Detta ger dig fullständig kontroll över vilka som kan se din video och vad de kan göra med den.
Skicka en kopia med ett överföringsverktyg för stora filer
Om du inte har behov av alla funktioner som molnlagringen kan erbjuda men ändå behöver leverera färdiga filer är överföringsverktyg för stora filer som Dropbox Transfer den perfekta plattformen.
Bara dra och släpp upp till 250 GB filer i uppladdningsfönstret i Dropbox Transfer, välj alternativ och dela – antingen genom att skicka ett e-postmeddelande med länken direkt från Transfer eller manuellt kopiera länken till ett eget mejl. Mottagaren kommer då att kunna ladda ner en kopia av filerna från länken hen får.
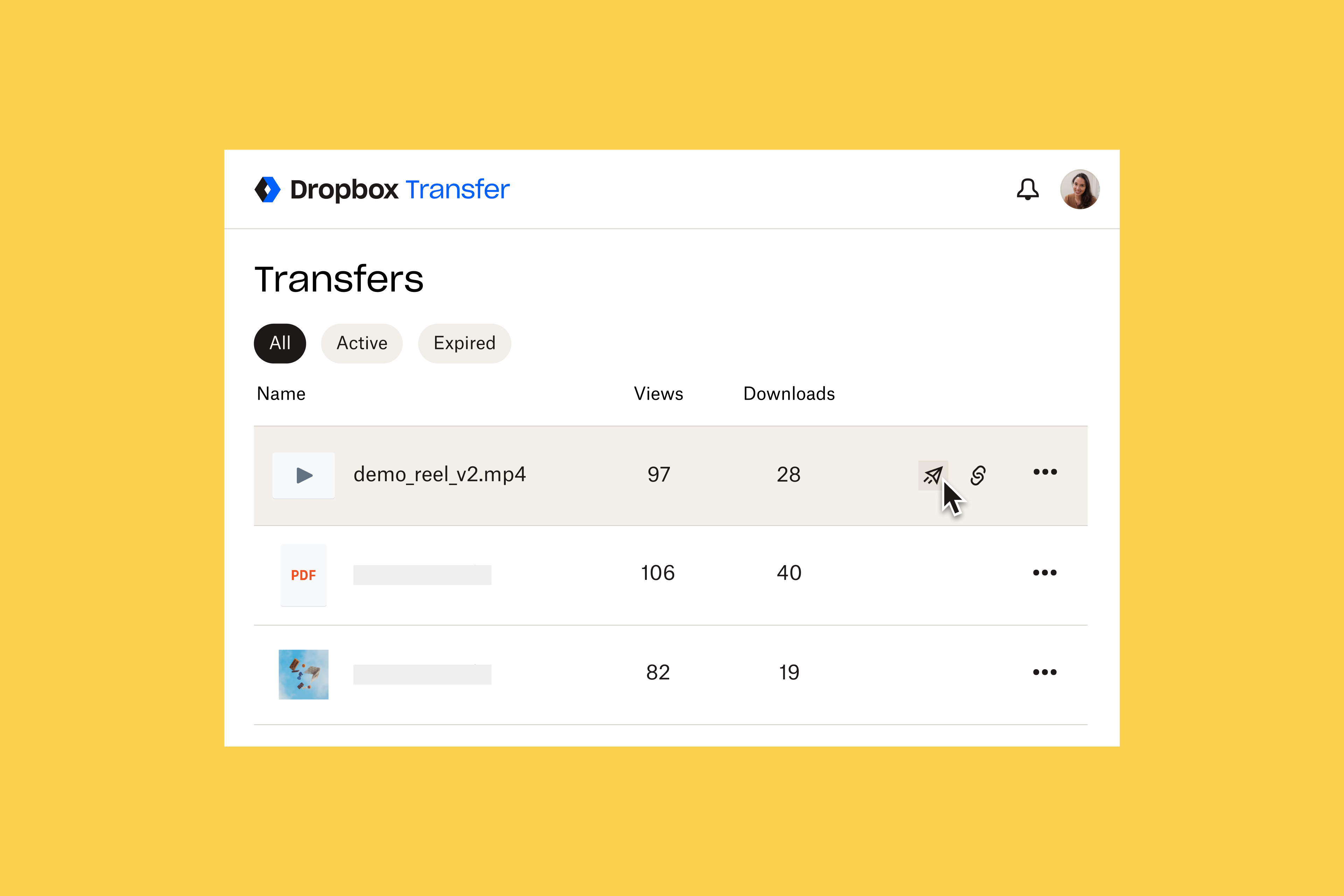
Med Dropbox Transfer har du fullständig kontroll över dina filer och har alltid all information om deras status. Du kan:
- Leverera kopior för att förhindra oönskade ändringar
- Kontrollera åtkomst med lösenordsskydd
- Ställa in utgångsdatum för länkar för att uppmuntra nerladdningar
- Bekräfta leverans med nerladdningsmeddelanden
Varför vänta tills din klient tittar på videon för att göra ett första intryck? Med Dropbox Transfer kan du anpassa din nedladdningssida med en bakgrundsbild och logotyp du väljer.
Bifoga en komprimerad fil
När det är möjligt är en länkbaserad fildelningslösning som de två som beskrivs ovan det bästa valet om du behöver skicka videofiler och föra över andra stora filer.
Det kan emellertid finnas situationer där du inte kan använda en länk för att dela en fil eller video. Under dessa omständigheter kan komprimering vara ett sätt att minska filstorleken så att den inte överskrider e-postklientens gränser.
Fil- och videokomprimering avser processen att ta bort saker eller göra dem mindre för att minska den totala filstorleken. Det kan till exempel röra sig om:
- Att minska bildens eller videons upplösning från 4K till 1080p
- Att minska bildhastigheten, vilket gör att videon verkar hackigare och ojämnare som resultat
- Att minska ljudfilens kvalitet genom att sänka bithastigheten eller samplingsfrekvensen
- Att ändra andra tekniska egenskaper som färger eller kodning
Om du vill komprimera en video finns det några olika sätt att göra detta på:
- Använda inbyggd programvara som QuickTime om du använder en Mac
- Tredjepartsverktyg som VLC Media Player
- Skicka filer eller videor till en .zip-mapp, vilket kan vara praktiskt när du skickar hela filuppsättningar
Tänk på detta: fil- eller videokvaliteten minskar när du använder komprimering för att minska filstorleken.
Om videokvaliteten är viktig för dig kan det vara en bra idé att istället använda delning av molnlagringslänkar eller ett filöverföringsverktyg som Dropbox Transfer.
Skicka stora filer och videor i full kvalitet via e-post med Dropbox
Vare sig du skickar en kopia eller delar en länk för att samarbeta har Dropbox allt du behöver när det gäller att dela stora filer och skicka långa videor via e-post.
För att komma igång kan du antingen dela en länk från din molnlagring eller använda Dropbox Transfer och börja lägga till filer.




