Dit klinkt misschien als een bekend scenario: je zit middenin een drukke week, hebt haast om een project af te krijgen en het creatieve team heeft de definitieve videobewerking geëxporteerd. Je hoeft alleen nog maar het bestand in een e-mail te zetten om naar de klanten te sturen en op Verzenden te klikken. Alleen is er iets mis: het bestand is te groot.
Hoewel velen van ons elke dag de e-mail gebruiken voor het werk, hoeven we niet altijd grote bestanden te verzenden. Daarom is het een onaangename verrassing wanneer je een bestand moet bijvoegen en er dan achter komt dat dat niet lukt.
Wat moet je doen als een bestand 'te groot' is voor e-mail?
In deze handleiding wordt uitgelegd waarom e-mails bestandsgroottelimieten hebben en worden drie methoden verkend die je kunt proberen wanneer je een grote video via e-mail wilt verzenden, inclusief bestandsoverdrachtstools zoals Dropbox Transfer.
Maar voordat we daarin duiken, stellen we de brandende vraag: is het mogelijk?
Kun je grote bestanden en video's via e-mail verzenden?
Het korte antwoord is ja, je kunt zeker video's en andere grote bestanden via e-mail verzenden.
Hoewel er beperkingen zijn voor wat betreft hetgeen je direct bij een e-mail kunt bijvoegen, kun je met andere oplossingen gecomprimeerde versies van het bestand bijvoegen. Je kunt zelfs een link opnemen naar het bestand op volledige grootte om de kwaliteit te behouden.
Hier vind je een kort overzicht van de methoden die we in deze handleiding bespreken:
Methode |
Kort overzicht |
Wanneer te gebruiken |
|
|
|
|
|
|
|
|
Beperkingen van e-mailbijlagen
Voordat we de oplossingen bekijken, is het de moeite waard om even uit te zoeken waarom het niet werkt als je een bestand direct aan een e-mail toevoegt.
Bestandsgrootte
Zoals we al besproken hebben, zijn limieten voor bestandsgrootten een enorme tegenvaller wanneer bestanden als bijlagen via e-mail worden verzonden.
De exacte bestandslimieten variëren, maar moeten tussen 10-25 MB liggen. Bekijk bijvoorbeeld eens de limieten voor bestandsgrootte van bijlagen voor enkele van de populairste e-mailplatformen:
- Gmail: 25 MB
- Microsoft Outlook: 20 MB
- iCloud Mail: 20 MB
- ProtonMail: 25 MB
- AOL Mail: 25 MB
- Yahoo! Mail: 25 MB
- GMX: 50 MB
Hoewel deze platformen prima zijn voor het delen van documenten, spreadsheets of andere kleine bestandsindelingen, overschrijden afbeeldingen en video met hoge resolutie snel de toegestane bestandsgrootte.
Beveiliging
Het gaat echter niet alleen om het gemak van het delen van grotere bestandsformaten. Het proces van het verzenden van bestanden als e-mailbijlagen heeft ook gevolgen voor de beveiliging.
Laten we eens naar een voorbeeld kijken. Stel je voor dat je een aktetas hebt met daarin alle bestanden die je wilt verzenden. Het bijvoegen van deze bestanden aan een e-mail is vergelijkbaar met ze over een muur gooien naar de ontvanger die aan de andere kant van de muur staat.
Zodra je de aktetas over de muur hebt gegooid, heb je hem niet meer in handen; zelfs als je erachter komt dat je de verkeerde bestanden hebt verzonden of dat je de bestanden naar de verkeerde persoon hebt verzonden.
Stel je nu hetzelfde scenario voor, alleen nu laat je de aktetas achter in een externe, met pincode beveiligde kluis. De ontvanger kan de kluis openen met de door jou gedeelde gegevens, maar je kunt ook de toegangscode op afstand wijzigen of de ontvanger wijzigen.
Het is een eenvoudig voorbeeld, maar wel een dat helpt precies te illustreren waarom bestandsbijlagen in e-mails kunnen leiden tot ongelukkige beveiligingsrisico's wanneer er onvermijdelijk fouten optreden. Als je externe tools gebruikt, bied je een extra beveiligings- en controlelaag. Zo heb je gemoedsrust bij het delen van je werk.
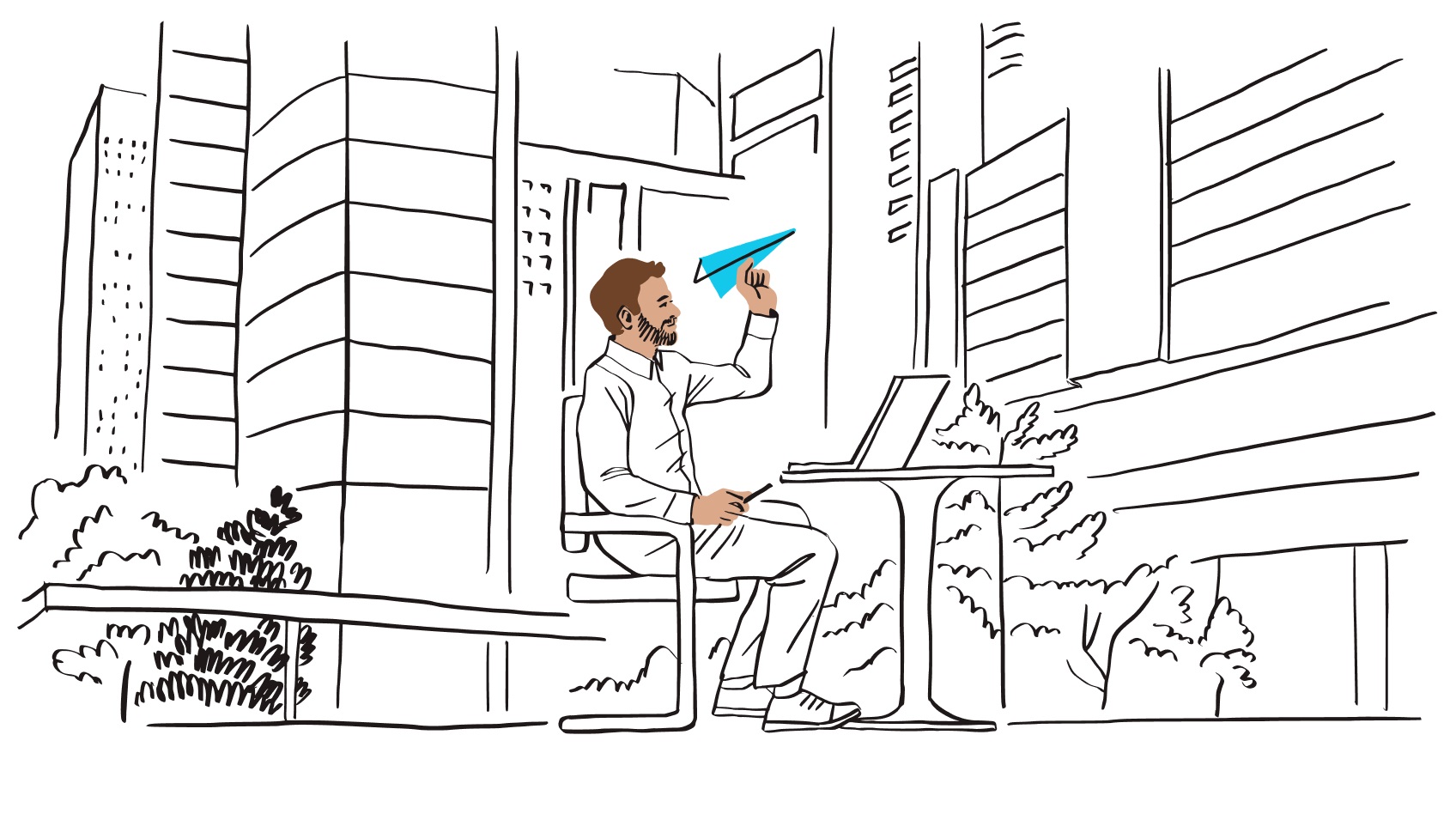
Toegang en versiebeheer
We hebben het allemaal wel eens meegemaakt: je hebt net op Verzenden geklikt voor een belangrijke e-mail, maar komt er dan achter dat er een fout zit in het bijgevoegde bestand of de bijgevoegde video.
Met cloudgebaseerd bestanden delen kun je de fout in het gedeelde bestand heel eenvoudig corrigeren zonder een tweede e-mail te hoeven sturen. Moderne oplossingen voor bestanden delen bieden ook veel meer controle over wie er toegang heeft tot je bestanden en wat deze personen ermee kunnen doen.
Als je je laatste bewerking met het team deelt en ervoor moet zorgen dat de accountmanagers deze kunnen zien, maar alleen je medebewerkers aanpassingen kunnen aanbrengen, hoef je alleen maar de toegangsmachtigingen voor elke ontvanger in te stellen.
Als je op zoek bent naar geavanceerde tools voor versiebeheer en feedback, is een doelgericht videofeedbackplatform zoals Dropbox Replay misschien wel de ideale oplossing voor jouw behoeften. Voor documenten en andere bestandstypes zijn er tools voor samenwerking aan materiaal beschikbaar in Dropbox waarmee je eenvoudig feedback kunt geven en ernaar kunt handelen.
Grote bestanden en video's via e-mail verzenden
Een groot bestand of grote video via e-mail verzenden is eenvoudig dankzij de verschillende beschikbare opties.
In dit gedeelte van de handleiding bespreken we de volgende drie methoden, die allemaal haalbaar zijn afhankelijk van je doel:
- Delen via cloudopslag: met een link naar bestanden in je Dropbox-cloudopslag of gelijksoortig
- Een afzonderlijke, downloadbare kopie verzenden: met een grote bestandsoverdrachtstool zoals Dropbox Transfer
- Een gecomprimeerd bestand bijvoegen: als het delen van een link niet mogelijk is, waarbij als gevolg wordt ingeleverd op de kwaliteit
Delen via cloudopslag
Met een cloudopslagoplossing zoals Dropbox kun je lange video's en andere bestanden verzenden zonder iets te hoeven uploaden of bijvoegen. Kopieer een link naar het bestand in je cloudopslag, plak deze in je e-mail en klik op Verzenden. Klaar is kees!
Wanneer je een link naar een bestand in je cloudopslag deelt, deel je toegang tot dezelfde instantie van het bestand dat je ziet als je het opent. Dat betekent dat alle wijzigingen die je aanbrengt, zichtbaar zijn voor de ontvanger van de link, zelfs als ze worden aangebracht nadat je de e-mail hebt verzonden.
Dit kan perfect zijn voor het delen van een bestand waaraan nog wordt gewerkt met een collega.
Als je niet wilt dat iemand anders het bestand bewerkt, kun je ook toegangsmachtigingen instellen. Zo heb jij de volledige controle over wie je video kan zien en wat deze personen ermee kunnen doen.
Een kopie verzenden met een grote bestandsoverdrachtstool
Als je niet alle functies nodig hebt die cloudopslag te bieden heeft, maar wel definitieve assets moet leveren, zijn tools voor overdracht van grote bestanden zoals Dropbox Transfer het ideale platform voor het verzenden van lange video's.
Versleep tot maximaal 250 GB aan bestanden naar het uploadvenster in Dropbox Transfer, selecteer je opties en deel: door een e-mail met de link rechtstreeks vanuit Transfer te verzenden of door de link handmatig te kopiëren naar een eigen e-mail. De ontvanger kan dan via de ontvangen link een kopie van de bestanden downloaden.
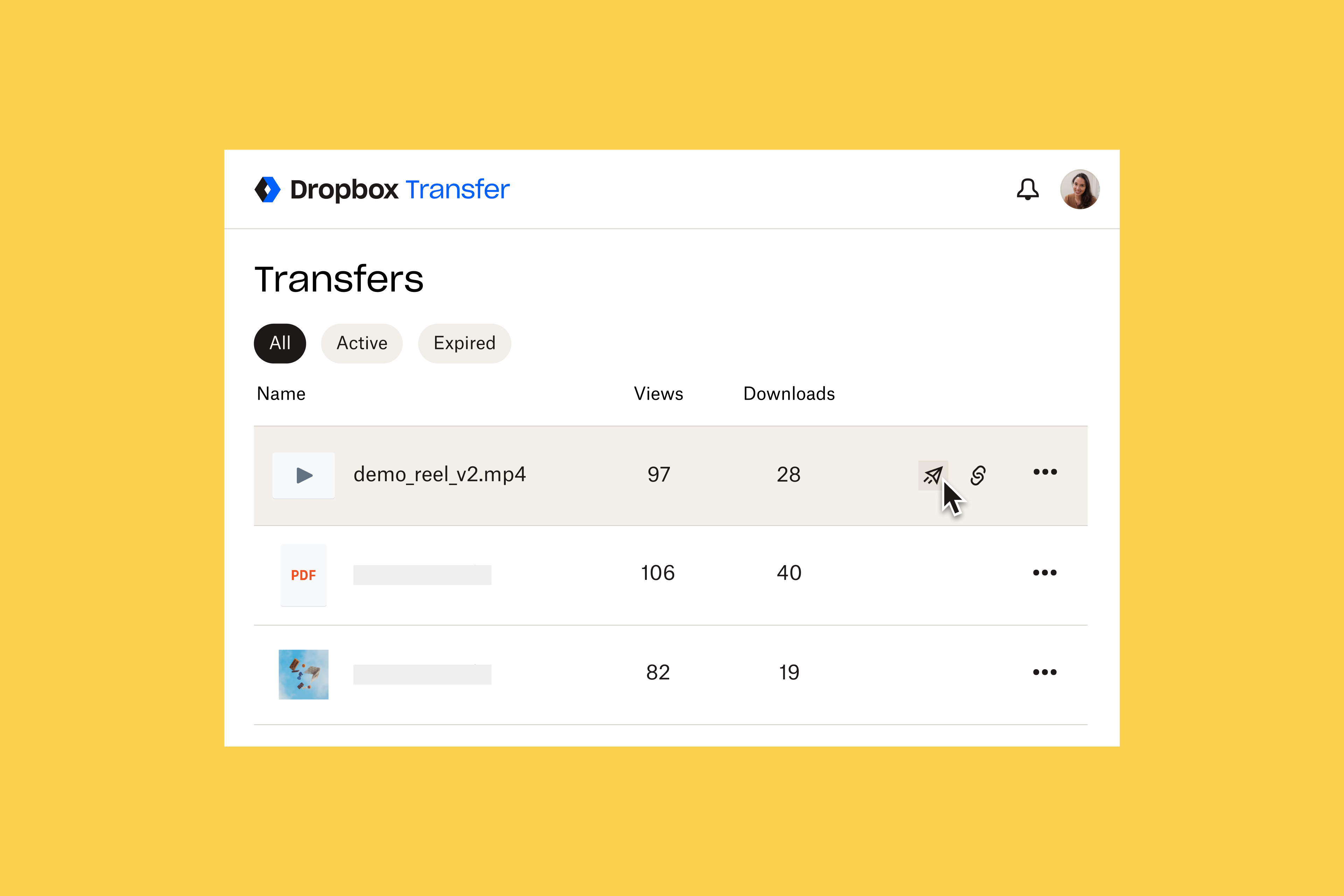
Met Dropbox Transfer heb je de volledige controle over je bestanden en ben je altijd volledig op de hoogte van de status ervan: Je kunt:
- Lever kopieën af om ongewenste bewerkingen te voorkomen
- Beheer de toegang met wachtwoordbeveiliging
- Vervaldatums voor links instellen om downloads te stimuleren
- Bevestig de aflevering met downloadmeldingen
Waarom zou je wachten om een eerste indruk te maken totdat je klant de video bekijkt? Met Dropbox Transfer kun je je downloadpagina aanpassen met een achtergrondafbeelding en logo naar keuze.
Een gecomprimeerd bestand bijvoegen
Waar mogelijk is een oplossing voor het delen van bestanden op basis van links, zoals de twee hierboven genoemde oplossingen, je beste optie voor het verzenden van videobestanden en grote bestanden.
Er kunnen echter situaties zijn waarin je geen link kunt gebruiken om je bestand of video te delen. In deze omstandigheden kun je eens kijken naar comprimeren als een manier om je bestanden te verkleinen zodat ze binnen de e-maillimieten van je klant vallen.
Bestanden en video comprimeren is eigenlijk het wegnemen van zaken, of ze kleiner maken, om de algehele bestandsgrootte te verminderen. Dit kan het volgende omvatten:
- De resolutie van de video verlagen, bijvoorbeeld van 4K naar 1080p
- De framesnelheid van een video verlagen, waardoor deze schokkeriger en minder vloeiend lijkt
- De kwaliteit van een audiobestand verkleinen door de bitsnelheid of bemonsteringsfrequentie te verlagen
- Andere technische factoren wijzigen, zoals kleuren of codering
Als je een video wilt comprimeren, zijn er een paar manieren waarop je dit kunt doen:
- Met behulp van ingebouwde software zoals QuickTime, als je een Mac gebruikt
- Met tools van derden zoals VLC Media Player
- Video's verzenden naar een .zip- map, wat handig kan zijn bij het verzenden van een verzameling bestanden
Wees gewaarschuwd: de kwaliteit van je bestand of video wordt lager als je de bestandsgrootte verkleint door te comprimeren.
Als je videokwaliteit belangrijk vindt, overweeg dan eens delen via een link naar cloudopslag of een bestandsoverdrachtstool zoals Dropbox Transfer te gebruiken.
Grote bestanden en video's van volledige kwaliteit verzenden via e-mail, met Dropbox
Of je nu een kopie verzendt of een link deelt om samen te werken, Dropbox heeft iets voor alle behoeften voor wat betreft het verzenden van grote bestanden en lange video's via e-mail.
Deel om te beginnen een link van je cloudopslag of ga naar Dropbox Transfer en begin met het toevoegen van bestanden.




