よくある話ですが、忙しい週の真っただ中に、大急ぎでプロジェクトを完成させ、クリエイティブ チームが最終の動画編集をエクスポートしました。後は、クライアント宛のメールにファイルを添付して、[送信]をクリックするだけです。ただ 1 つ問題がありました。ファイルが大きすぎたのです。
多くの人は毎日仕事にメールを使っていますが、常に大容量のファイルを送る必要があるわけではないため、ファイルを添付する必要があるときに、送信できないことに気づいたときの驚きは計り知れません。
では、ファイルが「大きすぎて」メールで送信できない場合は、どうしたらよいのでしょうか?
このガイドでは、メールにファイル サイズ制限がある理由を説明し、Dropbox Transfer などのファイル転送ツールを含む、大容量のファイルや動画をメールで送信するときに利用できる 3 つの方法について説明します。
その前に、「送信は可能か?」という基本的な質問について答えましょう。
メールで大容量のファイルや動画を送信できますか?
答えは「できます」です。動画や他の大容量のファイルは、確かにメールで送信できます。
メールに直接添付できる内容について制限はありますが、他のソリューションを使えば、ファイルの圧縮バージョンを添付することも、フルサイズのファイルへのリンクを含めて画質を維持することもできます。
このガイドで説明する方法の概要を以下に示します。
方法 |
概要 |
使用する状況 |
|
|
|
|
|
|
|
|
メール添付の制限
ソリューションに取り組む前に、少し時間をとって、メールへのファイルの直接添付がうまくいかないことがある理由を理解することをお勧めします。
ファイル サイズ
すでに説明したように、ファイルをメールに添付して送信する場合のファイル サイズ制限は大きなデメリットです。
正確なファイル制限は場合により異なりますが、多くの場合は 10~25 MB です。たとえば、最も一般的なメール プラットフォームの添付ファイル制限を見てみましょう。
- Gmail:25 MB
- Microsoft Outlook:20 MB
- iCloud メール:20 MB
- ProtonMail:25 MB
- AOL メール:25 MB
- Yahoo!メール:25 MB
- GMX:50 MB
これらの制限は、ドキュメントやスプレッドシートなどの小さな形式のファイルを共有する場合は問題ありませんが、高解像度の画像や動画は、許可されるファイル サイズをすぐに超えてしまいます。
セキュリティ
サイズの大きいファイルを共有する際の利便性だけではありません。ファイルをメール添付ファイルとして送信するプロセスには、セキュリティへの懸念も伴います。
この点を説明するために、1 つの例を紹介しましょう。送信するすべてのファイルが入っているブリーフケースがあるとします。これらのファイルをメールに添付するのは、反対側に立っている受信者に向かって壁の向こう側にファイルを投げ入れているようなものです。
そのブリーフケースを投げ入れてしまうと、誤ったファイルを送った、または間違った相手に送ったことに気づいた場合でも、自分では管理できなくなります。
次も同じシナリオを使って説明しますが、離れた場所にある PIN で保護されたロッカーにブリーフケースを置いているとします。受信者は、送信元から共有された詳細情報でロッカーにアクセスして開くことができるだけでなく、送信元もアクセス コードをリモートから変更したり、まったく異なる受信者に変更したりすることもできます。
これは単純な例ですが、メールにファイルを添付すると、間違いが起こったときに不運なセキュリティ リスクが生じる理由を明確に理解することができるでしょう。外部ツールを使うことで、セキュリティと制御を強化し、作業を共有するときに安心を得ることができます。
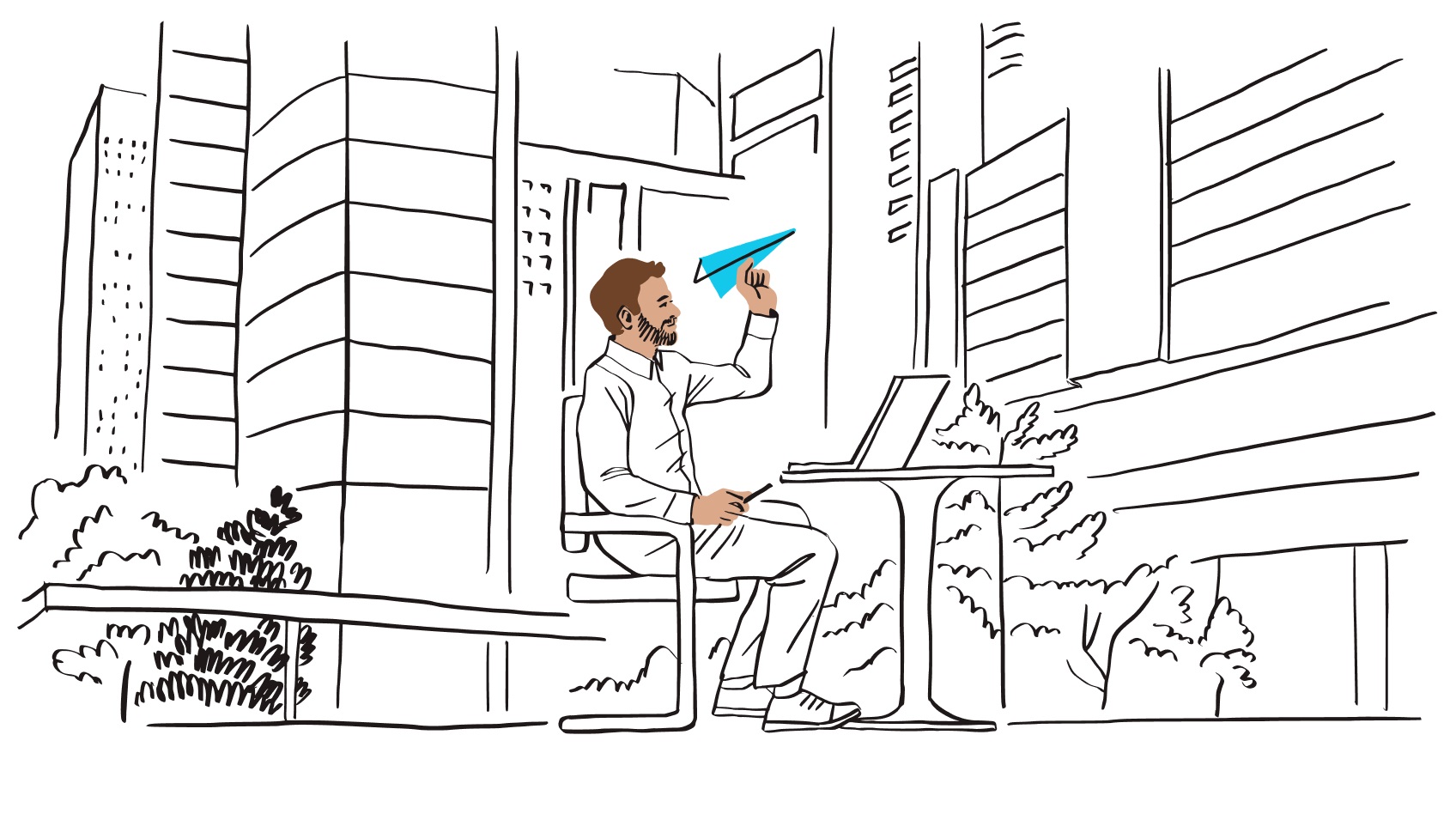
アクセスとバージョン管理
誰にでもあることですが、重要なメールで[送信]をクリックしてから、添付ファイルや動画に間違いがあることに気づくことがあります。
クラウドベースのファイル共有では、フォローアップ メールを送信することなく、共有ファイルで間違いを修正できます。同様に、最新のファイル共有ソリューションでは、ファイルにアクセスできるユーザーと、それらのユーザーが実行できる操作を管理できます。
したがって、チームと最新の編集内容を共有しているときに、アカウント マネージャーはその内容を参照できるが、変更は他の編集者のみができるようにしたい場合は、各受信者にアクセス権を設定するだけで済みます。
もちろん、高度なバージョン管理およびフィードバック ツールをお探しの場合は、Dropbox Replay などの専用の動画フィードバック プラットフォームがニーズに最適なソリューションです。ドキュメントなどのファイルを扱う場合は、Dropbox に用意されているコンテンツ コラボレーション ツールで、コメントの追加やコメントへの対応が簡単にできます。
大容量のファイルや動画をメールで送信する方法
さまざまなオプションを利用すると、メールで大容量のファイルや動画を簡単に送信できます。
ここでは、以下の 3 つの方法を説明します。これらは目的に応じて使用できます。
- クラウド ストレージで共有する:Dropbox クラウド ストレージまたは同等のツールでファイルへのリンクを使用します。
- 個別のダウンロード可能なコピーを送信する:Dropbox Transfer などの大容量ファイル転送ツールを使用します。
- 圧縮ファイルを添付する:リンクを共有できない場合、結果として画質が低下します。
クラウド ストレージで共有する
Dropbox などのクラウド ストレージ ソリューションを使うと、何もアップロードまたは添付することなく、長い動画やその他のファイルを送信できます。操作は、クラウド ストレージ内のファイルへのリンクをコピーして、メールに貼り付け、[送信]をクリックするだけで完了します。
クラウド ストレージ内のファイルへのリンクを共有する場合は、自分がファイルを開いたときに表示されるのと同じファイルへのアクセス権を相手に共有することになります。つまり、メールを送信した後に変更した内容も、リンクの受信者に表示されます。
この方法は、同僚または共同編集者と作業中のファイルを共有するのに最適です。
他の人にファイルを編集させないようにする場合は、アクセス権を設定することもできます。そうすることで、動画を見ることができる人、およびそのユーザーが動画で実行できる操作を完全に制御できます。
大容量ファイル転送ツールを使ってコピーを送信する
クラウド ストレージが提供するすべての機能は必要ないが、最終的なアセットを提供する必要がある場合は、Dropbox Transfer などの大容量ファイル転送ツールが長い動画を送信するのに最適なプラットフォームです。
最大 250 GB のファイルを Dropbox Transfer のアップロード ウィンドウにドラッグ & ドロップし、オプションを選択して、Transfer からリンクを含むメールを直接送信するか、自分で作成したメールにリンクをコピーして送信することで共有できます。受信者がリンクを受け取ると、そこからファイルのコピーをダウンロードできます。
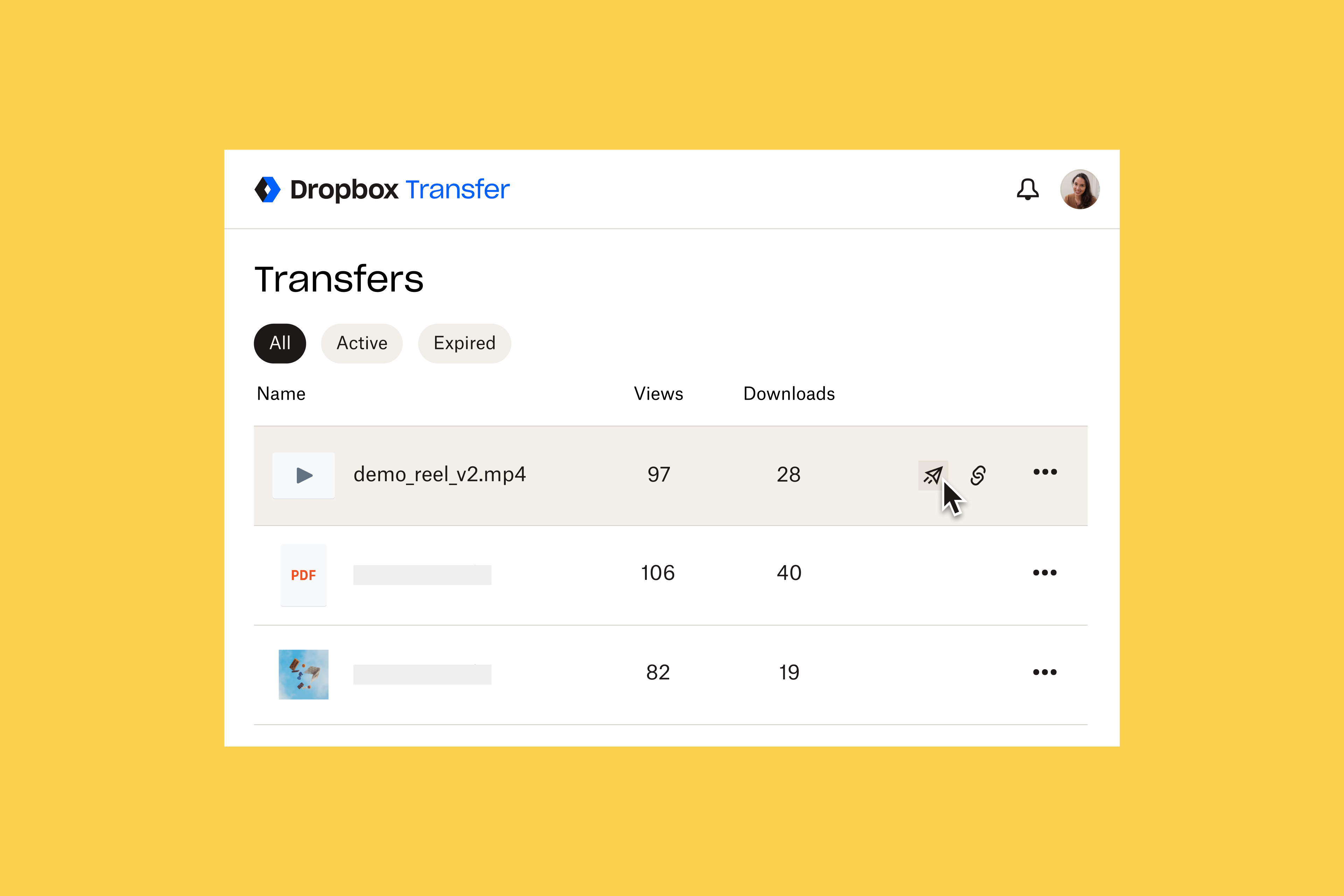
Dropbox Transfer では、ファイルを全面的に管理し、常にそのステータスを完全に把握できます。たとえば次の操作が可能です。
- 不要な編集を防止するため、ファイルのコピーを送信
- パスワード保護でアクセスを管理
- リンクに有効期限を設定してダウンロードを促進
- ダウンロード通知により受信を確認
クライアントが動画を見てから第一印象を与えるのでは遅すぎます。Dropbox Transfer では、お好みの背景画像とロゴを使ってダウンロード ページをカスタマイズできます。
圧縮ファイルを添付する
動画など大容量のファイルを送信する必要がある場合は、可能なら、上記 2 つのようなリンクベースのファイル共有ソリューションが最適です。
ただし、ファイルや動画を共有するリンクを使用できない状況になる可能性があります。このような場合は、メール クライアントの制限内に収まるようにファイルのサイズを削減する方法として、圧縮を検討できます。
ファイルや動画の圧縮は、全体的なファイル サイズを削減するために、一部の要素を取り除いたり、小さくしたりするのに効果的なプロセスです。具体的には、以下の処理を行います。
- 画像や動画の解像度を下げる(4K から 1080p にするなど)。
- 動画のフレーム レートを下げる。結果として動画は途切れ途切れになり、滑らかさがなくなる。
- ビットレートやサンプリング レートを下げて音声ファイルの音質を落とす。
- 色やエンコードなど、他の技術的な要因を変更する。
動画を圧縮する場合、以下のいくつかの方法があります。
- QuickTime などの組み込みのソフトウェアを使用する(Mac を使用している場合)。
- VLC メディア プレーヤーのようなサードパーティ ツールを使用する。
- ファイルや動画を .zip フォルダに送信する。複数ファイルをまとめて送信するときに利用できます。
圧縮を使ってファイル サイズを削減すると、ファイルや動画の画質が低下します。
動画の画質が重要な場合は、代わりにクラウド ストレージのリンク共有または Dropbox Transfer などのファイル転送ツールを使用することを検討してください。
Dropbox を使ってメールでフル画質の大容量ファイルや動画を送信する
コピーを送信する場合も、共同作業のためにリンクを共有する場合も、Dropbox は、メールで大容量のファイルを共有したり長い動画を送信したりする際のあらゆるニーズに対応します。
利用を開始するには、クラウド ストレージからリンクを共有するか、Dropbox Transfer に移動して、ファイルの追加を開始します。




