Apple har med åren blivit toppvarumärket för producenter, designers, redigerare och andra kreatörer. Deras fans har flera smarta sätt att dela media på. (Tänk AirDrop, iCloud och iMessages, för att bara nämna några.)
Men varumärkets verktyget har sina begränsningar, som komprimering av stora filer och oförmågan att dela filer med enheter från andra tillverkare.
Så vad gör du om du behöver dela en stor videofil – och behålla dess fullständiga ursprungliga kvalitet – från en iPhone? Vi kan väl ta reda på det.
Har du bråttom? Gå till lösningarna
- Så delar du stora videofiler med Dropbox
- Skicka med ett filöverföringsverktyg
- Dela videon eller filen med AirDrop med någon i närheten
- Dela en fil eller video på upp till 5 GB med iCloud
Varför är det ibland svårt att skicka stora filer från en iPhone?
iPhone har flera inbyggda verktyg och appar för att dela media och de har alla sina egna begränsningar när det kommer till fildelning. Har du svårt att skicka en video från en iPhone beror det troligen på en av följande faktorer:
- Filstorleken: Filen är för stor för delningsmetoden du försöker använda.
- Filformatet: Video har en filtyp som enheten inte har stöd för.
- Delningssammanhanget: Vissa delningsmetoder fungerar bara mellan Apple-enheter som finns i närheten av varandra.
Vi går in lite mer på djupet: Hur skiljer sig begränsningarna mellan standardsystemen för fildelning på iPhone?
iMessage
När vi skriver detta år 2023 är Apples standardsystem för meddelanden en hybrid av en traditionella SMS-app och en internetbaserad meddelandeapp. Beroende på din användning kan iMessages ha olika regler för fildelning.
Till att börja med kan du skicka filer på högst 3,5 MB när du delar media med enheter från andra tillverkare. (Ovanpå de vanliga begränsningarna med MMS-meddelanden.)
Delar du filer i ett iMessage med en annan iPhone kan du skicka filer på upp till 2 GB. Men även i detta fall komprimeras videor och de förlorar viss kvalitet, så det är inte en perfekt metod om du vill behålla en videos fulla upplösning eller bildhastighet.
AirDrop
AirDrop är i stort sett Apples svar på Bluetooth. Funktionen använder en kombination av Bluetooth- och Wi-Fi-teknik och gör det möjligt att dela filer med enheter som finns i närheten av din fysiska plats.
Men det betyder förstås att du måste befinna dig nära den avsedda mottagaren. (Inte till någon större hjälp om du behöver dela något med en person i en annan stad!)
Och kom ihåg att AirDrop bara kan användas på Apple-enheter – du kan inte dela till en Android, till exempel.
iCloud
iCloud är en molnlagringslösning som Apple tillhandahåller för sina användare och enheter.
Det är en praktisk lösning för extra lagringsutrymme men det går inte att dela filer som överstiger 5 GB. Lite begränsande om du behöver arbeta med stora videoexporter.
Fyra sätt att dela stora filer på iPhone
Så vad har vi för alternativ för att dela video från en iPhone? Och vilket av dem passar dina behov bäst? Vi har några idéer:
1. Dela via molnlagring
Bästa sättet att dela en video från iPhone och behålla full upplösning är att använda en molnbaserad länkdelningslösning. Du kan använda en säker länk för att skicka filer från din Dropbox-molnlagring.
På detta sätt kan du skicka en kopia av videon (eller dela åtkomst till den) utan att behöva komprimera den och kompromissa med upplösning, bildhastighet och färgdjup. Vi gör det enkelt att skicka långa videor utan att behöva ladda upp eller bifoga någonting. Du kopierar bara länken till filen i molnlagringen, klistrar in länken i meddelandet eller mejlet och skickar iväg. Klart!
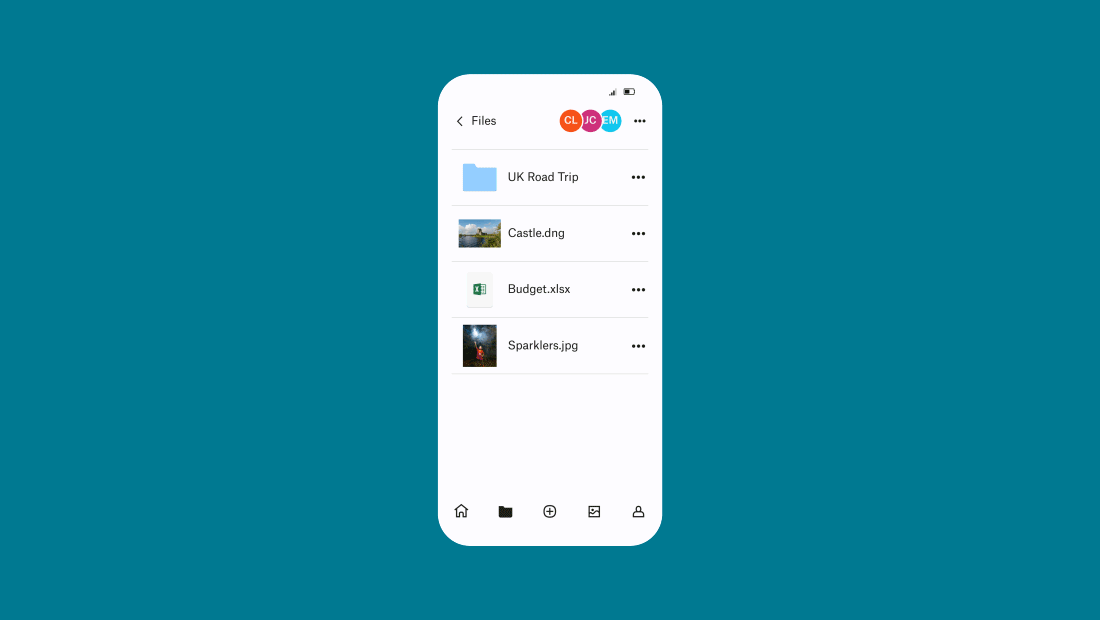
Bara så att du vet: När du delar en länk till en video i din molnlagring låter du mottagaren visa och komma åt den instans av filen som finns i ditt lagringsutrymme. Det betyder att eventuella ändringar som du gör i filen också kan ses av mottagaren – till och med ändringar du gör efter att ha delat länken till filen.
2. Skicka en separat kopia som mottagaren kan ladda ner
Naturligtvis vill du ibland inte att någon ska se din kopia av videon, utan du vill skicka en separat kopia som mottagaren kan ladda ner. Det är här verktyg för överföring av stora filer, som Dropbox Transfer, kommer in i bilden.
Välj upp till 100 GB med filer från din iPhone i uppladdningsfönstret i Dropbox Transfer, välj alternativ, och kopiera länken till ett meddelande eller mejl. Mottagaren kan ladda ner en kopia av filerna med länken.
Behöver du dela mer än 100 GB? Inga problem. Dela upp det hela i två uppladdningar och dela båda länkarna. Du kan överföra så många filer du vill, så länge du laddar upp under 100 GB per länk.
Med Dropbox Transfer har du full kontroll över filerna. Du kan lösenordsskydda kopior, kontrollera åtkomsten, ställa in utgångsdatum för länkar för att uppmuntra till nedladdning, och även bekräfta leverans. Du kan också skaffa en snygg anpassad nedladdningssida för din video, med önskad bakgrundsbild och logotyp.
3. Dela videon eller filen med AirDrop med någon i närheten
Har du två iOS-enheter på samma ställe? Perfekt, då kan du använda AirDrop.
4. Dela en fil eller video med iCloud:
Använder du redan iCloud och videon är mindre än 5 GB? I så fall är iCloud ett behändigt alternativ.
Så här skickar du stora videofiler från en iPhone till en iPhone, en dator, en Mac eller en mejladress
Det finns flera sätt att dela filer från en iPhone till en annan enhet. Här är några fler plattformsspecifika riktlinjer för hur du kan dela video från din iPhone.
Skicka stora filer från iPhone till Android
iPhone har egna inbyggda appar för mediadelning, som via iMessages, men de kan bara användas för att dela filer mellan iPhone-enheter. Vill du dela filer till en Android-enhet i ett iMessage måste du hålla dig inom en gräns på ynka 3,5 MB – och det räcker inte för en högupplöst video!
Vill du dela större videofiler från en iPhone till en Android-enhet kopierar du länken till filen i din Dropbox-molnlagring och delar denna i önskad meddelandeapp. Du kan istället använda ett överföringsverktyg som Dropbox Transfer och skapa en nerladdningslänk.
Skicka stora filer från iPhone till en Windows-dator eller Mac
Behöver du överföra en fil till din egen Windows-dator eller Mac kan du vanligen göra detta med en kompatibel USB-sladd som passar telefonen och datorn. Du skulle också kunna använda AirDrop.
Vill du ha en enklare metod kan du använda molnlagring som iCloud eller Dropbox-molnlagring där du har åtkomst till dina filer när du än behöver dem. När du skapar varje fil kan du få den automatiskt uppladdad till molnet — här kan du säkert dela den när du vill.
Skicka stora filer från iPhone till en mejladress
Vill du dela filer från en iPhone till en mejladress kopierar du länken till filen i Dropbox-molnlagringen och skickar sedan länken via mejl.
Du kan istället använda ett överföringsverktyg som Dropbox Transfer och skapa en nerladdningslänk eller mejla filen direkt.
Skicka stora videofiler från iPhone utan krångel med Dropbox
Vare sig du skickar en kopia av en färdig redigering eller delar ett pågående arbete i ett samarbetsprojekt har Dropbox allt du behöver för att skicka långa videor från en iPhone. För att komma igång kan du antingen dela en länk från din Dropbox-molnlagring eller använda Dropbox Transfer och börja lägga till filer.
