您最近是否删除过某一用户配置文件,事后才意识到您需要访问其中的文件?这时您会陷入绝望,但您的文件不一定永远丢失了。
无论是因为误删还是有意删除,我们都能帮助您在 Windows 10 操作系统下从已删除的用户配置文件中恢复文件。更好的是,我们还将向您展示如何避免再次陷入这种情况,使用一些简单的预防措施。
如何在 Windows 10 操作系统下手动恢复已删除的用户配置文件中的文件
要有效地恢复文件,您需要了解如何手动恢复丢失的数据。然而,这种类型的数据恢复解决方案会产生某些影响,在开始之前您应该了解这些影响:
警告:此解决方案要求您访问电脑的注册表以恢复用户帐户。编辑 Windows 注册表文件时应特别小心谨慎。已损坏的注册表文件可能会导致设备无法运行并需要完全重新安装操作系统,或者可能导致数据丢失。请谨慎操作。
下面列出的步骤仅用作指导,您应该只在您满意的情况下继续。尽管听起来很吓人,但别担心,我们会逐步带您完成整个过程。然而,请采取预防措施并考虑备份您的设备。
步骤 1:获取用户配置文件的安全标识符 (SID)
第一步是查找您的 SID,它有助于您查明电脑注册表中丢失的文件。
- 在桌面上打开开始菜单,然后搜索“cmd”
- 右键单击命令提示符应用并选择“以管理员身份运行”
- 在弹出的窗口中,键入“whoami /user”(不含引号)并按下 Enter/Return 键
- 这将生成一个表,左列为用户名,右列为安全标识符 (SID)
- 注意 SID,它将是一串数字,类似如下:
S-1-5-21-0123456789-0123456789-012345678-0123
步骤 2:访问电脑的 Windows 注册表文件
获得 SID 后,就可以进入注册表并使用它查找缺失的用户配置文件。
- 在桌面上打开开始菜单并搜索“regedit”
- 点击 Enter 打开电脑的注册表编辑器
- 导航到以下文件夹,每次打开一个文件夹:
HKEY_LOCAL_MACHINE\SOFTWARE\Microsoft\Windows NT\CurrentVersion\ProfileList - 在此文件夹中,您应该能看到之前看到过的您的用户配置文件的 SID,它甚至可能会出现多次
步骤 3:恢复已删除的 Windows 用户配置文件和文件
现在,我们已找到包含丢失数据的文件夹,并准备开始恢复数据。
在本部分中,我们将提供两个解决方案,分别适用于您在自己的文件夹中可能看到的两个场景。这些解决方案中只有一个适用于您。
在执行任何操作之前,务必严格按照步骤执行,并仔细检查是否选择了正确的文件或文件夹。
如果您在 SID 中看到两个文件夹:
- 查看两个文件夹。您将看到其中一个以文件扩展名“.bak”结尾,而另一个则不是。
- 右键单击结尾没有“.bak”的文件夹,然后单击删除
- 单击是确认删除
- 关闭注册表编辑器并重启您的电脑
- 您已删除的用户帐户及其文件应已返回并完全恢复
如果您的 SID 中仅有一个文件夹:
- 查找与您的 SID 匹配的文件夹,并检查它是否以“.bak” 文件扩展名结尾
- 如果是,右键单击该文件夹并单击重命名
- 从文件名中删除字符“.bak”,包括句点,然后按 Enter 键确认
- 关闭注册表编辑器并重启您的电脑
- 您已删除的用户帐户及其文件应已返回并完全恢复
现在,您可以访问之前删除的用户帐户,并复制需要恢复的任何文件。
后续操作:备份您的电脑以便轻松恢复帐户和文件
可以肯定地说,上述步骤极具技术性,我们大多数人仅会在绝望至极且束手无策时尝试。
如果一开始就有某种方法可以避免上述所有操作并缓解压力,不是很棒吗?
好消息是有一个更简单的方法,那就是 Dropbox Backup。
Dropbox Backup 是一种自动云备份解决方案,它会定期将设备、用户帐户和数据的快照复制到云端。这种备份(完全备份或仅备份所需部分)可以随时恢复,只需点击几下即可。
因为备份是自动存储在云端,所以它不会占用物理硬盘的空间,也不需要您花费时间手动备份。您还可以从网络上任何位置恢复您的文件和数据。事实上,您甚至无需将其恢复到原始设备。
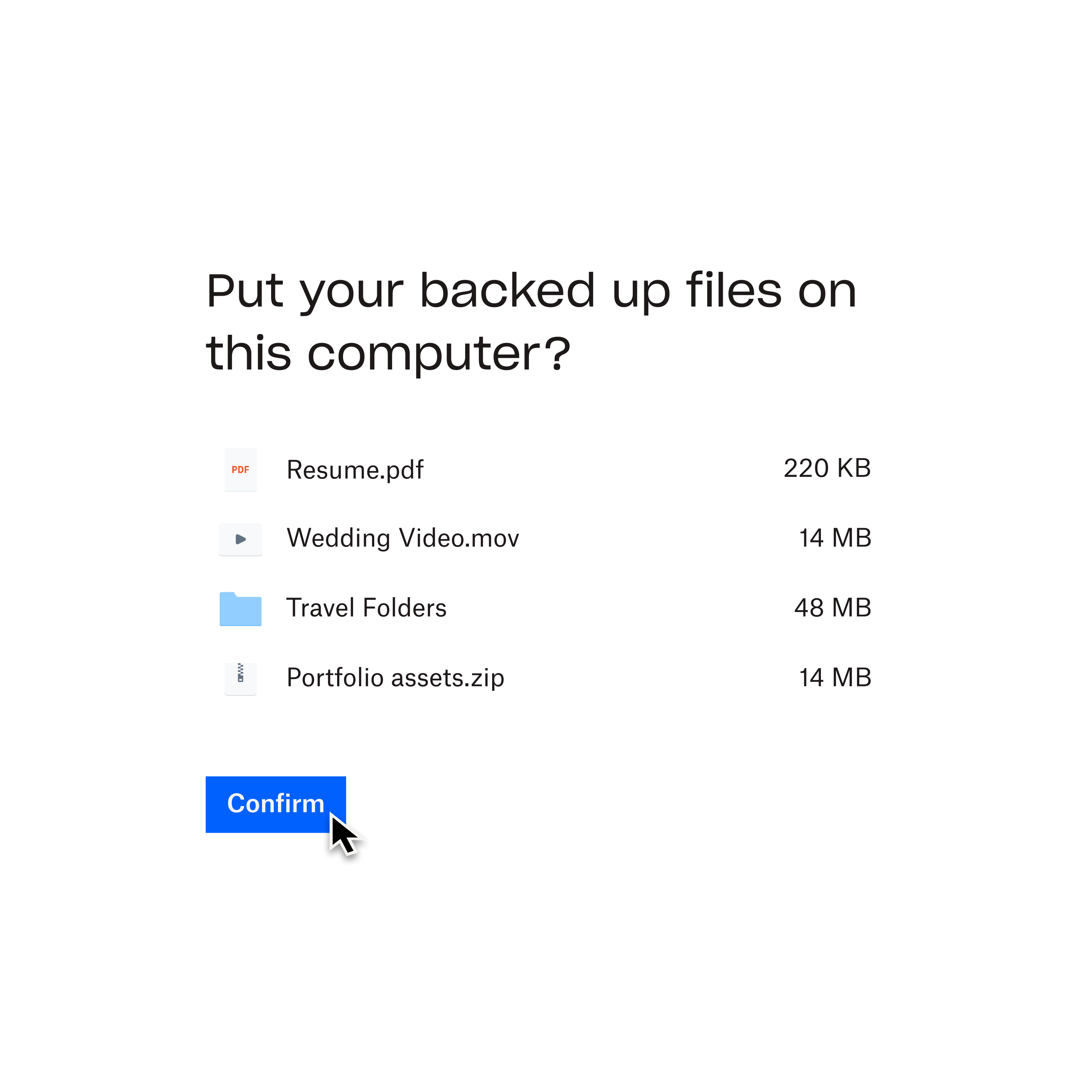
立即使用 Dropbox Backup 保护您的用户帐户和文件
既然您已经从已删除的用户帐户中恢复了文件,使用 Dropbox Backup 可轻松保护您的数据。
