Haben Sie schon einmal ein Benutzerprofil gelöscht und dann festgestellt, dass Sie die zugehörigen Dateien noch brauchen? Das ist eine frustrierende Situation, Ihre Dateien müssen aber nicht zwangsläufig für immer verloren sein.
Egal, ob Sie das Benutzerprofil versehentlich oder absichtlich gelöscht haben, wir zeigen Ihnen, wie Sie in Windows 10 die Dateien eines gelöschten Profils wiederherstellen. Und es kommt noch besser: Wir zeigen Ihnen auch, wie Sie verhindern, dass Sie jemals wieder in diese Situation geraten, indem Sie ein paar einfache Vorsichtsmaßnahmen ergreifen.
Manuelles Wiederherstellen von Dateien eines gelöschten Windows 10 Benutzerprofils
Damit Sie Ihre Dateien effektiv wiederherstellen können, müssen Sie wissen, wie Sie Ihre verlorenen Daten manuell wiederherstellen können. Bevor Sie beginnen, sollten Sie jedoch beachten, dass diese Art der Datenwiederherstellung einige Auswirkungen hat:
Warnung: Für diese Lösung müssen Sie die Registrierung Ihres Computers bearbeiten, um das Benutzerkonto wiederherzustellen. Bei der Bearbeitung der Windows-Registrierung müssen Sie äußerst sorgfältig vorgehen. Eine beschädigte Registrierung kann dazu führen, dass Ihr Gerät nicht mehr funktioniert und eine komplette Neuinstallation Ihres Betriebssystems erforderlich wird. Außerdem kann es zu Datenverlusten kommen. Gehen Sie daher extrem vorsichtig vor.
Die im Folgenden beschriebenen Schritte dienen lediglich als Orientierungshilfe. Führen Sie sie nur dann aus, wenn Sie sich sicher fühlen. Auch wenn dies einschüchternd klingt, keine Sorge, wir führen Sie Schritt für Schritt durch den Prozess. Dennoch sollten Sie Vorsichtsmaßnahmen ergreifen und ein Backup Ihres Geräts erstellen.
Schritt 1: Die Sicherheitskennung (SID) für Ihr Benutzerprofil abrufen
Der erste Schritt besteht darin, Ihre SID zu ermitteln, über die Sie die verlorenen Dateien in der Registrierung Ihres Computers identifizieren können.
- Öffnen Sie auf Ihrem Desktop das Startmenü und suchen Sie nach „cmd“
- Klicken Sie mit der rechten Maustaste auf die Anwendung Eingabeaufforderung und wählen Sie „Als Administrator ausführen“ aus
- Geben Sie im Fenster der Eingabeaufforderung „whoami /user“ (ohne Anführungszeichen) ein und drücken Sie die Eingabetaste
- Dadurch wird eine Tabelle generiert, die in der linken Spalte Ihren Benutzernamen und in der rechten Spalte Ihre Sicherheitskennung (SID) anzeigt
- Notieren Sie sich Ihre SID, bei der es sich um eine Zeichenkette handelt, die wie folgt aussieht:
S-1-5-21-0123456789-0123456789-012345678-0123
Schritt 2: Öffnen der Windows-Registrierungsdatei Ihres Computers
Sobald Sie Ihre SID kennen, können Sie diese in der Registrierung nutzen, um Ihr fehlendes Benutzerprofil zu suchen.
- Öffnen Sie auf Ihrem Desktop das Startmenü und suchen Sie nach „regedit“
- Drücken Sie die Eingabetaste, um den Registrierungs-Editor Ihres Computers zu öffnen
- Navigieren Sie zum folgenden Ordner, indem Sie die Ordner nacheinander öffnen:
HKEY_LOCAL_MACHINE\SOFTWARE\Microsoft\Windows NT\CurrentVersion\ProfileList - In diesem Ordner sollte die SID Ihres Benutzerprofils angezeigt werden, die Sie sich zuvor notiert haben. Sie wird möglicherweise sogar mehrmals angezeigt
Schritt 3: Wiederherstellen des gelöschten Windows-Benutzerprofils und der Dateien
Nachdem wir jetzt den Ordner mit Ihren fehlenden Daten gefunden haben, können wir ihn wiederherstellen.
In diesem Abschnitt stellen wir zwei Lösungen vor, die jeweils für eines der beiden Szenarien gelten, die Sie möglicherweise in Ihrem eigenen Ordner vorfinden. Nur eine dieser Lösungen ist für Sie relevant.
Befolgen Sie diese Schritte exakt und prüfen Sie genau, ob Sie die richtige Datei oder den richtigen Ordner ausgewählt haben, bevor Sie eine Aktion ausführen.
Wenn Sie zwei Ordner mit Ihrer SID sehen:
- Sehen Sie sich beide Ordner an. Einer der beiden endet mit der Dateierweiterung „.bak“, die bei dem anderen fehlt.
- Klicken Sie mit der rechten Maustaste auf den Ordner ohne die Endung „.bak“ und dann auf Löschen
- Klicken Sie zur Bestätigung auf Ja
- Schließen Sie den Registrierungs-Editor und starten Sie Ihren PC neu
- Ihr gelöschtes Benutzerkonto sollte wieder vorhanden und zusammen mit seinen Dateien vollständig wiederhergestellt sein
Wenn nur ein Ordner mit Ihrer SID angezeigt wird:
- Suchen Sie den Ordner, der mit Ihrer SID übereinstimmt, und prüfen Sie, ob er auf die Dateierweiterung „.bak“ endet
- Wenn dies der Fall ist, klicken Sie mit der rechten Maustaste auf den Ordner und dann auf Umbenennen
- Entfernen Sie die Zeichen „.bak“ aus dem Dateinamen (auch den Punkt) und drücken Sie zur Bestätigung die Eingabetaste
- Schließen Sie den Registrierungs-Editor und starten Sie Ihren PC neu
- Ihr gelöschtes Benutzerkonto sollte wieder vorhanden und zusammen mit seinen Dateien vollständig wiederhergestellt sein
Jetzt können Sie auf das zuvor gelöschte Benutzerkonto zugreifen und Kopien aller Dateien erstellen, die Sie wiederherstellen möchten.
Nächster Schritt: Erstellen Sie ein Backup Ihres PCs, um die Konto- und Dateiwiederherstellung zu erleichtern
Die oben beschriebenen Schritte sind sehr technisch und die meisten von uns werden sie nur in verzweifelten Situationen ausführen, wenn es keine andere Lösung gibt.
Wäre es nicht großartig, wenn Sie all dies vollkommen stressfrei durchführen könnten?
Die gute Nachricht lautet: Dropbox Backup bietet einen einfacheren Weg.
Dropbox Backup ist eine automatische Cloud-Backup-Lösung, die regelmäßig eine Momentaufnahme Ihres Geräts, Ihrer Benutzerkonten und Ihrer Daten in die Cloud kopiert. Dieses Backup – das entweder vollständig oder nur für die Teile ausgeführt wird, die Sie benötigen – kann jederzeit mit wenigen Klicks wiederhergestellt werden.
Da das Backup automatisch in der Cloud gespeichert wird, belegt es keinen Speicherplatz auf Ihren physischen Festplatten und Sie müssen keine Zeit für eine manuelle Sicherung aufwenden. Sie können Ihre Dateien und Daten außerdem von überall über das Internet wiederherstellen. Tatsächlich müssen Sie Ihre Daten nicht einmal auf dem ursprünglichen Gerät wiederherstellen.
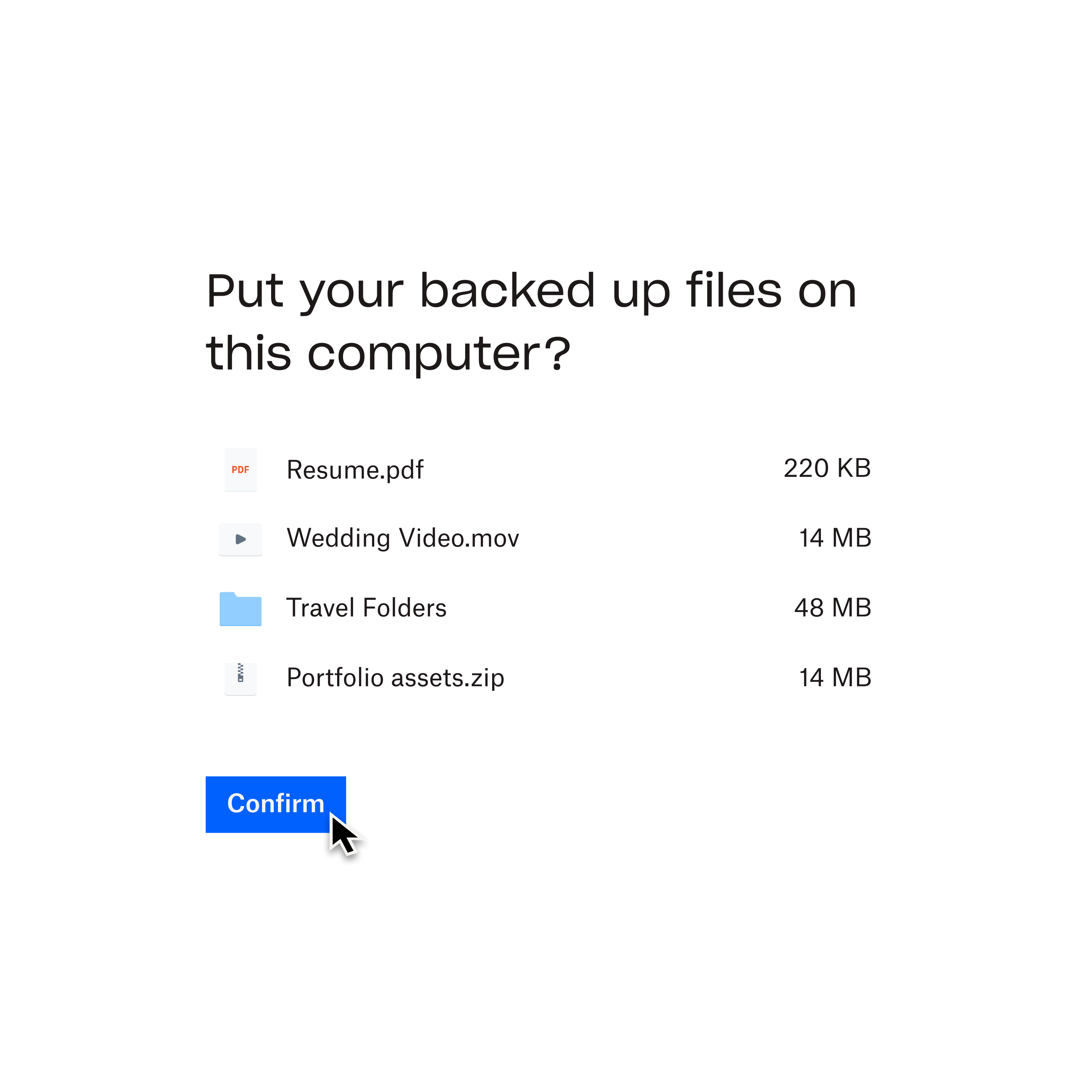
Schützen Sie Ihre Benutzerkonten und Dateien noch heute mit Dropbox Backup
Nachdem Sie Ihre Dateien jetzt aus dem gelöschten Benutzerkonto wiederhergestellt haben, können Sie Ihre Daten ganz einfach mit Dropbox Backup schützen.
