Você excluiu recentemente um perfil de usuário e percebeu que precisa acessar os arquivos excluídos? Pode ser frustrante, mas seus arquivos não estão necessariamente perdidos para sempre.
Não importa se a exclusão foi intencional ou acidental, estamos aqui para ajudar você a recuperar arquivos de um perfil de usuário excluído no Windows 10. Melhor ainda, mostraremos também como você pode evitar passar por essa situação novamente, usando algumas medidas de preventivas simples.
Como recuperar manualmente arquivos de um perfil de usuário excluído no Windows 10
Para recuperar seus arquivos de forma eficaz, você precisa entender como restaurar manualmente seus dados perdidos. Entretanto, há algumas implicações deste tipo de solução de recuperação de dados que você deve saber antes de começar:
Aviso: esta solução exigirá que você acesse o registro de seu computador para recuperar a conta de usuário. A edição do arquivo de registro do Windows é uma tarefa que deve ser realizada com extremo cuidado. Um arquivo de registro corrompido pode deixar seu dispositivo inoperante e exigir uma reinstalação completa de seu sistema operacional ou pode resultar em perda de dados. Tenha extremo cuidado.
As etapas que descrevemos abaixo são fornecidas apenas como uma orientação, e você só deve prosseguir se estiver confortável. Por mais intimidante que isso pareça, não se preocupe, nós percorreremos todo o processo com você, passo a passo. No entanto, tome precauções e considere fazer o backup de seu dispositivo.
Etapa 1: obtenha o identificador de segurança (SID) de seu perfil de usuário
A primeira etapa será encontrar seu SID, que o ajudará a identificar os arquivos perdidos no registro do seu computador.
- Abra o menu Iniciar em seu desktop e pesquise "cmd".
- Clique com o botão direito do mouse no aplicativo Prompt de Comando e selecione Executar como administrador.
- Na janela que aparece, digite "whoami /user" (sem as aspas) e pressione a tecla Enter/Return.
- Será gerada uma tabela com seu nome de usuário na coluna da esquerda, e um identificador de segurança (SID) na coluna da direita.
- Tome nota de seu SID, que será uma sequência de números deste tipo:
S-1-5-21-0123456789-0123456789-012345678-0123.
Etapa 2: acesse o arquivo de Registro do Windows de seu computador
Quando souber seu SID, entre no registro e use o número para localizar seu perfil de usuário perdido.
- Abra o menu Iniciar em seu desktop e pesquise "regedit".
- Pressione Enter para abrir o Editor de Registro do seu computador.
- Navegue até a seguinte pasta, abrindo uma pasta de cada vez:
HKEY_LOCAL_MACHINE\SOFTWARE\Microsoft\Windows NT\CurrentVersion\ProfileList. - Dentro desta pasta, você deve ver o SID de seu perfil de usuário, que anotou anteriormente, pode ser que ele apareça mais de uma vez.
Etapa 3: recupere o perfil de usuário e os arquivos excluídos do Windows
Agora que localizamos a pasta que contém seus dados perdidos, estamos prontos para começar a restaurá-la.
Nesta seção, mostramos duas soluções, uma para cada um dos dois cenários que você pode ver na sua própria pasta. Apenas uma destas soluções será relevante para você.
Certifique-se de seguir as etapas com atenção e confira mais de uma vez se selecionou o arquivo ou pasta certa, antes de tomar qualquer ação.
Se você vir duas pastas com seu SID:
- Observe as duas pastas. Você verá que uma termina com a extensão de arquivo ".bak" e a outra não.
- Clique com o botão direito do mouse na pasta que termina sem a extensão ".bak" e clique em Excluir.
- Clique em Sim para confirmar.
- Feche o Editor do Registro e reinicie seu PC.
- Sua conta de usuário excluída deve estar de volta e totalmente recuperada, juntamente com seus arquivos.
Se houver apenas uma pasta visível com seu SID:
- Encontre a pasta que corresponde ao seu SID e verifique se ela termina com a extensão de arquivo ".bak".
- Em caso afirmativo, clique com o botão direito do mouse na pasta e clique em Renomear.
- Remova os caracteres ".bak" do nome do arquivo, inclusive o ponto, e pressione Enter para confirmar.
- Feche o Editor do Registro e reinicie seu PC.
- Sua conta de usuário excluída deve estar de volta e totalmente recuperada, juntamente com seus arquivos.
Agora você pode acessar a conta de usuário previamente excluída e fazer cópias de todos os arquivos que precisa recuperar.
O que fazer em seguida: faça backup de seu PC para facilitar a recuperação de contas e arquivos
Com certeza, as etapas que descrevemos acima são muito técnicas, e a maioria de nós só vai tentar executá-las em circunstâncias desesperadoras em que não há outra solução disponível.
Não seria ótimo se houvesse uma maneira de evitar passar por todo esse esforço e estresse?
Temos boas notícias: existe uma maneira mais fácil, graças ao Dropbox Backup.
O Dropbox Backup é uma solução de backup em nuvem automático, o que significa que ele copia rotineiramente um instantâneo de seu dispositivo, contas de usuário e dados na nuvem. Este backup, seja completo ou apenas as partes necessárias, pode então ser recuperado a qualquer momento, em poucos cliques.
Como o backup é armazenado automaticamente na nuvem, ele não ocupa espaço em discos rígidos físicos, nem exige que você perca tempo fazendo backup manualmente. Você também pode recuperar seus arquivos e dados de qualquer lugar através da internet. Na verdade, você não precisa nem mesmo recuperá-los para o dispositivo original.
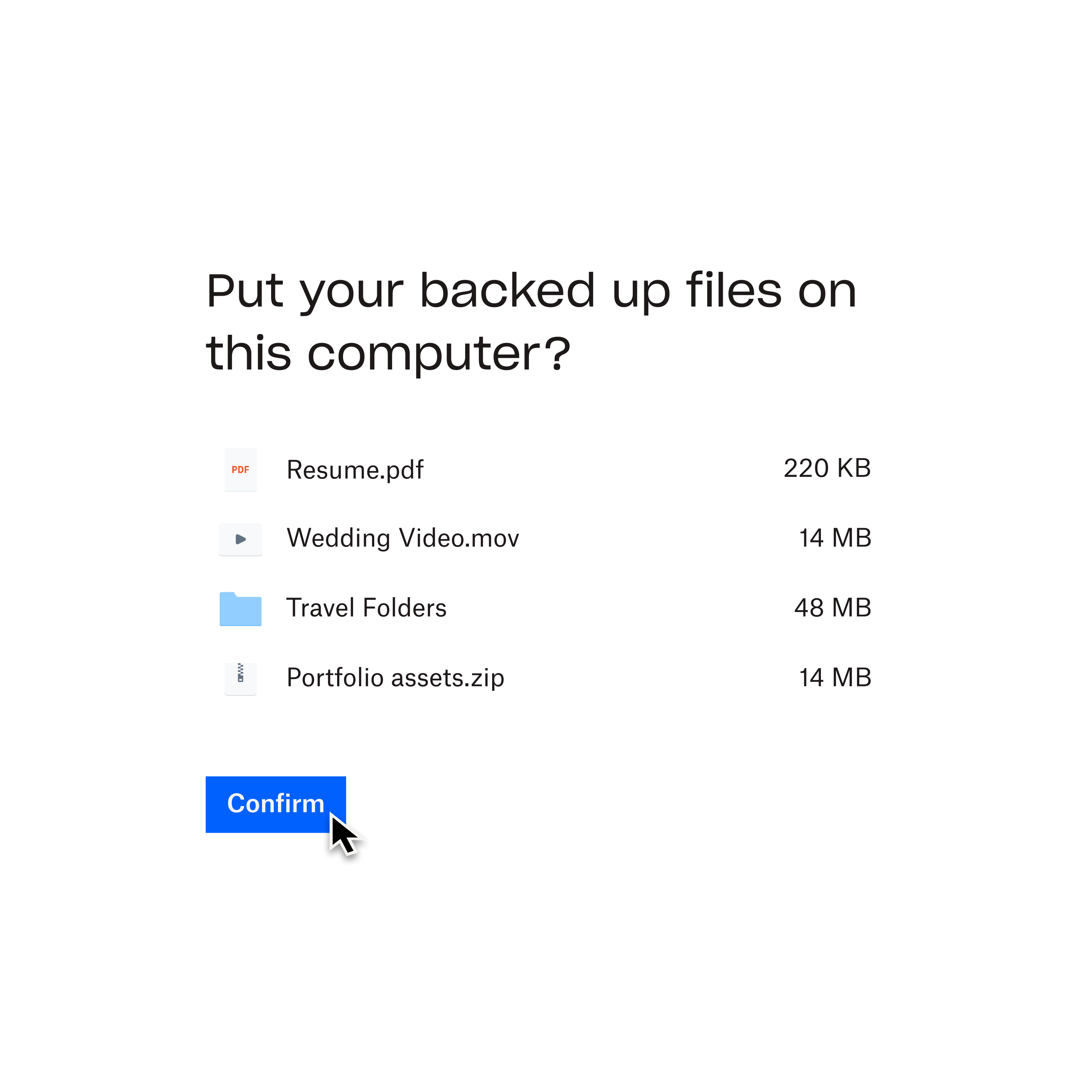
Proteja suas contas de usuário e arquivos hoje mesmo, com o Dropbox Backup
Agora que você recuperou seus arquivos da conta de usuário excluída, é fácil proteger seus dados com o Dropbox Backup.
