Adakah anda baru-baru ini menghapuskan profil pengguna, hanya untuk menyedari anda perlu mengakses fail profil tersebut? Ia boleh menjadi situasi yang mengecewakan untuk mengetahui masalah yang anda hadapi, namun fail anda tidak semestinya hilang buat selama-lamanya.
Sama ada dihapuskan secara tidak sengaja atau sengaja, kami sedia membantu anda memulihkan fail daripada profil pengguna yang dihapuskan dalam Windows 10. Lebih baik lagi—kami juga akan menunjukkan kepada anda cara anda boleh mengelak daripada diri anda berhadapan situasi ini lagi, menggunakan beberapa langkah berjaga-jaga yang ringkas.
Cara untuk memulihkan fail secara manual daripada profil pengguna yang dihapuskan dalam Windows 10
Untuk memulihkan fail anda dengan berkesan, anda perlu memahami cara memulihkan data anda yang hilang secara manual. Walau bagaimanapun, terdapat beberapa implikasi daripada jenis penyelesaian pemulihan data ini yang harus anda peka sebelum anda bermula:
Amaran: Penyelesaian ini memerlukan anda untuk mengakses pendaftaran komputer anda untuk memulihkan akaun pengguna. Mengedit fail Pendaftaran Windows ialah tugas yang harus dijalankan dengan sangat berhati-hati. Fail Pendaftaran yang rosak boleh menyebabkan peranti anda tidak boleh beroperasi dan memerlukan pemasangan semula penuh sistem pengendalian anda, atau boleh mengakibatkan kehilangan data. Sila berhati-hati.
Langkah-langkah yang telah kami gariskan di bawah disediakan sebagai panduan sahaja, dan anda hanya perlu meneruskan jika anda berasa selesa. Walaupun terdengar menakutkan, jangan risau, kami akan membawa anda melalui proses langkah demi langkah. Namun begitu, ambil langkah berjaga-jaga dan pertimbangkan untuk menyandarkan peranti anda.
Langkah 1: Dapatkan pengecam keselamatan (SID) untuk profil pengguna anda
Langkah pertama adalah untuk mencari SID anda yang akan membantu anda mengenal pasti fail yang hilang dalam pendaftaran komputer anda.
- Buka menu Mula pada desktop anda dan cari “cmd”
- Klik kanan aplikasi Prom Perintah dan pilih “Jalankan sebagai pentadbir”
- Dalam tetingkap yang muncul, taip “whoami /user” (tanpa tanda petikan) dan tekan kekunci) dan tekan kekunci Enter/Return
- Ini akan menjana jadual dengan nama pengguna anda pada lajur sebelah kiri dan pengecam keselamatan (SID) pada lajur sebelah kanan
- Perhatikan SID anda yang akan menjadi rentetan nombor yang kelihatan seperti ini:
S-1-5-21-0123456789-0123456789-012345678-0123
Langkah 2: Akses fail Pendaftaran Windows komputer anda
Sebaik sahaja anda mempunyai SID anda, tiba masanya untuk masuk ke dalam pendaftaran dan menggunakan ia untuk mencari profil pengguna anda yang telah hilang.
- Buka Menu Mula pada desktop anda dan cari "regedit"
- Tekan Masuk untuk membuka Editor Pendaftaran komputer anda
- Navigasi ke folder berikut, membuka satu folder pada satu masa:
HKEY_LOCAL_MACHINE\SOFTWARE\Microsoft\Windows NT\CurrentVersion\ProfileList - Dalam folder ini, anda sepatutnya melihat SID profil pengguna anda yang anda perhatikan sebelum ini—malah ia mungkin muncul lebih daripada sekali
Langkah 3: Pulihkan profil dan fail pengguna Windows yang dihapuskan
Memandangkan kami telah menemukan folder yang mengandungi data anda yang hilang, kami bersedia untuk mula memulihkan folder tersebut.
Dalam bahagian ini, kami akan menyediakan dua penyelesaian, satu untuk setiap dua senario yang mungkin anda lihat dalam folder anda sendiri. Hanya satu daripada penyelesaian ini akan berkaitan dengan anda.
Pastikan anda mengikuti langkah dengan teliti dan semak semula sama ada anda telah memilih fail atau folder yang betul, sebelum mengambil sebarang tindakan.
Jika anda melihat dua folder dengan SID anda:
- Lihat kedua-dua folder. Anda akan melihat bahawa satu folder berakhir dengan sambungan fail “.bak” dan satu lagi tidak.
- Klik kanan folder yang berakhir tanpa “.bak” dan klik Hapus
- Klik Ya untuk mengesahkan
- Tutup Editor Pendaftaran dan mulakan semula PC anda
- Akaun pengguna anda yang dihapuskan sepatutnya kembali dan dipulihkan sepenuhnya, bersama-sama dengan failnya
Jika terdapat hanya satu folder yang kelihatan dengan SID anda:
- Cari folder yang sepadan dengan SID anda dan semak sama ada ia berakhir dengan sambungan fail ".bak"
- Jika ya, klik kanan folder dan klik Namakan Semula
- Alih keluar aksara “.bak” daripada nama fail, termasuk noktah dan tekan Masuk untuk mengesahkan
- Tutup Editor Pendaftaran dan mulakan semula PC anda
- Akaun pengguna anda yang dihapuskan sepatutnya kembali dan dipulihkan sepenuhnya, bersama-sama dengan failnya
Anda kini boleh mengakses akaun pengguna yang telah dihapuskan sebelum ini dan membuat salinan sebarang fail yang anda perlukan untuk memulihkan.
Perkara yang perlu dilakukan seterusnya: Sandarkan PC anda untuk memudahkan pemulihan akaun dan fail
Selamat untuk mengatakan bahawa langkah-langkah yang telah kami gariskan di atas adalah sangat teknikal, dan sesuatu yang kebanyakan daripada kita hanya mahu lakukan dalam keadaan terdesak tanpa penyelesaian lain yang tersedia.
Bukankah lebih baik jika ada cara untuk mengelak daripada melalui semua susah-payah dan tekanan itu pada awalnya?
Nah, berita baik—ada cara yang lebih mudah, terima kasih kepada Dropbox Backup.
Dropbox Backup ialah penyelesaian sandaran awan automatik, bermakna ia menyalin petikan peranti anda, akaun pengguna anda, dan data anda ke awan secara rutin. Sandaran ini—sama ada sepenuhnya atau hanya bahagian yang anda perlukan——kemudiannya boleh dipulihkan pada bila-bila masa, dalam beberapa klik.
Oleh sebab sandaran disimpan secara automatik dalam awan, ia tidak mengambil ruang pada pemacu keras fizikal atau memerlukan anda meluangkan masa membuat sandaran secara manual. Anda juga boleh memulihkan fail dan data anda dari mana-mana sahaja di seluruh Internet. Malah, anda tidak perlu memulihkan ia ke peranti asal.
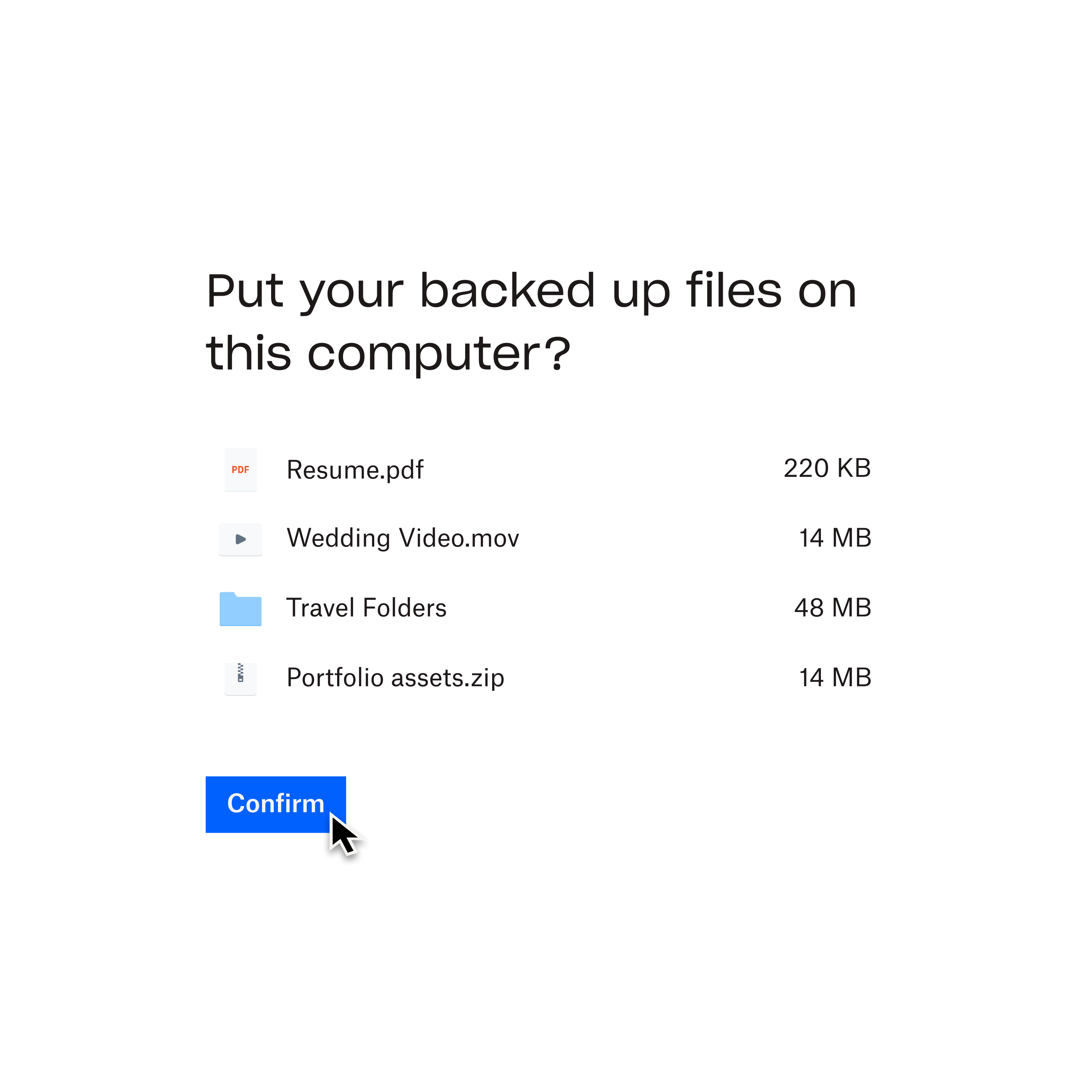
Lindungi akaun pengguna dan fail anda hari ini, dengan Dropbox Backup
Memandangkan anda telah memulihkan fail anda daripada akaun pengguna yang dihapuskan, maka mudah untuk melindungi data anda dengan Dropbox Backup.
