Heb je onlangs een gebruikersprofiel verwijderd en ben je er toen achtergekomen dat je toch nog toegang nodig hebt tot de bestanden? Het kan een frustrerende situatie zijn maar je bestanden gaan niet per se voorgoed verloren.
Of de bestanden nu per ongeluk of opzettelijk zijn verwijderd, wij staan klaar om je te helpen bestanden uit een verwijderd gebruikersprofiel in Windows 10 terug te zetten. Beter nog: we laten je ook zien hoe je een dergelijke situatie kunt voorkomen met behulp van een paar eenvoudige voorzorgsmaatregelen.
Handmatig bestanden herstellen van een verwijderd gebruikersprofiel in Windows 10
Als je je bestanden effectief wilt terugzetten, moet je weten hoe je verloren gegevens handmatig herstelt. Er zijn echter enkele implicaties van dit type oplossing voor gegevensherstel waarvan je je bewust moet zijn voordat je begint:
Waarschuwing: Voor deze oplossing moet je het register van je computer openen om het gebruikersaccount terug te zetten. Het bewerken van het Windows-registerbestand is een taak die met uiterste zorg moet worden uitgevoerd. Een beschadigd registerbestand kan je apparaat onbruikbaar maken, een volledige herinstallatie van het besturingssysteem vereisen of leiden tot gegevensverlies. Wees uiterst voorzichtig.
De stappen die we hieronder hebben beschreven, zijn uitsluitend bedoeld als richtlijn. Ga hiermee alleen aan de slag als je je hierbij op je gemak voelt. Zo intimiderend als dat klinkt: maak je geen zorgen. We zullen je stap voor stap door het proces leiden, maar neem voorzorgsmaatregelen en overweeg het maken van een back-up van je apparaat.
Stap 1: De Security Identifier (SID) voor je gebruikersprofiel verkrijgen
De eerste stap is het vinden van je SID. Die zal je helpen om de verloren bestanden in het register van je computer te achterhalen.
- Open het Startmenu op je bureaublad en zoek 'cmd'
- Klik met de rechtermuisknop op de toepassing Opdrachtprompt en selecteer 'Als administrator uitvoeren'.
- In het venster dat verschijnt, typ je 'whoami /user' (zonder aanhalingstekens) en druk je op de Enter/Return toets
- Dit zal een tabel genereren met je gebruikersnaam in de linkerkolom en een security identifier (SID) in de rechterkolom
- Noteer je SID. Dat zal een reeks getallen zijn die er ongeveer zo uitziet:
S-1-5-21-0123456789-0123456789-012345678-0123
Stap 2: Toegang tot het Windows-register van je computer
Zodra je je SID hebt, is het tijd om naar het register te gaan en het te gebruiken om je ontbrekende gebruikersprofiel te lokaliseren.
- Open het Startmenu op je bureaublad en zoek 'regedit'
- Druk op Enter om de Register-editor van je computer te openen
- Navigeer naar de volgende map en open één map tegelijk:
HKEY_LOCAL_MACHINE\SOFTWARE\MicrosoftWindows NT\CurrentVersion\ProfileList - In deze map zou je nu het SID van je gebruikersprofiel, dat je eerder hebt opgeschreven, moeten zien. Het kan zelfs meer dan een keer voorkomen
Stap 3: Het verwijderde Windows-gebruikersprofiel en bestanden terugzetten
Nu we de map met je ontbrekende gegevens hebben gelokaliseerd, zijn we klaar om te beginnen met het terugzetten ervan.
In dit deel zullen we twee oplossingen geven, één voor elk van de twee scenario's die je in je eigen map kunt tegenkomen. Slechts één van deze oplossingen is relevant voor jou.
Zorg ervoor dat je de stappen nauwlettend volgt en controleer of je het juiste bestand of de juiste map hebt geselecteerd voordat je iets doet.
Als je twee mappen ziet met jouw SID:
- Bekijk beide mappen. De een eindigt met de bestandsextensie '.bak' en de ander niet.
- Klik met de rechtermuisknop op de map zonder '.bak' en klik op Verwijderen
- Klik op Ja om te bevestigen
- Sluit de Register-editor en herstart je pc
- Je verwijderde gebruikersaccount zou terug en volledig hersteld moeten zijn, inclusief de bijbehorende bestanden
Als er slechts één map zichtbaar is met jouw SID:
- Zoek de map die overeenkomt met jouw SID en controleer of deze eindigt met de bestandsextensie '.bak'
- Zo ja, klik dan met de rechtermuisknop op de map en klik op Hernoemen
- Verwijder de tekens '.bak' uit de bestandsnaam, inclusief de punt, en druk op Enter om te bevestigen
- Sluitde Register-editor en herstart je pc
- Je verwijderde gebruikersaccount zou terug en volledig hersteld moeten zijn, inclusief de bijbehorende bestanden
Je hebt nu toegang tot het eerder verwijderde gebruikersaccount en je kunt kopieën maken van alle bestanden die je terug moet zetten.
Vervolgstappen: Maak een back-up van je pc om account- en bestandsherstel eenvoudig te maken
De stappen die we hierboven hebben beschreven zijn uiteraard zeer technisch. De meesten van ons zouden dit alleen proberen onder wanhopige omstandigheden als geen andere oplossing beschikbaar is.
Zou het niet fijn zijn als er een manier was om al die moeite en stress te voorkomen?
Nou, goed nieuws! Er is namelijk een makkelijkere manier, dankzij Dropbox Backup.
Dropbox Backup is een oplossing voor automatische cloudback-up. Dit betekent dat er routinematig een momentopname van je apparaat, je gebruikersaccounts en je gegevens naar de cloud wordt gekopieerd. Deze back-up, volledig of alleen de delen die je nodig hebt, kan dan op elk moment met een paar muisklikken worden hersteld.
Omdat de back-up automatisch in de cloud wordt opgeslagen, neemt deze geen ruimte in op fysieke harde schijven en hoef je geen tijd te besteden aan het handmatig maken van back-ups. Bovendien kun je je bestanden en gegevens via het internet herstellen, waar je ook bent. In feite hoef je ze niet eens op het oorspronkelijke apparaat te herstellen.
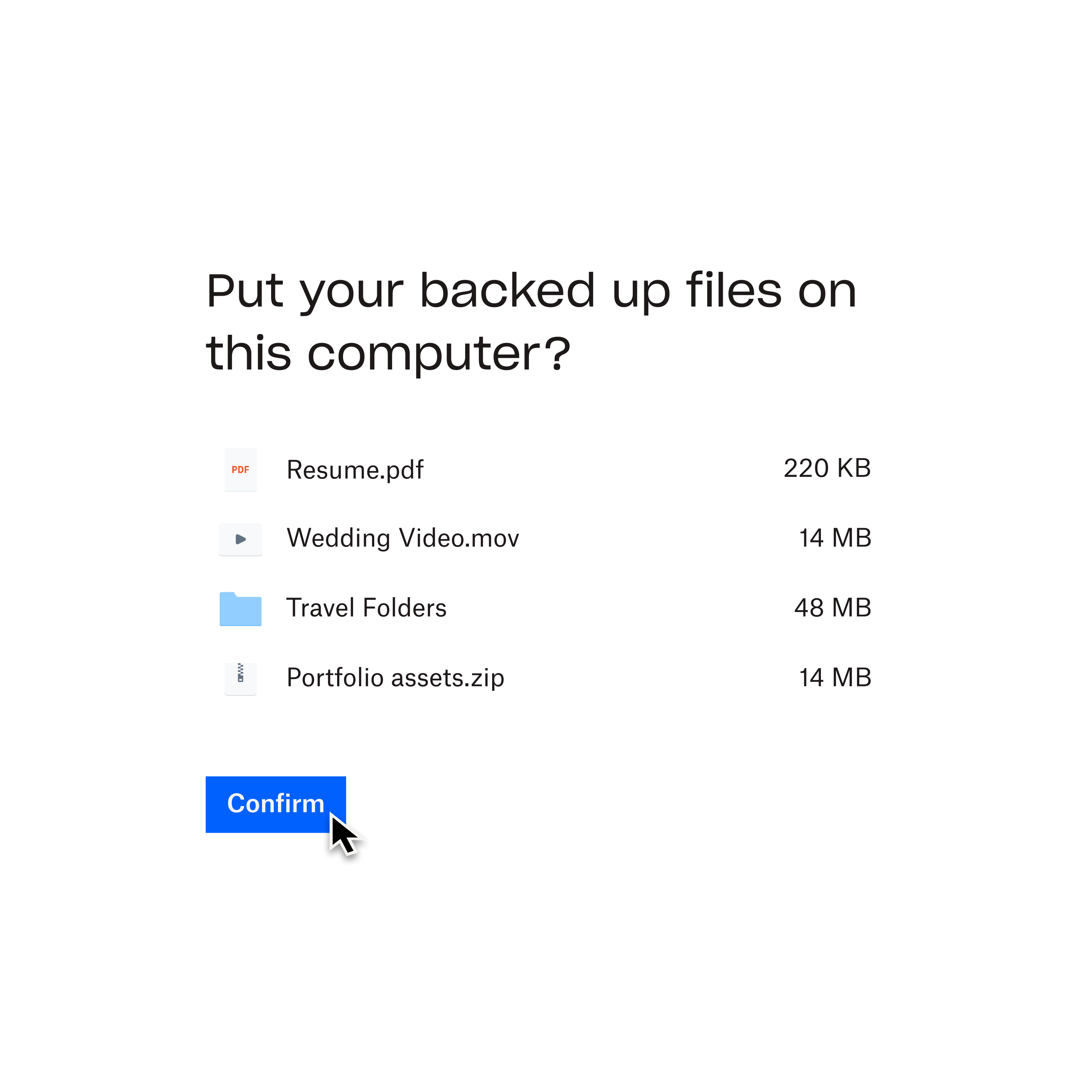
Bescherm je gebruikersaccounts en bestanden vandaag nog met Dropbox Backup
Nu je je bestanden van het verwijderde gebruikersaccount hebt teruggezet, is het eenvoudig om je gegevens te beschermen met Dropbox Backup.
