Har du nylig slettet en brukerprofil og så innsett at du trenger filene i den? Dette kan være en frustrerende situasjon, men filene er ikke nødvendigvis tapt for alltid.
Enten du slettet ved en feil eller med vilje, er vi her for å hjelpe deg med å gjenopprette filer fra en slettet brukerprofil i Windows 10. Og ikke bare det – vi viser deg også hvordan du kan unngå å komme i en lignende situasjon igjen ved hjelp av noen få, enkle forholdsregler.
Slik gjenoppretter du filer fra en slettet brukerprofil i Windows 10 manuelt.
For effektiv gjenoppretting av filene, må du forstå hvordan du gjenoppretter tapte data manuelt. Men en slik løsning for gjenoppretting av data kan føre med seg ting du bør være klar over før du setter i gang:
Advarsel: Denne løsningen krever at du får tilgang til datamaskinens register for å gjenopprette brukerkontoen. Redigering av Windows' registerfil bør utføres med ekstrem varsomhet. En ødelagt registerfil kan gjøre enheten ubrukelig og føre til at du må installere operativsystemet på nytt, eller til datatap. Vær ekstremt forsiktig.
Trinnene vi beskriver nedenfor er kun ment som veiledning, og du bør bare gå videre hvis du føler deg komfortabel med det. Det lyder skremmende, men vi følger deg gjennom prosessen trinn for trinn. Likevel må du ta forholdsregler og vurdere å sikkerhetskopiere enheten din.
Trinn 1: Få sikkerhetsidentifikator (SID) for brukerprofilen din
Første trinn er å finne SID for å identifisere tapte filer i datamaskinens register.
- Åpne startmenyen fra skrivebordet og søk «cmd».
- Høyreklikk på «ledetekst»-programmet og velg «kjør som administrator».
- Skriv inn «whoami /user» i vinduet som vises (uten anførselstegn), og trykk på enter-/retur-tasten.
- Dette genererer en tabell med brukernavnet ditt i venstre kolonne og en sikkerhetsidentifikator (SID) i høyre kolonne.
- Merk deg din SID, som består av en rekke tall som kan se slik ut:
S-1-5-21-0123456789-0123456789-012345678-0123
Trinn 2: Gå inn i datamaskinens Windows-registerfil
Når du har SID, kan du gå til registeret og bruke den for å finne brukerprofilen som ble borte.
- Åpne startmenyen fra skrivebordet og søk «regedit».
- Trykk på «Enter» for å åpne registerredigering i datamaskinen.
- Gå til følgende mappe, åpne én og én mappe:
HKEY_LOCAL_MACHINE\SOFTWARE\Microsoft\Windows NT\CurrentVersion\ProfileList - I denne mappen bør du finne brukerprofilens SID, som du noterte deg tidligere – den kan til og med vises mer enn én gang.
Trinn 3: Gjenopprett brukerprofilen og filene som ble slettet i Windows
Nå som vi har funnet mappen med dataene som ble borte, er vi klare til å gjenopprette den.
I denne delen gir vi deg to mulige løsninger, én for hvert scenario du kan komme til å se i din egen mappe Kun én av disse løsningene vil gjelde for deg.
Pass på at du følger trinnene nøye, og dobbeltsjekk at du har valgt riktig fil eller mappe før du foretar deg noe.
Hvis du ser to mapper med din SID:
- Se på begge mappene. Du vil se at den ene slutter med filtypen «.bak», men ikke den andre.
- Høyreklikk på mappen uten «.bak» og klikk på «Slett».
- Klikk «Ja» for å bekrefte.
- Lukk registerredigering og start PC-en på nytt.
- Den slettede brukerkontoen bør nå være på plass igjen og helt gjenopprettet, sammen med filene i den.
Hvis du bare ser én mappe med din SID:
- Finn mappen som tilsvarer din SID, og sjekk om den slutter med filtypen «.bak».
- Hvis den gjør det, høyreklikk på mappen og klikk på «Gi nytt navn».
- Fjern tegnene «.bak» fra filnavnet, inkludert punktum, og trykk på «Enter» for å bekrefte.
- Lukk registerredigering og start PC-en på nytt.
- Den slettede brukerkontoen bør nå være på plass igjen og helt gjenopprettet, sammen med filene i den.
Du har nå tilgang til tidligere slettet brukerkonto og kan lage kopier av filene du ville gjenopprette.
Neste skritt: Ta sikkerhetskopi av PC-en din for enkel gjenoppretting av konto og filer
Vi kan trygt si at trinnene vi har satt opp over er veldig tekniske og noe de fleste av oss bare ville prøve i ren desperasjon, når ikke noe annet er mulig.
Ville det ikke være fint hvis det fantes en måte å unngå så mye jobb og stress på?
Gode nyheter – det finnes en enklere løsning med Dropbox Backup.
Dropbox Backup er en løsning for automatisk sikkerhetskopiering til nettskyen, det vil si at den tar rutinemessige bilder av enheten, brukerkontoene og dataene dine til nettskyen. Denne sikkerhetskopien – enten hele eller bare de delene du trenger – kan så gjenopprettes når som helst med et par klikk.
Fordi sikkerhetskopien blir lagret i nettskyen automatisk, tar den ikke opp plass på fysiske harddisker, og du slipper å bruke tid på å sikkerhetskopiere manuelt. Du kan også gjenopprette filer og data fra hvor som helst via internett. Det er ikke engang nødvendig å gjenopprette dem til den opprinnelige enheten.
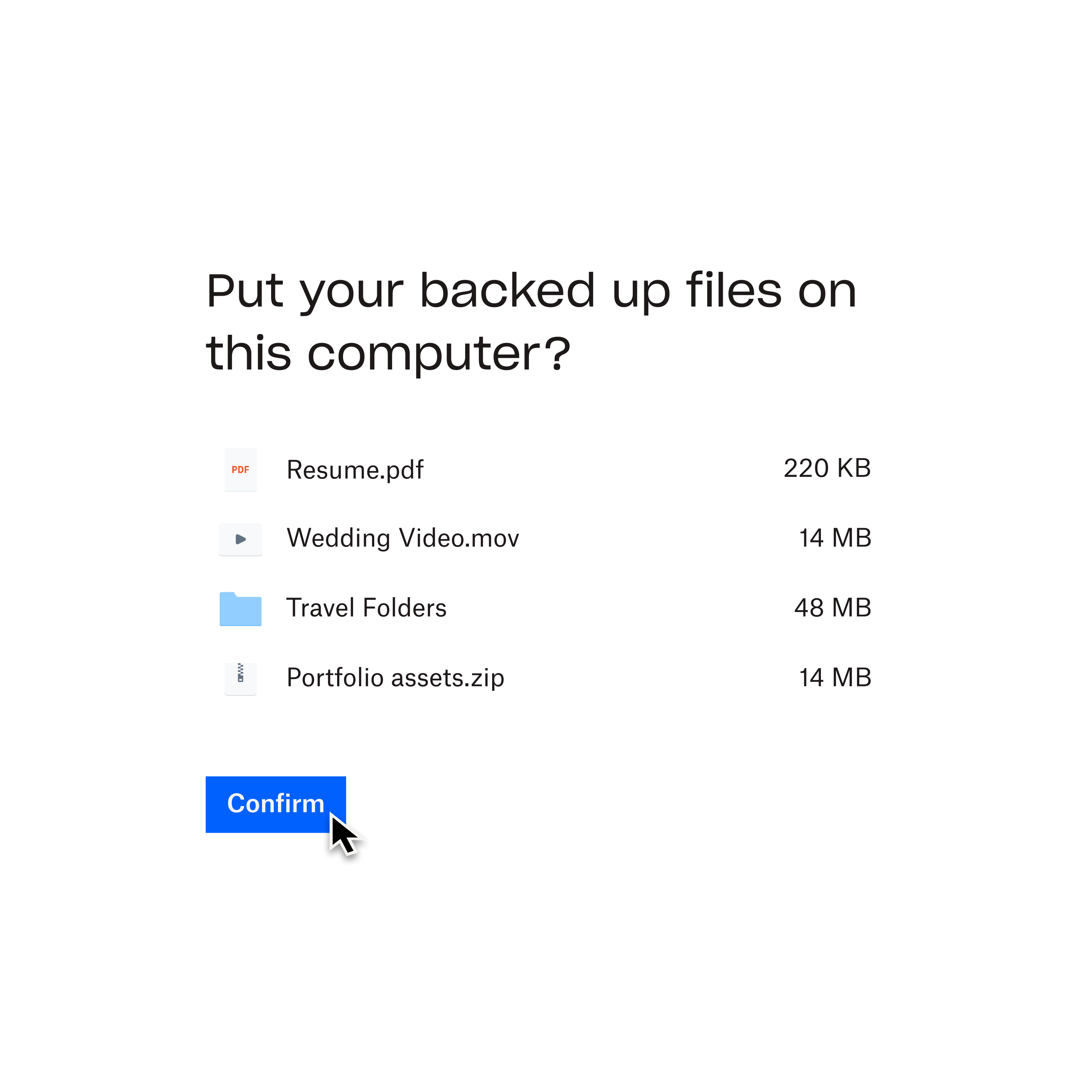
Beskytt brukerkontoene og filene dine nå med Dropbox Backup
Nå som du har gjenopprettet filene dine fra den slettede brukerkontoen, er det enkelt å beskytte dataene dine med Dropbox Backup.
