¿Eliminaste hace poco un perfil de usuario solo para asegurarte de que necesitas acceder a sus archivos? Puede ser una situación frustrante, pero tus archivos no necesariamente están perdidos para siempre.
Ya sea que se eliminen por error o intencionalmente, estamos aquí para ayudarte a recuperar archivos de un perfil de usuario eliminado en Windows 10. Mejor aún: también te mostraremos cómo evitar encontrarte en esta situación en cualquier otro momento usando algunas simples medidas de precaución.
Recuperar manualmente los archivos de un perfil de usuario eliminado en Windows 10
Para recuperar tus archivos de forma eficaz, debes comprender cómo restaurar manualmente los datos perdidos. Sin embargo, hay algunas implicaciones de este tipo de solución de recuperación de datos, que debes conocer antes de comenzar:
Advertencia: Esta solución requerirá que accedas al registro de la computadora para recuperar la cuenta de usuario. Editar el archivo de Registro de Windows es una tarea que se debe llevar a cabo con extremo cuidado. Un archivo de Registro dañado podría dejar tu dispositivo inoperable y requerir una reinstalación completa del sistema operativo, o podría causar la pérdida de datos. Te pedimos que extremes las precauciones.
Los pasos que detallamos a continuación se proporcionan solo como orientación y únicamente debes continuar si te sientes cómodo. No te preocupes, ya que te guiaremos paso a paso por el proceso. Sin embargo, toma precauciones y considera hacer una copia de seguridad de tu dispositivo.
Paso 1: Obtén el identificador de seguridad (SID) de tu perfil de usuario
El primer paso será encontrar tu SID, que te ayudará a identificar los archivos perdidos en el registro de tu computadora.
- Abre el menú de inicio en tu escritorio y busca “cmd”
- Haz clic con el botón secundario en la aplicación Command Prompt y selecciona “Ejecutar como administrador”
- En la ventana que aparece, escribe “whoami /user” (sin las comillas) y presiona la tecla Intro/Regresar
- Esto generará una tabla con tu nombre de usuario en la columna izquierda y un identificador de seguridad (SID) en la columna derecha
- Toma nota de tu SID, que será una cadena de números con el siguiente aspecto:
S-1-5-21-0123456789-0123456789-012345678-0123
Paso 2: Accede al archivo de Registro de Windows de la computadora
Una vez que tengas el SID, es hora de dirigirte al registro y usarlo para localizar tu perfil de usuario faltante.
- Abre el menú de inicio en el escritorio y busca “regedit”.
- Presiona Intro para abrir el editor de registros de la computadora.
- Ve hasta la siguiente carpeta, abriendo una carpeta cada vez:
HKEY_LOCAL_MACHINE\SOFTWARE\NMicrosoft\NWindows NT\NCurrentVersion\NProfileList. - Dentro de esta carpeta, deberías ver el SID de tu perfil de usuario, del que tomaste nota anteriormente, incluso puede aparecer más de una vez.
Paso 3: Recupera el perfil de usuario y los archivos de Windows eliminados
Ahora que hemos localizado la carpeta que contiene tus datos perdidos, estamos preparados para comenzar a restaurarlos.
En esta sección, proporcionaremos dos soluciones, una para cada uno de los dos escenarios que puedes ver en tu propia carpeta. Solo una de estas soluciones será relevante para ti.
Asegúrate de seguir los pasos al pie de la letra y de comprobar que has seleccionado el archivo o la carpeta correctos antes de realizar cualquier acción.
Si ves dos carpetas con tu SID:
- Mira ambas carpetas. Verás que una termina con la extensión de archivo “.bak” y que la otra no.
- Haz clic con el botón secundario en la carpeta que termina sin “.bak” y haz clic en Eliminar.
- Haz clic en Sí para confirmar.
- Cierra el editor de registros y reinicia tu PC
- Tu cuenta de usuario eliminada debería estar de vuelta y totalmente recuperada, junto con sus archivos.
Si solo hay una carpeta visible con tu SID:
- Busca la carpeta que coincida con tu SID y comprueba si termina con la extensión de archivo “.bak”.
- De ser así, haz clic con el botón secundario en la carpeta y haz clic en Cambiar nombre.
- Quita los caracteres “.bak” del nombre del archivo, incluido el punto, y presiona Intro para confirmar.
- Cierra el editor de registros y reinicia tu PC
- Tu cuenta de usuario eliminada debería estar de vuelta y totalmente recuperada, junto con sus archivos.
Ahora puedes acceder a la cuenta de usuario previamente eliminada y hacer copias de los archivos que necesitabas recuperar.
Qué hacer a continuación: realiza una copia de seguridad de tu PC para facilitar la recuperación de cuentas y archivos
Es seguro decir que los pasos que hemos descrito anteriormente son muy técnicos, y algo que la mayoría de nosotros solo querríamos intentar en circunstancias desesperadas sin otra solución disponible.
¿No sería genial si hubiera una manera de evitar pasar por todo ese esfuerzo y estrés en primer lugar?
¡Buenas noticias! Gracias a Dropbox Backup, es más fácil.
Dropbox Backup es una solución automática de copia de seguridad en la nube, lo que significa que copia de forma rutinaria una instantánea de tu dispositivo, tus cuentas de usuario y tus datos en la nube. Esta copia de seguridad, ya sea en su totalidad o solo en las partes que necesitas, se puede recuperar en cualquier momento y con tan solo unos clics.
Debido a que la copia de seguridad se almacena automáticamente en la nube, no ocupa espacio en los discos duros físicos ni requiere que pases tiempo realizando copias de seguridad de forma manual. También puedes recuperar tus archivos y datos desde cualquier lugar a través de Internet. De hecho, ni siquiera necesitas recuperarlos en el dispositivo original.
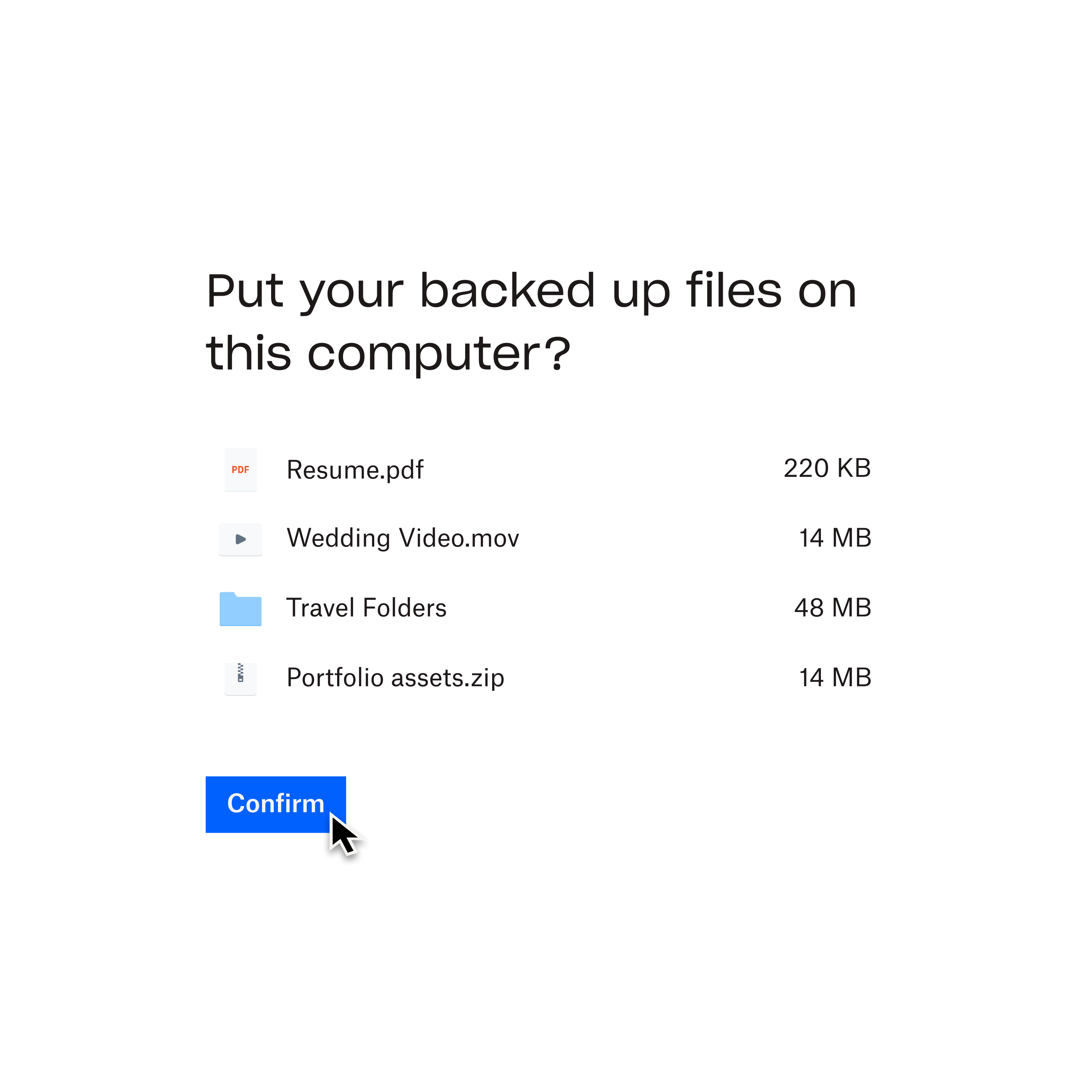
Protege tus cuentas de usuario y tus archivos hoy mismo con Dropbox Backup.
Ahora que has recuperado tus archivos de la cuenta de usuario eliminada, es fácil proteger tus datos con Dropbox Backup.
