У вас бывало так, что после удаления профиля пользователя вы поняли, что вам нужен доступ к документам из этого аккаунта? Ситуация неприятная, но поправимая.
Мы поможем вам восстановить файлы из удаленного аккаунта в системе Windows 10 независимо от того, что стало причиной их утраты: случайная ошибка или намеренное действие. А также покажем, как с помощью простых профилактических мер можно избежать повторения таких случаев.
Ручное восстановление файлов из удаленного профиля пользователя в системе Windows 10
Чтобы получить вновь все свое содержимое в целости и сохранности, необходимо понять, как восстановить потерянные данные вручную. Однако у этого способа есть некоторые последствия, о которых следует знать до начала работы.
Предупреждение: это решение требует доступа к реестру компьютера для восстановления аккаунта пользователя. Редактирование файла реестра Windows — это задача, которую следует выполнять с особой осторожностью. Поврежденный файл реестра может вывести устройство из строя и потребовать полной переустановки операционной системы или привести к потере данных. Поэтому будьте предельно осторожны.
Указанные ниже шаги — это только рекомендация. Выполняйте их только в том случае, если вам все понятно. Если что-то будет напрягать вас, не волнуйтесь, мы объясним весь процесс шаг за шагом. Не забывайте про меры предосторожности и узнайте больше о резервном копировании устройства .
Шаг 1. Получение идентификатора безопасности (SID) для вашего профиля пользователя
Для начала нужно найти SID, который поможет распознать потерянные файлы в реестре компьютера.
- Откройте меню «Пуск» на рабочем столе и введите в поиск «cmd».
- Правой кнопкой мыши щелкните на приложение Command Prompt и выберите «Запустить от имени администратора».
- В появившемся окне введите «whoami /user» (без кавычек) и нажмите клавишу Enter/Return.
- В результате будет создана таблица с вашим именем пользователя в левой колонке и идентификатором безопасности (SID) в правой колонке.
- Обратите внимание на SID — строку цифр, которая выглядит примерно так:
S-1-5-21-0123456789-0123456789-012345678-012345678-0123.
Шаг 2. Получение доступа к файлу реестра Windows на вашем компьютере
После получения SID самое время зайти в реестр и использовать его для поиска отсутствующего профиля пользователя.
- Откройте меню «Пуск» на рабочем столе и введите в поиск «regedit».
- Нажмите Enter, чтобы открыть редактор реестра компьютера.
- Перейдите к следующей папке, последовательно открывая папки:
HKEY_LOCAL_MACHINE\SOFTWARE\Microsoft\Windows NT\CurrentVersion\ProfileList. - В этой папке вы увидите SID профиля пользователя, который вы уже встречали ранее, он может появиться даже несколько раз.
Шаг 3. Восстановление удаленного профиля пользователя и файлов Windows
Теперь, когда мы нашли папку с пропавшими данными, можно приступать к их восстановлению.
В этом разделе мы представим два решения для каждого из двух сценариев, которые вы сможете увидеть в своей папке. Вам пригодится только одно из этих решений.
Обязательно внимательно следуйте инструкциям и дважды проверьте, что вы выбрали нужный файл или папку, прежде чем предпринимать какие-либо действия.
Если вы видите две папки с SID
- Посмотрите на их названия. Одно из них заканчивается на «.bak», а другое — нет.
- Щелкните правой кнопкой мыши папку, которая не заканчивается на «.bak», и выберите Удалить.
- Для подтверждения действия нажмите Да.
- Закройте редактор реестра и перезагрузите компьютер
- После этого удаленный аккаунт пользователя должен восстановиться полностью, вместе со всеми файлами.
Если вы видите только одну папку с вашим SID
- Найдите папку, соответствующую вашему SID, и проверьте, заканчивается ли она на «.bak».
- После этого щелкните папку правой кнопкой мыши и нажмите Переименовать.
- Удалите «.bak» из имени файла, включая точку, и нажмите Enter для подтверждения.
- Закройте редактор реестра и перезагрузите компьютер.
- После этого удаленный аккаунт пользователя должен восстановиться полностью, вместе со всеми файлами.
Теперь вы можете получить доступ к ранее удаленному аккаунту пользователя и сделать копии всех файлов, которые нужно восстановить.
Что дальше: резервное копирование ПК для упрощения восстановления аккаунтов и файлов
Можно с уверенностью сказать, что описанные выше шаги достаточно специфичны, и большинство из нас захочет выполнить их только в безнадежной ситуации, когда нет другого решения.
Разве не было бы здорово избегать всех этих усилий и стресса?
Хорошие новости! Есть более простой способ —Dropbox Backup.
Dropbox Backup — это автоматическое облачное решение, регулярно создающее в облаке резервные копии — снимки файлов устройства, аккаунтов пользователей и данных. Вы можете восстановить все имеющееся содержимое либо только необходимые файлы в любое время несколькими щелчками мыши.
Поскольку резервные копии автоматически хранятся в облаке, они не занимают место на физических жестких дисках и не требуют затрат времени на ручные действия. Восстановить файлы и данные можно из любой точки мира через Интернет. Более того, вам даже не нужно восстанавливать их на оригинальном устройстве.
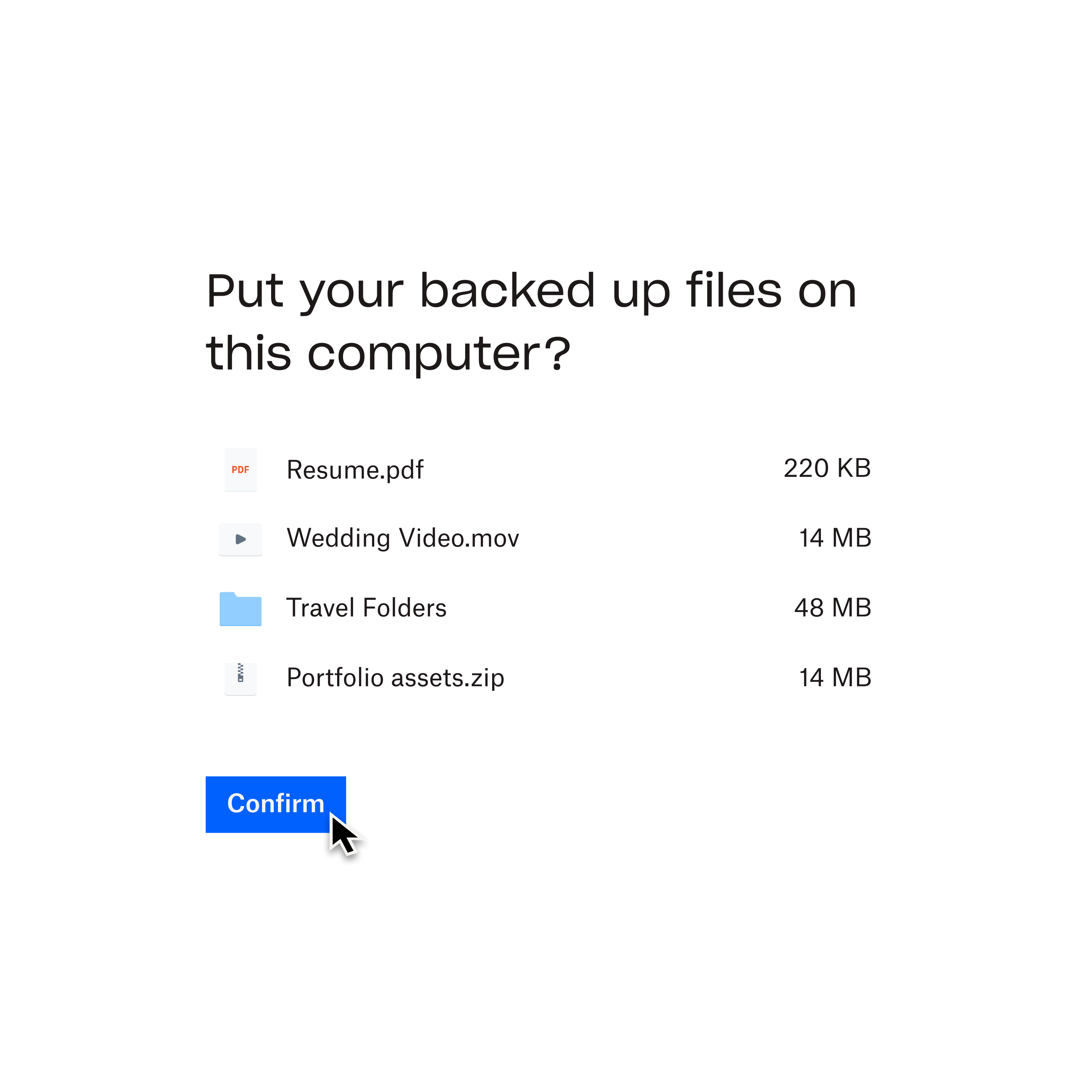
Защитите свои пользовательские аккаунты и файлы уже сегодня с помощью Dropbox Backup
Теперь, когда вы восстановили свои файлы из удаленного аккаунта пользователя, можно легко защитить данные с помощью Dropbox Backup.
