Har du for nylig slettet en brugerprofil, kun for at indse, at du har brug for at få adgang til dens filer? Det kan være en frustrerende situation at befinde sig i, men dine filer er ikke nødvendigvis tabt for evigt.
Uanset om de er slettet ved en fejltagelse eller med vilje, er vi her for at hjælpe dig med at genskabe filer fra en slettet brugerprofil i Windows 10. Endnu bedre – vi viser dig også, hvordan du kan undgå at ende i denne situation igen ved hjælp af et par enkle forholdsregler.
Sådan genskaber du filer manuelt fra en slettet brugerprofil i Windows 10
For at genskabe dine filer effektivt skal du forstå, hvordan du manuelt genskaber dine mistede data. Der er dog nogle konsekvenser af denne type datagenskabelsesløsning, som du skal være opmærksom på, før du starter:
Advarsel: Denne løsning kræver, at du får adgang til computerens registreringsdatabase for at genskabe brugerkontoen. Redigering af Windows-registreringsfilen er en opgave, der skal udføres med ekstrem omhu. En beskadiget registreringsfil kan efterlade din enhed ubrugelig og kræve en fuld geninstallation af dit operativsystem eller kan resultere i tab af data. Vær ekstremt forsigtig.
De trin, vi har skitseret nedenfor, gives kun som vejledning, og du bør kun fortsætte, hvis du føler dig tryg ved det. Selvom det lyder skræmmende, skal du ikke bekymre dig, vi fører dig gennem processen trin for trin. Ikke desto mindre skal du tage forholdsregler og overveje at sikkerhedskopiere din enhed.
Trin 1: Hent sikkerhedsidentifikatoren (SID) for din brugerprofil
Det første skridt vil være at finde din SID, som vil hjælpe dig med at identificere de mistede filer i din computers registreringsdatabase.
- Åbn Start-menuen på dit skrivebord, og søg efter "cmd"
- Højreklik på kommandoprompten , og vælg "Kør som administrator"
- I vinduet, der vises, skal du skrive "whoami /user" (uden anførselstegn) og trykke på Enter/Return-tasten
- Dette genererer en tabel med dit brugernavn i venstre kolonne og en sikkerhedsidentifikator (SID) i højre kolonne
- Notér din SID, som vil være en række tal, der ser sådan ud:
S-1-5-21-0123456789-0123456789-012345678-0123
Trin 2: Få adgang til din computers Windows registreringsfil
Når du har din SID, er det tid til at gå ind i registreringsdatabasen og bruge den til at finde din manglende brugerprofil.
- Åbn Start-menuen på dit skrivebord, og søg efter "regedit"
- Tryk på Enter for at åbne din computers registreringseditor
- Naviger til følgende mappe, og åbn en mappe ad gangen:
HKEY_LOCAL_MACHINE\SOFTWARE\Microsoft\Windows NT\CurrentVersion\ProfileList - I denne mappe bør du se SID'en for din brugerprofil, som du noterede tidligere – det kan vises mere end én gang
Trin 3: Genskab den/de slettede Windows-brugerprofil og filer
Nu hvor vi har fundet mappen, der indeholder dine manglende data, er vi klar til at begynde at genskabe den.
I dette afsnit giver vi to løsninger, en for hvert af de to scenarier, du kan se i din egen mappe. Kun én af disse løsninger vil være relevant for dig.
Sørg for at følge trinnene nøje, og dobbelttjek, at du har valgt den rigtige fil eller mappe, før du foretager dig noget.
Hvis du ser to mapper med din SID:
- Se på begge mapper. Du vil se, at en af dem slutter med filtypenavnet ".bak", og en af dem gør ikke.
- Højreklik på den mappe, der slutter uden ".bak", og klik på Slet
- Klik på Ja for at bekræfte
- Luk registreringseditoren, og genstart din pc
- Din slettede brugerkonto bør nu være tilbage og fuldt genskabet sammen med dens filer
Hvis der kun er én mappe synlig med din SID:
- Find den mappe, der matcher din SID, og kontroller, om den slutter med filtypenavnet ".bak".
- Hvis det er tilfældet, skal du højreklikke på mappen og klikke på Omdøb
- Fjern tegnene ".bak" fra filnavnet, inklusive punktummet, og tryk på Enter for at bekræfte
- Luk registreringseditoren, og genstart din pc
- Din slettede brugerkonto bør nu være tilbage og fuldt genskabet sammen med dens filer
Du kan nu få adgang til den tidligere slettede brugerkonto og lave kopier af alle filer, du har brug for at genskabe.
Hvad skal du gøre nu: Sikkerhedskopier din pc for at gøre konto- og filgenskabelse let
Man kan roligt sige, at de trin, vi har beskrevet ovenfor, er meget tekniske og noget, som de fleste af os kun vil forsøge i desperate situationer, hvor der ikke er andre løsninger til rådighed.
Ville det ikke være dejligt, hvis der var en måde, hvorpå man kunne undgå at skulle gøre sig al denne anstrengelse og stress i første omgang?
Godt nyt – der er en nemmere måde takket være Dropbox Backup.
Dropbox Backup er en automatisk backup-løsning i skyen, hvilket betyder, at den rutinemæssigt kopierer et øjebliksbillede af din enhed, dine brugerkonti og dine data til skyen. Denne sikkerhedskopi – enten i sin helhed eller kun de dele, du har brug for – kan derefter genskabes når som helst med et par klik.
Da sikkerhedskopien automatisk gemmes i skyen, optager den ikke plads på fysiske harddiske og kræver ikke, at du bruger tid på manuel sikkerhedskopiering. Du kan også genskabe dine filer og data fra et hvilket som helst sted via internettet. Faktisk behøver du ikke engang at genskabe dem til den originale enhed.
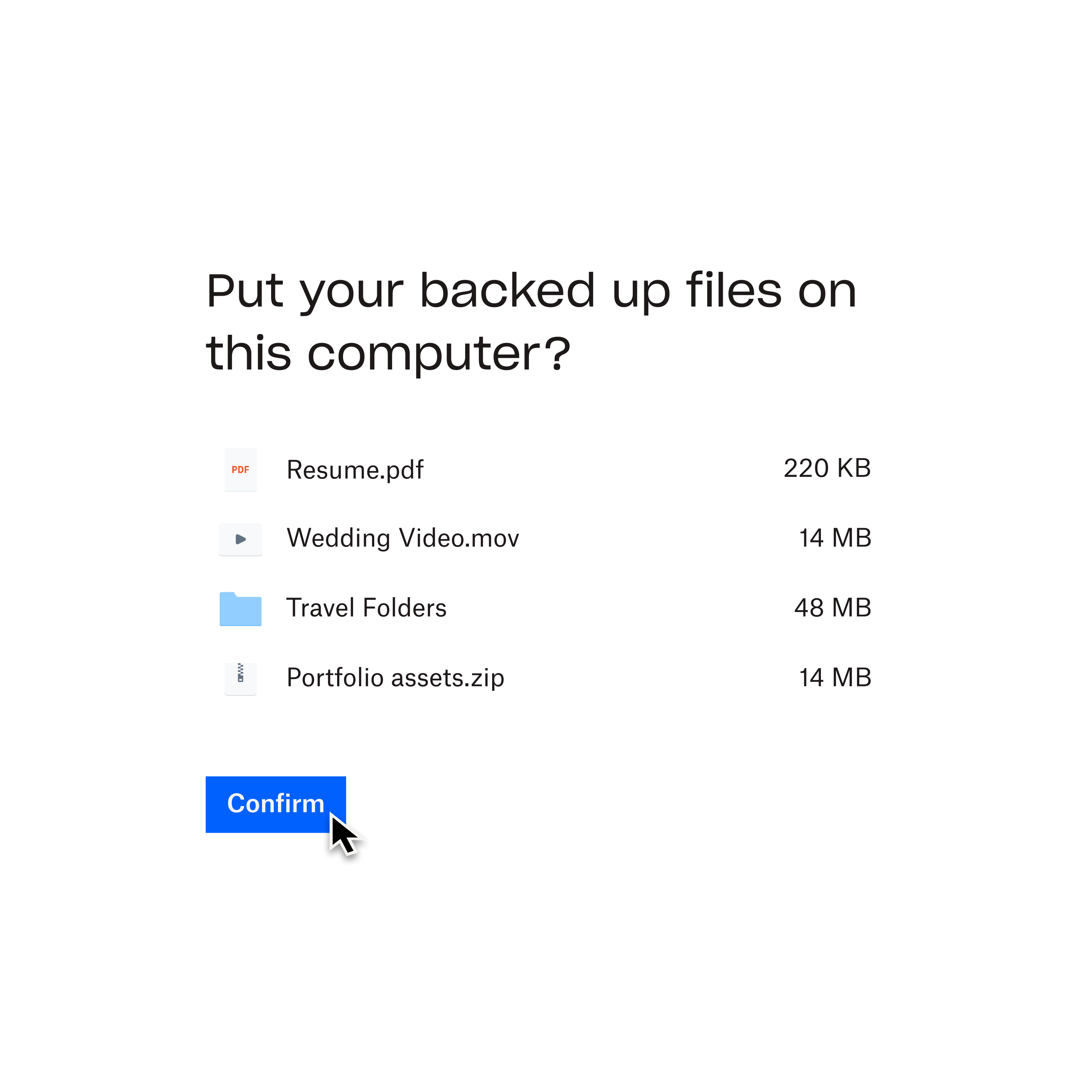
Beskyt dine brugerkonti og filer i dag med Dropbox Backup
Nu, hvor du har genskabet dine filer fra den slettede brugerkonto, er det nemt at beskytte dine data med Dropbox Backup.
