Ви нещодавно видалили профіль користувача та зрозуміли, що вам потрібен доступ до розміщених у ньому файлів? Ця ситуація може бути неприємною, але ваші файли не обов’язково втрачаються назавжди.
Незалежно від того, чи ви видалили профіль користувача помилково, чи навмисно, ми допоможемо вам відновити файли з нього у Windows 10. І навіть більше: ми також покажемо вам, як запобігти таким ситуаціям за допомогою кількох простих запобіжних заходів.
Як уручну відновити файли з видаленого профілю користувача у Windows 10
Щоб ефективно відновити файли, вам потрібно зрозуміти, як уручну відновити втрачені дані. Однак перш ніж розпочати, слід зрозуміти певні наслідки, до яких призводить відновлення даних цього типу:
Попередження. Це рішення потребує доступу до реєстру комп’ютера для відновлення обліковки користувача. Редагування файлу в реєстрі Windows — це завдання, яке слід виконувати з особливою обережністю. Пошкодження файлу реєстру може призвести до непрацездатності вашого пристрою чи втрати даних і вимагати повної повторної інсталяції вашої операційної системи. Будьте вкрай обережні.
Наведені нижче кроки — це лише рекомендації, і вам слід продовжувати, лише якщо ви впевнені в подальших діях. Як би лячно це не звучало, не хвилюйтеся: ми крок за кроком проведемо вас через цей процес. Проте вживайте запобіжних заходів і створіть резервні копії файлів на своєму пристрої.
Крок 1. Отримайте ідентифікатор безпеки (SID) для свого профілю користувача
Спочатку потрібно знайти ваш SID, що допоможе вам ідентифікувати втрачені файли в реєстрі комп’ютера.
- Відкрийте меню меню «Пуск» на робочому столі та введіть «cmd» для пошуку.
- Клацніть правою кнопкою миші на програму Командний рядок і оберіть «Запустити як адміністратор».
- У вікні, що з’явиться, уведіть «whoami /user» (без лапок) і натисніть клавішу Enter/Return.
- Буде створено таблицю з вашим іменем користувача в лівому стовпці й ідентифікатором безпеки (SID) в правому стовпці.
- Зверніть увагу на свій SID — рядок чисел, який виглядає приблизно так:
S-1-5-21-0123456789-0123456789-012345678-0123
Крок 2. Отримайте доступ до файлу в реєстрі Windows на комп’ютері
Коли ви отримаєте свій SID, час зайти в реєстр і за його допомогою знайти відсутній профіль користувача.
- Відкрийте меню меню «Пуск» на робочому столі та введіть «regedit» для пошуку.
- Натисніть клавішу Enter, щоб відкрити редактор реєстру на своєму комп’ютері.
- Перейдіть до такої папки, відкриваючи папки по черзі:
HKEY_LOCAL_MACHINE\SOFTWARE\Microsoft\Windows NT\CurrentVersion\ProfileList - У цій папці має бути SID вашого профілю користувача, який ви занотували раніше. Він може відображатися навіть декілька разів.
Крок 3. Відновіть видалений профіль користувача Windows і файли
Тепер, коли ви знайшли папку з відсутніми даними, можна розпочати її відновлення.
У цьому розділі наведено два рішення: по одному для кожного з двох сценаріїв залежно від вмісту папки. Вас стосуватиметься лише одне з цих рішень.
Перш ніж виконувати будь-які дії, уважно проаналізуйте вказівки та ще раз перевірте, чи обрано правильний файл або папку.
Якщо з вашим SID відображається дві папки:
- Перегляньте назви обох папок. Ви побачите, що одна з них завершується розширенням файлу «.bak», а інша — ні.
- Клацніть правою кнопкою миші на папці, яка не завершується на «.bak» і клацніть Видалити.
- Клацніть Так для підтвердження.
- Закриття редактора реєстру та перезавантаження ПК
- Ваша видалена обліковка користувача має повністю відновитися разом із файлами.
Якщо відображається лише одна папка з вашим SID:
- Знайдіть папку, яка відповідає вашому SID, і перевірте, чи завершується вона розширенням файлу «.bak».
- Якщо так, клацніть на папці правою кнопкою миші та клацніть Перейменувати.
- Вилучіть символи «.bak» з імені файлу, зокрема крапку, і натисніть клавішу Enter для підтвердження.
- Закрийте редактор реєстру та перезавантажте ПК.
- Ваша видалена обліковка користувача має повністю відновитися разом із файлами.
Тепер ви можете отримати доступ до раніше видаленої обліковки користувача та створити копії будь-яких файлів, які потрібно відновити.
Що робити далі: створіть резервну копію файлів на ПК, щоб полегшити відновлення обліковки та файлів.
Можна з упевненістю сказати, що вище наведено виключно технічні кроки, і більшість із вас здійснили б їх лише за безвихідних обставин, коли немає іншого доступного рішення.
Чи немає іншого ефективного способу, що дає змогу уникнути всіх цих зусиль і стресу?
Що ж, гарні новини: завдяки функції Dropbox Backup є простіший спосіб.
Dropbox Backup — це рішення для автоматичного резервного копіювання в хмарі, тобто воно регулярно копіює знімок вашого пристрою, ваших обліковок і даних у хмару. Цю резервну копію — або повністю, або лише потрібні частини — можна відновити в будь-який час за декілька кліків.
Резервна копія автоматично зберігається в хмарі, тому вона не займає місця на фізичних жорстких дисках, і вам не потрібно витрачати час на резервне копіювання даних уручну. Ви також можете відновити свої файли та дані з будь-якого місця через Інтернет. І справді, їх навіть не потрібно відновлювати на попередньому пристрої.
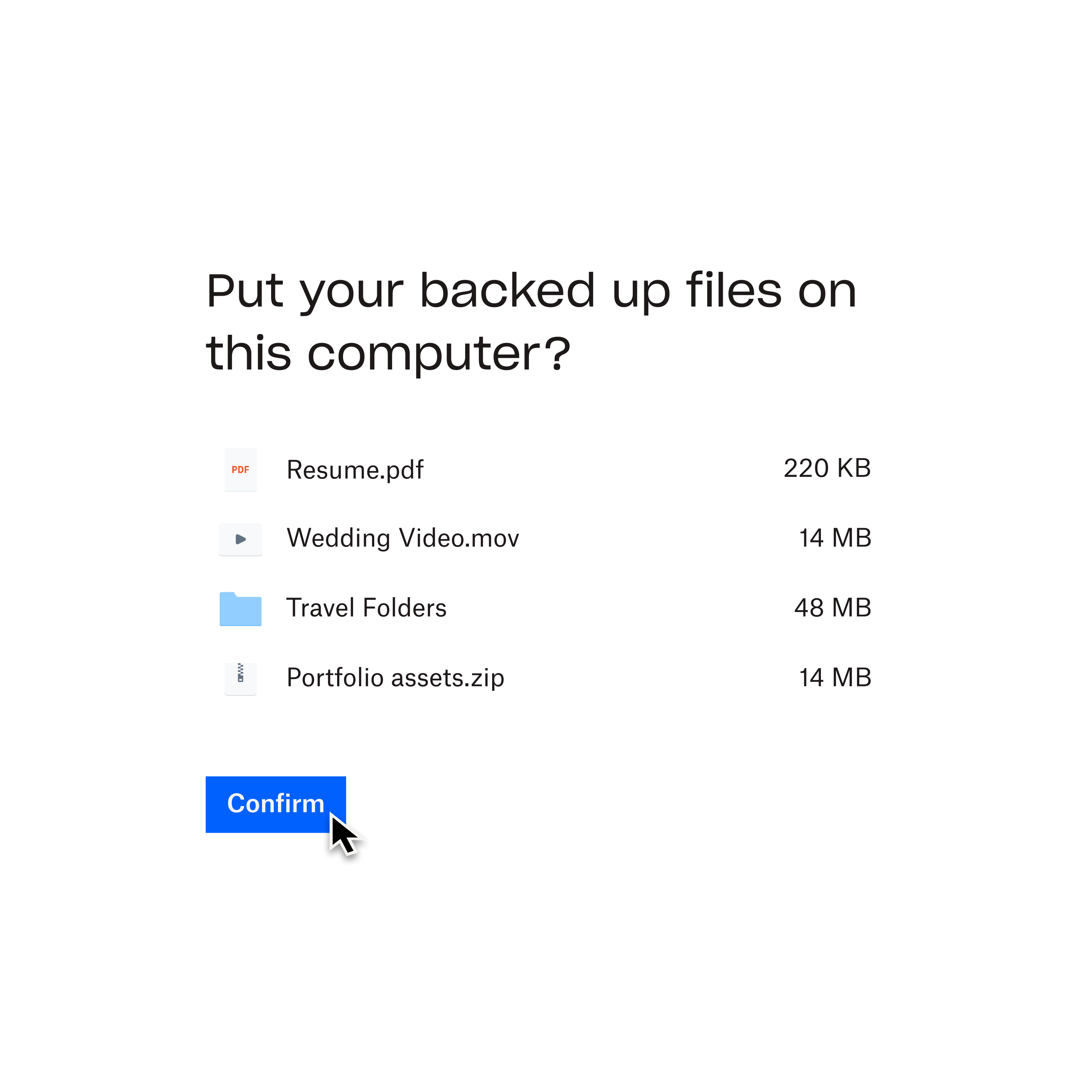
Захистіть свої обліковки користувача та файли вже сьогодні за допомогою Dropbox Backup
Тепер, коли ви відновили свої файли з видаленої обліковки користувача, ваші дані можна легко захистити за допомогою функції Dropbox Backup.
