Czy ostatnio zdarzyło Ci się usunąć profil użytkownika, po czym zorientować się, że potrzebujesz dostępu do zapisanych na nim plików? Ta sytuacja może być frustrująca, ale możliwe, że Twoje pliki nie zostały utracone na zawsze.
Niezależnie od tego, czy zostały usunięte przez pomyłkę, czy celowo, pomożemy Ci odzyskać pliki z usuniętego profilu użytkownika w systemie Windows 10. Pokażemy Ci również, jak zapobiec podobnym sytuacjom w przyszłości, stosując kilka prostych środków ostrożności.
Ręczne odzyskiwanie plików z usuniętego profilu użytkownika w systemie Windows 10
Aby skutecznie odzyskać pliki, musisz zrozumieć, jak ręcznie przywrócić utracone dane. Istnieją jednak pewne kwestie związane z tym sposobem odzyskiwania danych, o których warto wiedzieć, zanim zaczniesz:
Ostrzeżenie: to rozwiązanie będzie wymagać dostępu do rejestru komputera w celu odzyskania konta użytkownika. Edycja pliku rejestru systemu Windows jest zadaniem, które należy wykonywać z najwyższą ostrożnością. Uszkodzony plik rejestru może uniemożliwić działanie urządzenia i wymagać pełnej ponownej instalacji systemu operacyjnego lub spowodować utratę danych. Zachowaj szczególną ostrożność.
Kroki opisane poniżej mają jedynie charakter informacyjny. Kontynuuj wyłącznie, gdy czujesz się pewnie. Choć brzmi to zniechęcająco, nie martw się, przeprowadzimy Cię przez cały proces krok po kroku. Mimo to stosuj środki ostrożności i rozważ utworzenie kopii zapasowej urządzenia.
Krok 1: uzyskaj identyfikator bezpieczeństwa (SID) profilu użytkownika
Pierwszym krokiem będzie znalezienie identyfikatora SID, który pomoże Ci zidentyfikować utracone pliki w rejestrze komputera.
- Otwórz menu Start na pulpicie i wyszukaj „cmd”.
- Kliknij prawym przyciskiem myszy aplikację Wiersz polecenia i wybierz polecenie „Uruchom jako administrator”.
- W oknie, które się wyświetli, wpisz „whoami /user” (bez cudzysłowów) i naciśnij klawisz Enter/Return.
- Spowoduje to wygenerowanie tabeli z Twoją nazwą użytkownika w lewej kolumnie i identyfikatorem bezpieczeństwa (SID) w prawej kolumnie.
- Zanotuj swój identyfikator SID, który będzie ciągiem liczb wyglądającym podobnie jak ten:
S-1-5-21-0123456789-0123456789-012345678-0123
Krok 2: uzyskaj dostęp do pliku rejestru systemu Windows na komputerze
Po uzyskaniu identyfikatora SID nadszedł czas, aby przejść do rejestru i użyć go do zlokalizowania brakującego profilu użytkownika.
- Otwórz menu Start na komputerze i wyszukaj „regedit”.
- Naciśnij Enter, aby otworzyć Edytor rejestru na komputerze.
- Przejdź do następującego folderu, otwierając kolejno poszczególne foldery:
HKEY_LOCAL_MACHINE\SOFTWARE\Microsoft\Windows NT\CurrentVersion\ProfileList. - W tym folderze powinien być widoczny identyfikator SID profilu użytkownika zanotowany wcześniej. Może on nawet pojawić się więcej niż raz.
Krok 3: odzyska usunięty profil użytkownika systemu Windows i pliki
Po znalezieniu folderu zawierającego brakujące dane, możemy rozpocząć ich przywracanie.
W tej sekcji przedstawimy dwa rozwiązania, po jednym dla każdego z dwóch scenariuszy, które możesz zauważyć w swoim folderze. Tylko jedno z tych rozwiązań będzie dla Ciebie odpowiednie.
Przed podjęciem jakichkolwiek działań upewnij się, że postępujesz w pełni zgodnie z instrukcjami oraz że wybrano właściwy plik lub folder.
Jeśli widzisz dwa foldery z Twoim identyfikatorem SID:
- Przyjrzyj się obu folderom. Zauważysz, że jeden kończy się rozszerzeniem pliku „.bak”, a drugi nie.
- Kliknij folder bez rozszerzenia „.bak” na końcu i kliknij polecenie Usuń.
- Kliknij przycisk Tak, aby potwierdzić.
- Zamknij Edytor rejestru i ponownie uruchom komputer.
- Usunięte konto użytkownika powinno być w pełni odzyskane wraz z plikami.
Jeśli widoczny jest tylko jeden folder z Twoim identyfikatorem SID:
- Znajdź folder zgodny z Twoim identyfikatorem SID i sprawdź, czy kończy się rozszerzeniem pliku „.bak”.
- Jeśli tak jest, kliknij folder prawym przyciskiem myszy i wybierz polecenie Zmień nazwę.
- Usuń znaki „.bak” z nazwy pliku, w tym kropkę, i naciśnij klawisz Enter, aby potwierdzić.
- Zamknij Edytor rejestru i ponownie uruchom komputer.
- Usunięte konto użytkownika powinno być w pełni odzyskane wraz z plikami.
Możesz teraz uzyskać dostęp do usuniętego wcześniej konta użytkownika i wykonać kopie wszelkich plików, które trzeba było odzyskać.
Dalsze kroki: utwórz kopię zapasową komputera, aby móc łatwo odzyskać konto i pliki
Można śmiało powiedzieć, że opisane powyżej kroki są bardzo techniczne, a większość z nas chciałaby podjąć próbę ich wykonania tylko w rozpaczliwych okolicznościach, gdy inne rozwiązanie jest niedostępne.
Czy nie byłoby wspaniale, gdyby istniał sposób na uniknięcie tego całego wysiłku i stresu?
Dobra wiadomość – istnieje łatwiejszy sposób dzięki usłudze Dropbox Backup.
Dropbox Backup to rozwiązanie do automatycznego tworzenia kopii zapasowych w chmurze, co oznacza, że rutynowo kopiuje migawkę urządzenia, konta użytkowników i dane do chmury. Tę kopię zapasową – pełną lub tylko potrzebne części – można odzyskać w dowolnym momencie kilkoma kliknięciami.
Kopia zapasowa jest automatycznie przechowywana w chmurze, dlatego nie zajmuje miejsca na fizycznych dyskach twardych ani nie wymaga poświęcania czasu na ręczne tworzenie kopii zapasowych. Możesz także odzyskać swoje pliki i dane z dowolnego miejsca przez Internet. W rzeczywistości nie musisz nawet przywracać ich na pierwotne urządzenie.
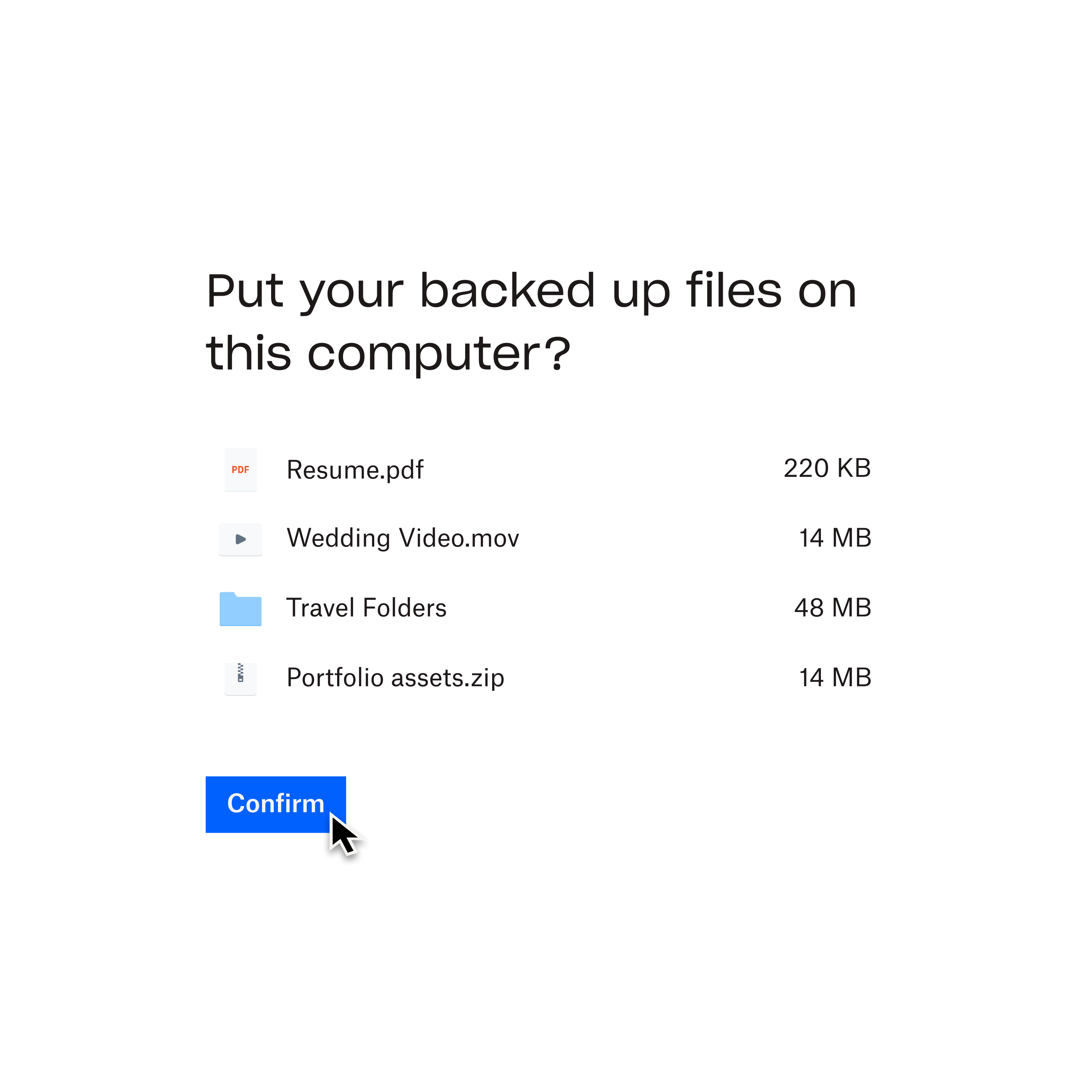
Chroń konta użytkowników i pliki już dziś za pomocą usługi Dropbox Backup.
Po odzyskaniu plików z usuniętego konta użytkownika możesz łatwo chronić swoje dane za pomocą usługi Dropbox Backup.
