Ti è mai capitato di eliminare un profilo utente per poi accorgerti che avevi bisogno di accedere ai file che conteneva? È sicuramente una situazione frustrante in cui trovarsi, ma i tuoi file non sono necessariamente persi per sempre.
Che tu l'abbia fatto per errore o intenzionalmente, siamo qui per aiutarti a recuperare i file da un profilo utente eliminato in Windows 10. Anzi, ancora meglio: ti mostreremo anche come evitare di trovarti di nuovo in questa situazione utilizzando alcune semplici misure di precauzione.
Come recuperare manualmente i file da un profilo utente eliminato in Windows 10
Per recuperare i file in maniera efficace è necessario capire come ripristinare manualmente i dati persi. Tuttavia, questo tipo di soluzione ha delle implicazioni di cui devi essere a conoscenza prima di iniziare.
Attenzione: questa soluzione richiede l'accesso al registro di sistema del computer per recuperare l'account utente. La modifica del file del registro di sistema di Windows è un'operazione da eseguire con estrema attenzione. Un file del registro di sistema danneggiato potrebbe rendere inutilizzabile il dispositivo e richiedere una reinstallazione completa del sistema operativo oppure causare la perdita dei dati. Si raccomanda la massima cautela.
I passaggi descritti di seguito sono forniti solo a titolo indicativo e devi procedere solo se ti senti a tuo agio nel farlo. Per quanto possa sembrarti scoraggiante, non preoccuparti: ti guideremo passo per passo. Tuttavia, prendi le dovute precauzioni e valuta la possibilità di eseguire prima il backup del tuo dispositivo.
Passaggio 1: ottenere l'identificatore di sicurezza (SID) del tuo profilo utente
Il primo passaggio consiste nel trovare il SID, che ti aiuterà a identificare i file perduti nel registro di sistema del tuo computer.
- Apri il menu Start sul desktop e cerca “cmd”
- Fai clic con il pulsante destro sull'applicazione Prompt dei comandi e seleziona “Esegui come amministratore”
- Nella finestra che si apre, digita “whoami /user” (senza le virgolette) e premi il tasto Invio
- Verrà generata una tabella con il tuo nome utente nella colonna a sinistra e l'identificatore di sicurezza (SID) nella colonna a destra
- Prendi nota del SID, che corrisponderà a una riga di numeri simile a questa:
S-1-5-21-0123456789-0123456789-012345678-0123
Passaggio 2: accedere al file del registro di sistema di Windows
Una volta ottenuto il SID, è il momento di accedere al registro di sistema e utilizzarlo per individuare il profilo utente mancante.
- Apri il menu Start sul desktop e cerca “regedit”
- Premi Invio per aprire l'editor del registro di sistema del computer
- Vai alla cartella seguente aprendo una cartella alla volta:
HKEY_LOCAL_MACHINE\SOFTWARE\Microsoft\Windows NT\CurrentVersion\ProfileList - All'interno della cartella dovresti vedere il SID del tuo profilo che hai appuntato precedentemente (potrebbe apparire anche più di una volta)
Passaggio 3: recuperare il profilo utente Windows e i file eliminati
Ora che abbiamo individuato la cartella contenente i dati mancanti, possiamo provvedere al ripristino.
In questa sezione forniremo due soluzioni, una per ciascuno degli scenari che potrebbero presentarsi nella cartella. Solo una delle due sarà quella giusta per te.
Assicurati di seguire attentamente i passaggi e di ricontrollare di aver selezionato il file o la cartella giusti prima di intraprendere qualsiasi azione.
Se vedi due cartelle con il SID:
- Guarda entrambe le cartelle. Vedrai che una termina con l'estensione “.bak”, mentre l'altra no.
- Fai clic con il pulsante destro sulla cartella senza l'estensione “.bak” e fai clic su Elimina
- Fai clic su Sì per confermare
- Chiudi l'editor del Registro di sistema e riavvia il PC
- L'account utente eliminato dovrebbe essere stato ripristinato completamente, insieme ai file che conteneva
Se visualizzi solo una cartella con il SID:
- Trova la cartella corrispondente al SID e controlla se termina con l'estensione “.bak”.
- In caso affermativo, fai clic con il pulsante destro sulla cartella, quindi fai clic su Rinomina
- Rimuovi i caratteri “.bak” dal nome del file, compreso il punto, e premi Invio per confermare.
- Chiudi l'editor del registro di sistema e riavvia il PC
- L'account utente eliminato dovrebbe essere stato ripristinato completamente, insieme ai file che conteneva
Ora puoi accedere all'account utente precedentemente eliminato e creare copie dei file da recuperare.
Passaggio successivo: eseguire il backup del PC per semplificare il recupero dell'account e dei file
I passaggi descritti sopra sono molto tecnici e la maggior parte di noi tenterebbe una procedura di questo tipo solo in circostanze disperate, in cui non ci sono altre soluzioni.
Non sarebbe bello se ci fosse un modo per evitare tutti questi passaggi e questo stress fin dal principio?
Buone notizie: un metodo più semplice c'è, grazie a Dropbox Backup.
Dropbox Backup è una soluzione di backup automatico su cloud che copia regolarmente un'istantanea del tuo dispositivo, dei tuoi account utente e dei tuoi dati sul cloud. Puoi recuperare questo backup (completo o solo delle parti di cui hai bisogno) in qualsiasi momento in pochi clic.
Poiché il backup viene archiviato automaticamente nel cloud, non occupa spazio sul disco rigido fisico e non richiede il tempo necessario per eseguire il backup manualmente. Inoltre, puoi recuperare i file su qualsiasi dispositivo dotato di una connessione a Internet, anche se diverso da quello originale.
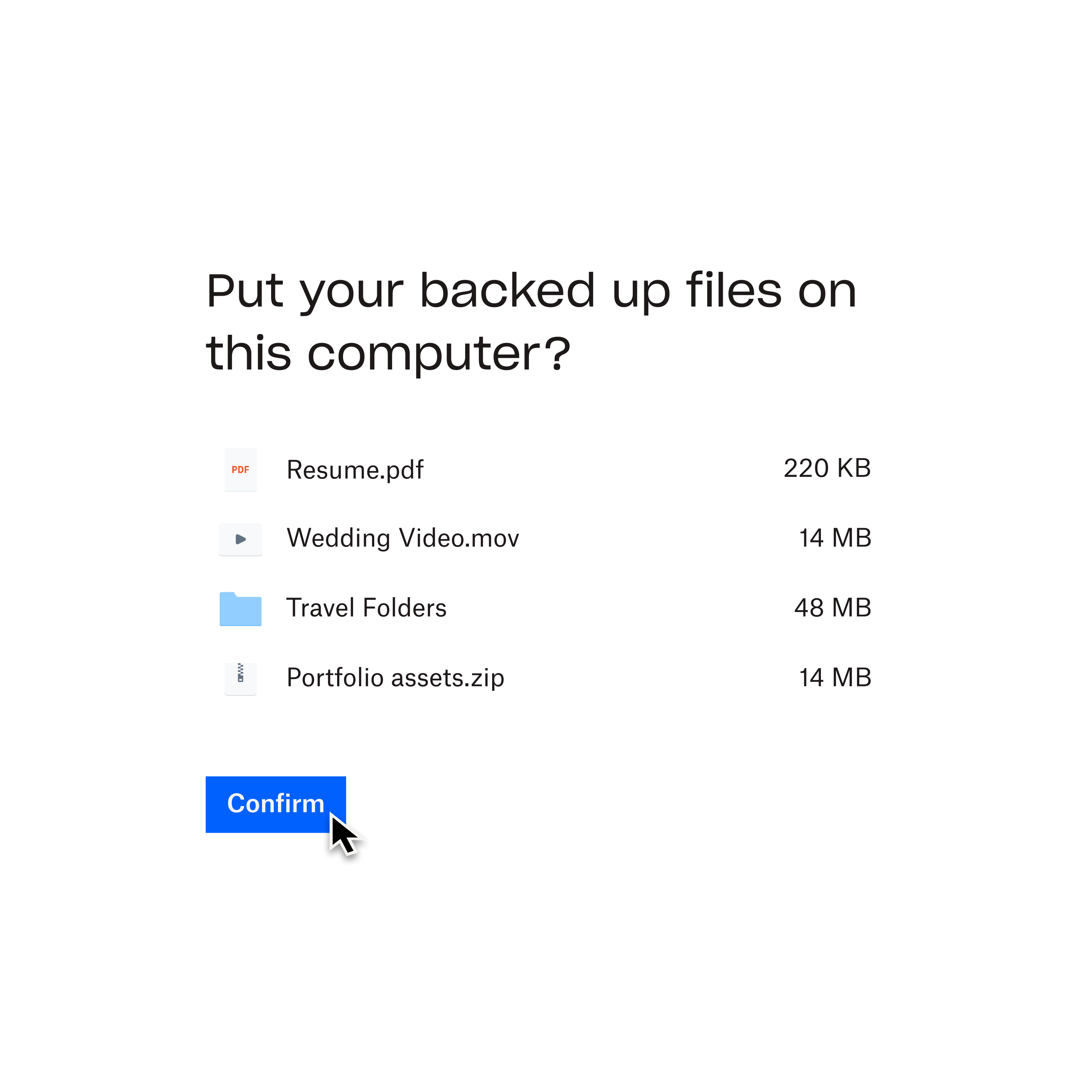
Proteggi fin da subito i tuoi account utente con Dropbox Backup
Ora che hai recuperato i file dall'account utente eliminato, puoi proteggere facilmente i dati con Dropbox Backup.
