เมื่อเร็วๆ นี้คุณเพิ่งลบโปรไฟล์ผู้ใช้ไปแล้วพบว่าคุณจำเป็นต้องเข้าถึงไฟล์ในนั้นใช่หรือไม่ คุณอาจตกอยู่ในสถานการณ์ที่น่าหงุดหงิดใจได้ แต่ไฟล์ของคุณไม่ได้หายไปเลยตลอดกาล
ไม่ว่าจะลบไฟล์โดยตั้งใจหรือไม่ได้ตั้งใจ เราก็พร้อมให้ความช่วยเหลือคุณในการกู้คืนไฟล์จากโปรไฟล์ผู้ใช้ที่ลบไปแล้วใน Windows 10 ยิ่งไปกว่านั้น เรายังแสดงให้คุณเห็นวิธีหลีกเลี่ยงไม่ให้เกิดสถานการณ์เช่นนี้ขึ้นอีกโดยใช้มาตรการการป้องกันง่ายๆ ไม่กี่ข้อ
วิธีกู้คืนไฟล์จากโปรไฟล์ผู้ใช้ที่ลบไปแล้วใน Windows 10 ด้วยตนเอง
ในการกู้คืนไฟล์ของคุณอย่างมีประสิทธิภาพ คุณจำเป็นต้องเข้าใจวิธีกู้คืนข้อมูลที่สูญหายของคุณด้วยตนเอง อย่างไรก็ตาม มีนัยบางประการของโซลูชันการกู้คืนข้อมูลประเภทนี้ซึ่งคุณควรทราบก่อนการเริ่มต้นใช้งาน
คำเตือน: ในโซลูชันนี้คุณจำเป็นต้องเข้าถึง Registry ของคอมพิวเตอร์ของคุณเพื่อกู้คืนบัญชีผู้ใช้ โดยควรดำเนินงานแก้ไขไฟล์ Windows Registry ด้วยความระมัดระวังเป็นอย่างยิ่ง ไฟล์ Registry ที่เสียหายอาจทำให้อุปกรณ์ของคุณใช้งานไม่ได้และจำเป็นต้องติดตั้งระบบปฏิบัติการใหม่ทั้งหมดหรืออาจทำให้ข้อมูลสูญหายได้ โปรดดำเนินการโดยใช้ความระมัดระวังอย่างสูง
ขั้นตอนที่เราสรุปไว้ด้านล่างนี้มีไว้เพื่อเป็นเพียงแนวทางเท่านั้น และคุณควรดำเนินการต่อไปหากคุณสะดวกใจเท่านั้น แม้ว่าจะฟังดูน่ากลัวแต่ไม่ต้องกังวลไป เราจะคอยแนะนำคุณทีละขั้นตอนตลอดกระบวนการ อย่างไรก็ตาม ให้ใช้ความระมัดระวังและพิจารณาทำการสำรองข้อมูลอุปกรณ์ของคุณ
ขั้นตอนที่ 1: หาค่าระบุการรักษาความปลอดภัย (SID) สำหรับโปรไฟล์ผู้ใช้ของคุณ
ขั้นตอนแรกคือการค้นหา SID ของคุณซึ่งจะช่วยระบุไฟล์ที่สูญหายใน Registry ของคอมพิวเตอร์ของคุณ
- เปิดเมนูเริ่มต้นบนเดสก์ท็อปของคุณและค้นหา “cmd”
- คลิกเมาส์ปุ่มขวาที่แอปพลิเคชันพรอมต์คำสั่งและเลือก “เรียกใช้ในฐานะผู้ดูแลระบบ”
- พิมพ์ “whoami /user” (โดยไม่ต้องใส่เครื่องหมายอัญประกาศ) ในหน้าต่างที่ปรากฏขึ้นแล้วกดปุ่ม Enter/Return
- โดยจะเป็นการสร้างตารางที่มีชื่อผู้ใช้ของคุณอยู่ในคอลัมน์ด้านซ้าย และค่าระบุการรักษาความปลอดภัย (SID) อยู่ในคอลัมน์ด้านขวา
- จดบันทึก SID ของคุณไว้ ซึ่งจะเป็นชุดตัวเลขที่มีลักษณะดังนี้:
S-1-5-21-0123456789-0123456789-012345678-0123
ขั้นตอนที่ 2: เข้าถึงไฟล์ Windows Registry ของคอมพิวเตอร์ของคุณ
เมื่อคุณได้ SID มาแล้วก็ถึงเวลาเข้าไปใน Registry และใช้ค่านี้ในการค้นหาโปรไฟล์ผู้ใช้ที่หายไป
- เปิดเมนูเริ่มต้นบนเดสก์ท็อปของคุณและค้นหา “regedit”
- กด Enter เพื่อเปิด Registry Editor ของคอมพิวเตอร์ของคุณ
- ไปที่โฟลเดอร์ต่อไปนี้ โดยเปิดทีละโฟลเดอร์:
HKEY_LOCAL_MACHINE\SOFTWARE\Microsoft\Windows NT\CurrentVersion\ProfileList - ในโฟลเดอร์นี้ คุณควรจะเห็น SID ของโปรไฟล์ผู้ใช้ของคุณซึ่งคุณจดบันทึกไว้ก่อนหน้านี้ โดยอาจปรากฏขึ้นมากกว่าหนึ่งครั้ง
ขั้นตอนที่ 3: กู้คืนโปรไฟล์ผู้ใช้ของ Windows และไฟล์ที่ลบไปแล้ว
เมื่อเจอโฟลเดอร์ที่มีข้อมูลที่หายไปแล้ว เราก็พร้อมที่จะเริ่มต้นการกู้คืน
ในส่วนนี้ เรามีโซลูชันให้สองวิธี แต่ละวิธีมีไว้สำหรับแต่ละสถานการณ์ที่คุณอาจพบในโฟลเดอร์ของคุณเอง มีเพียงโซลูชันเดียวเท่านั้นที่จะใช้กับคุณได้
อย่าลืมทำตามขั้นตอนต่างๆ อย่างระมัดระวังและตรวจสอบอีกครั้งว่าคุณได้เลือกไฟล์หรือโฟลเดอร์ที่ถูกต้องก่อนจะดำเนินการใดๆ
หากคุณเจอสองโฟลเดอร์ที่มี SID ของคุณ
- ดูทั้งสองโฟลเดอร์ คุณจะเห็นว่าในโฟลเดอร์หนึ่งมีการลงท้ายด้วยนามสกุลไฟล์ “.bak” และอีกโฟลเดอร์ไม่มี
- คลิกเมาส์ปุ่มขวาที่โฟลเดอร์ซึ่งไม่ได้ลงท้ายด้วย “.bak” แล้วคลิกลบ
- คลิกใช่เพื่อยืนยัน
- ปิด Registry Editor และรีสตาร์ทพีซีของคุณ
- บัญชีผู้ใช้ที่ลบไปแล้วของคุณควรจะกลับมาและมีการกู้คืนอย่างสมบูรณ์ รวมถึงไฟล์ในบัญชีนั้นด้วย
หากมีเพียงโฟลเดอร์เดียวที่มี SID ของคุณ
- ค้นหาโฟลเดอร์ที่ตรงกับ SID ของคุณและตรวจสอบว่าลงท้ายด้วยนามสกุลไฟล์ “.bak” หรือไม่
- หากใช่ ให้คลิกเมาส์ปุ่มขวาที่โฟลเดอร์แล้วคลิกเปลี่ยนชื่อ
- ลบอักขระ “.bak” ออกจากชื่อไฟล์รวมถึงจุดด้วย แล้วกด Enter เพื่อยืนยัน
- ปิด Registry Editor และรีสตาร์ทพีซีของคุณ
- บัญชีผู้ใช้ที่ลบไปแล้วของคุณควรจะกลับมาและมีการกู้คืนอย่างสมบูรณ์ รวมถึงไฟล์ในบัญชีนั้นด้วย
ตอนนี้คุณสามารถเข้าถึงบัญชีผู้ใช้ที่ลบไปก่อนหน้านี้และทำสำเนาไฟล์ที่คุณต้องการกู้คืนได้
สิ่งที่ต้องทำต่อไป: สำรองข้อมูลพีซีของคุณเพื่อให้กู้คืนบัญชีและไฟล์ได้อย่างง่ายดาย
บอกได้เลยว่าขั้นตอนที่เราได้สรุปไว้ข้างต้นเป็นขั้นตอนทางเทคนิค และเป็นสิ่งที่พวกเราส่วนใหญ่อยากลองทำก็ต่อเมื่อตกอยู่ในสถานการณ์ที่สิ้นหวังซึ่งไม่มีโซลูชันอื่นที่ช่วยได้แล้ว
คงจะดีใช่ไหมหากมีวิธีหลีกเลี่ยงการต้องใช้ความพยายามและเผชิญกับความเครียดทั้งหมดนั้นได้ตั้งแต่ต้น
ข่าวดีก็คือมีวิธีที่ง่ายกว่านี้อยู่เมื่อใช้ Dropbox Backup
Dropbox Backup คือโซลูชันการสำรองข้อมูลบนคลาวด์โดยอัตโนมัติ ซึ่งหมายความว่าระบบจะคัดลอกการบันทึกอุปกรณ์ บัญชีผู้ใช้ และข้อมูลของคุณไปยังคลาวด์เป็นประจำ โดยสามารถกู้คืนข้อมูลสำรองนี้ได้ทุกเมื่อเพียงไม่กี่คลิก ไม่ว่าจะเป็นข้อมูลทั้งหมดหรือเพียงแค่บางส่วนที่คุณต้องการ
เนื่องจากมีการจัดเก็บข้อมูลสำรองไว้บนคลาวด์โดยอัตโนมัติ จึงไม่ทำให้กินพื้นที่บนฮาร์ดไดรฟ์จริง หรือทำให้คุณต้องใช้เวลาไปกับการสำรองข้อมูลด้วยตนเอง นอกจากนี้คุณยังสามารถกู้คืนไฟล์และข้อมูลของคุณได้จากทุกที่ผ่านอินเทอร์เน็ต ที่จริงแล้วคุณไม่จำเป็นต้องกู้คืนข้อมูลไปยังอุปกรณ์ดั้งเดิมด้วยซ้ำ
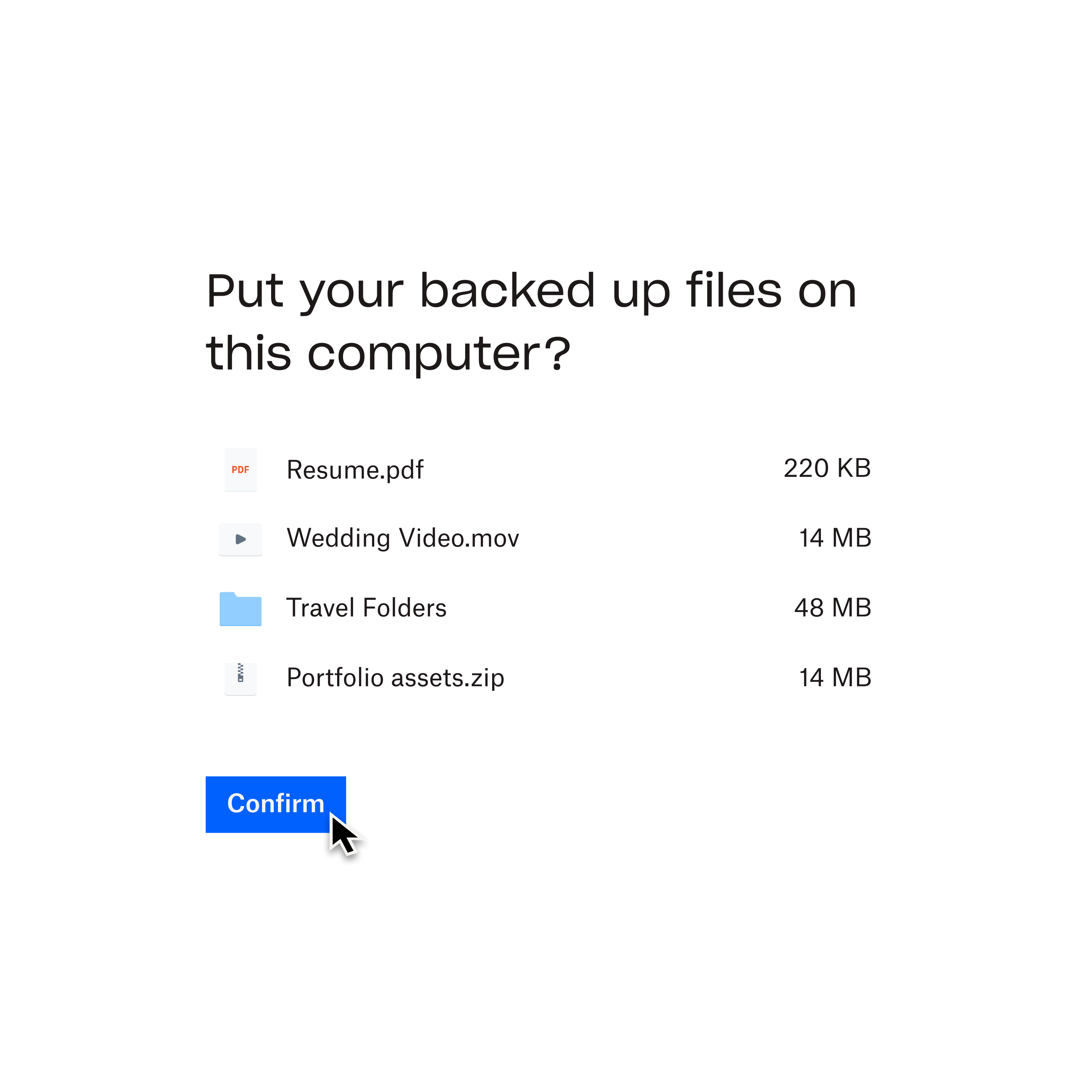
ปกป้องบัญชีผู้ใช้และไฟล์ของคุณเลยวันนี้ด้วย Dropbox Backup
เมื่อคุณกู้คืนไฟล์จากบัญชีผู้ใช้ที่ลบไปแล้วได้ การปกป้องข้อมูลของคุณด้วย Dropbox Backup ก็เป็นเรื่องง่าย
