Avez‑vous supprimé un profil utilisateur dernièrement, et réalisé ensuite que vous aviez besoin de certains de ses fichiers ? Même si cette situation peut être frustrante, vos fichiers ne sont pas nécessairement perdus à jamais.
Qu'ils soient supprimés par erreur ou intentionnellement, nous sommes là pour vous aider à récupérer les fichiers d'un profil utilisateur supprimé dans Windows 10. Et encore mieux, nous allons également vous montrer comment ne pas vous retrouver de nouveau dans cette situation. Il vous suffira de suivre quelques mesures de précaution simples.
Comment récupérer manuellement les fichiers d'un profil utilisateur supprimé dans Windows 10
Pour récupérer vos fichiers, vous devez comprendre comment restaurer manuellement vos données perdues. Avant de commencer, il est toutefois important de connaître certaines des implications de ce type de solution de récupération des données :
Avertissement : cette solution vous obligera à accéder au Registre de votre ordinateur pour récupérer le compte utilisateur. L'édition du fichier du Registre Windows est une tâche qui doit être réalisée avec prudence. Un fichier de Registre corrompu pourrait rendre votre appareil inutilisable et nécessiter une réinstallation complète de votre système d'exploitation, ou pourrait entraîner une perte de données. Faites preuve d'une extrême prudence.
Les étapes décrites ci‑dessous sont fournies à titre indicatif uniquement. Ne continuez que si vous êtes à l'aise. Même si cela paraît intimidant, ne vous inquiétez pas, nous vous guiderons tout au long du processus. Néanmoins, prenez des précautions et pensez à sauvegarder votre appareil.
Étape 1 : procurez‑vous l'identificateur de sécurité (SID) de votre profil utilisateur
La première étape consiste à trouver votre SID, qui vous aidera à identifier les fichiers perdus dans le Registre de votre ordinateur.
- Ouvrez le menu Démarrer sur votre ordinateur et recherchez “cmd”.
- Faites un clic droit sur l'application Invite de commandes et sélectionnez “Exécuter en tant qu'administrateur”.
- Dans la fenêtre qui s'affiche, saisissez “whoami /user” (sans les guillemets) et appuyez sur la touche Entrée/Retour.
- Cette opération génère un tableau avec votre nom d'utilisateur dans la colonne de gauche et un identificateur de sécurité (SID) dans la colonne de droite.
- Notez votre SID, qui sera une chaîne de chiffres ressemblant à ceci :
S-1-5-21-0123456789-0123456789-012345678-0123
Étape 2 : accédez au fichier du Registre Windows de votre ordinateur
Muni de votre SID, vous allez accéder au Registre pour localiser votre profil utilisateur manquant.
- Ouvrez le menu Démarrer sur votre ordinateur et recherchez “regedit”.
- Appuyez sur Entrée pour ouvrir l'Éditeur du Registre de votre ordinateur.
- Accédez au dossier suivant, en ouvrant un dossier à la fois :
HKEY_LOCAL_MACHINE\SOFTWARE\Microsoft\Windows NT\CurrentVersion\ProfileList - Dans ce dossier, vous devez voir le SID de votre profil utilisateur, dont vous avez pris note plus tôt. Il peut même apparaître plusieurs fois.
Étape 3 : récupérez le profil utilisateur Windows et les fichiers supprimés
Maintenant que nous avons localisé le dossier contenant vos données manquantes, nous pouvons commencer sa restauration.
Dans cette section, nous proposerons deux solutions, une pour chacun des deux scénarios susceptibles de se dérouler dans votre propre dossier. Une seule de ces solutions s'appliquera à votre cas.
Veillez à suivre les étapes attentivement et vérifiez scrupuleusement que vous avez sélectionné le bon fichier ou dossier avant d'entreprendre quoi que ce soit.
Si vous voyez deux dossiers avec votre SID :
- Examinez les deux dossiers. Vous verrez que l'un d'entre eux se termine par l'extension de fichier “.bak” et pas l'autre.
- Faites un clic droit sur le dossier qui se termine sans “.bak” et sélectionnez Supprimer.
- Cliquez sur Oui pour confirmer.
- Fermez l'Éditeur du Registre et redémarrez votre PC.
- Votre compte utilisateur supprimé doit être revenu et entièrement récupéré, ainsi que ses fichiers.
Si un seul dossier est visible avec votre SID :
- Recherchez le dossier qui correspond à votre SID et regardez s'il se termine par l'extension de fichier “.bak”.
- Si tel est le cas, faites un clic droit sur le dossier et sélectionnez Renommer.
- Supprimez les caractères “.bak” du nom du fichier, point compris, puis appuyez sur Entrée pour confirmer.
- Fermez l'Éditeur du Registre et redémarrez votre PC.
- Votre compte utilisateur supprimé doit être revenu et entièrement récupéré, ainsi que ses fichiers.
Vous pouvez désormais accéder au compte utilisateur précédemment supprimé et faire des copies des fichiers que vous devez récupérer.
Étapes suivantes : sauvegardez votre PC pour faciliter la récupération du compte et des fichiers
Les étapes indiquées ci‑dessus sont très techniques, et la plupart d'entre nous préféreront sans doute les suivre uniquement en cas de situation désespérée, lorsqu'aucune autre solution n'est disponible.
Ne serait‑ce pas fantastique de pouvoir s'en passer complètement et d'éviter tout ce stress inutile ?
Bonne nouvelle : il existe une méthode plus simple, grâce à Dropbox Backup.
Dropbox Backup est une solution de sauvegarde cloud automatique qui copie régulièrement un instantané de votre appareil, de vos comptes utilisateur et de vos données dans le cloud. Cette sauvegarde (complète ou composée uniquement des parties dont vous avez besoin) peut ensuite être récupérée à tout moment, en quelques clics.
La sauvegarde étant automatiquement stockée dans le cloud, elle n'occupe aucun espace sur les disques durs physiques, et vous n'avez pas à vous occuper de la sauvegarde manuelle. Vous pouvez également récupérer vos fichiers et données où que vous soyez par Internet. En fait, il n'est même pas nécessaire de les récupérer sur l'appareil d'origine.
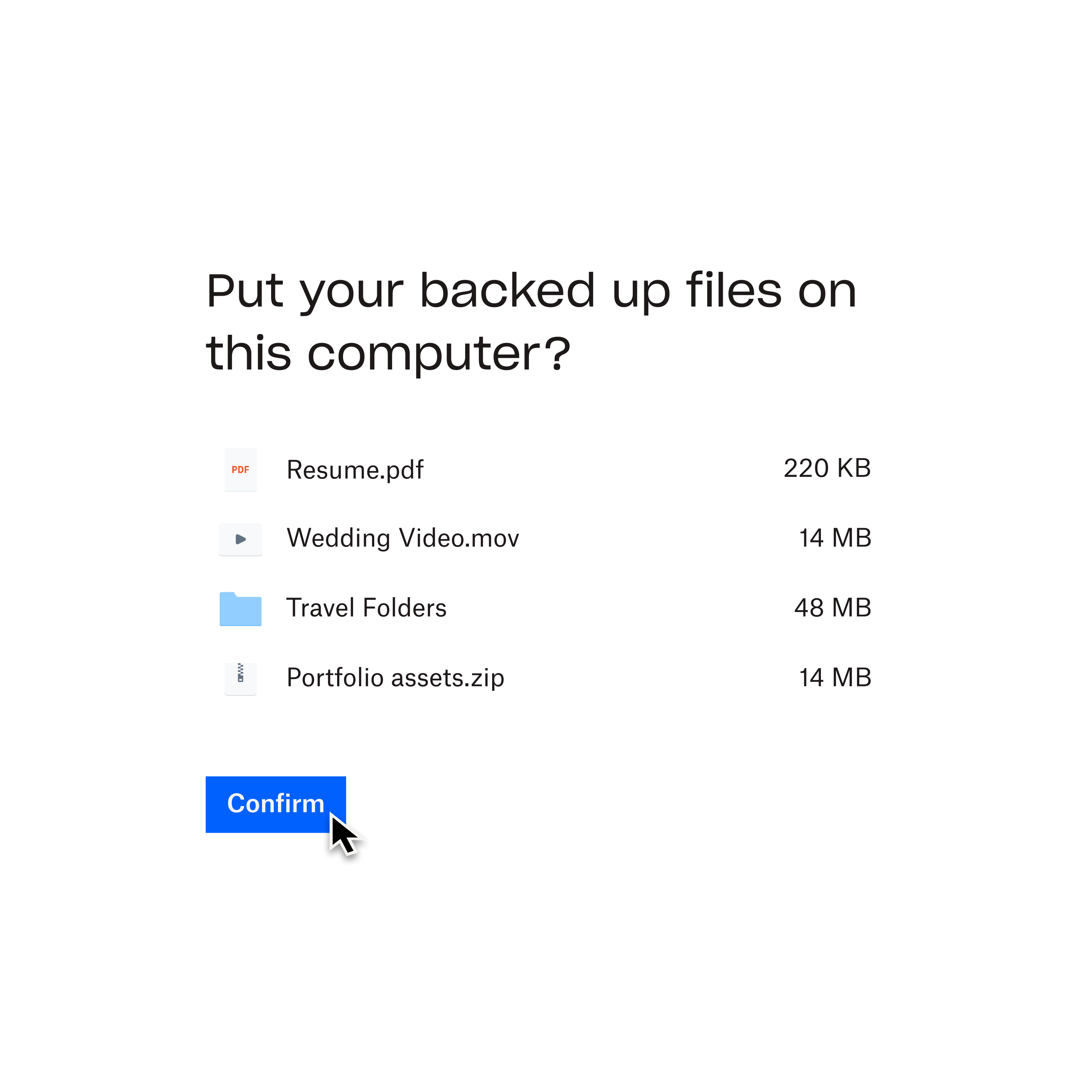
Protégez vos comptes utilisateur et vos fichiers dès aujourd'hui, avec Dropbox Backup
Maintenant que vous avez récupéré les fichiers du compte utilisateur supprimé, vous pouvez facilement protéger vos données avec Dropbox Backup.
