Har du någonsin tagit bort en användarprofil bara för att inse att du behöver komma åt dess filer? Detta kan vara en frustrerande situation att befinna dig i, men dina filer är inte nödvändigtvis förlorade för alltid.
Vare sig filerna raderats av misstag eller avsiktligt står vi redo att hjälpa dig återställa dem från en borttagen användarprofil i Windows 10. Dessutom visar vi dig hur du med hjälp av några enkla försiktighetsåtgärder kan undvika att hamna i den här situationen igen.
Så återställer du filer manuellt från en borttagen användarprofil i Windows 10
För att återställa dina filer effektivt måste du förstå hur du manuellt återställer dina förlorade data. Denna typ av dataåterställningslösning har emellertid en del konsekvenser som du bör vara medveten om innan du sätter igång:
Varning: Denna lösning kräver att du öppnar datorns register för att återställa användarkontot. Redigering av Windows-registerfilen är en aktivitet som bör utföras med stor försiktighet. En skadad registerfil kan medföra dataförlust och göra din enhet oanvändbar, med en fullständig ominstallation av operativsystemet som enda lösning. Var mycket försiktig.
Stegen vi har beskrivit nedan tillhandahålls endast som vägledning, och du bör bara fortsätta om du känner dig trygg med uppgiften. Det kanske låter skrämmande, men oroa dig inte – vi går igenom processen steg för steg. Se dock till att vidta försiktighetsåtgärder och överväg att säkerhetskopiera din enhet.
Steg 1: Hämta säkerhetsidentifieraren (SID) för din användarprofil
Det första steget är att hitta ditt SID, vilket hjälper dig att identifiera filerna som förlorats i datorns register.
- Öppna Start-menyn på skrivbordet och sök ”cmd”
- Högerklicka på kommandotolken och välj ”Kör som administratör”
- I fönstret som öppnas skriver du ”whoami / user” (utan citationstecken) och trycker på Enter/Return-tangenten
- Detta genererar en tabell med ditt användarnamn i den vänstra kolumnen och en säkerhetsidentifierare (SID) i den högra kolumnen
- Anteckna ditt SID, som kommer att vara en sträng med siffror som ser ut ungefär så här:
S-1-5-21-0123456789-0123456789-012345678-0123
Steg 2: Öppna din dators Windows-registerfil
När du har ditt SID är det dags att gå in i registret och använda det för att hitta användarprofilen som försvunnit.
- Öppna Start-menyn på skrivbordet och sök ”regedit”
- Tryck på Enter för att öppna datorns registerredigerare
- Navigera till följande mapp, öppna en mapp i taget:
HKEY_LOCAL_MACHINE\SOFTWARE\Microsoft\Windows NT\CurrentVersion\ProfileList - I denna mapp ska du se SID för din användarprofil, som du antecknade tidigare – det kan till och med visas mer än en gång
Steg 3: Återställ den raderade Windows-användarprofilen och dess filer
Nu när vi har hittat mappen som innehåller informationen du saknar är vi redo att börja återställa den.
I detta avsnitt tillhandahåller vi två lösningar, en för vart och ett av de två scenarier som du kan se i din egen mapp. Bara en av dessa lösningar kommer att vara relevant för dig.
Var noga med att följa stegen noggrant och dubbelkolla att du har valt rätt fil eller mapp innan du vidtar några åtgärder.
Om du ser två mappar med ditt SID:
- Titta på båda mapparna. Du kommer att se att den ena slutar med filtillägget ”.bak” och den andra gör det inte.
- Högerklicka på mappen som slutar utan ”.bak” och klicka på Ta bort
- Klicka på Ja för att bekräfta
- Stäng Registereditorn och starta om din dator
- Ditt raderade användarkonto ska vara tillbaka och helt återställt, tillsammans med dess filer
Om det bara finns en mapp synlig med ditt SID:
- Hitta mappen som matchar ditt SID och kontrollera om den slutar med filtillägget ”.bak”
- Om så är fallet högerklickar du på mappen och klickar på Byt namn
- Ta bort tecknen ”.bak” från filnamnet, inklusive punkten, och tryck på Enter för att bekräfta
- Stäng Registerredigeraren och starta om din dator
- Ditt raderade användarkonto ska vara tillbaka och helt återställt, tillsammans med dess filer
Du kan nu komma åt användarkontot som raderats och göra kopior av alla filer du behöver återställa.
Detta ska du göra härnäst: säkerhetskopiera din dator för att göra konto- och filåterställningem enkel
Man kan lugnt säga att stegen vi beskrev ovan är tekniskt avancerade och något de flesta av oss bara skulle försöka under desperata omständigheter när ingen annan lösning finns tillgänglig.
Skulle det inte vara fantastiskt om det fanns ett sätt att undvika att behöva gå igenom all denna ansträngning och stress?
Goda nyheter – det finns ett enklare sätt tack vare Dropbox Backup.
Dropbox Backup är en automatisk säkerhetskopieringslösning i molnet, vilket innebär att den rutinmässigt kopierar en ögonblicksbild av din enhet, dina användarkonton och dina data till molnet. Denna säkerhetskopia kan sedan återställas när som helst med bara några klick – antingen i sin helhet eller bara de delar du behöver.
Eftersom säkerhetskopian lagras automatiskt i molnet tar den inte plats på fysiska hårddiskar eller kräver att du slösar bort tid på att säkerhetskopiera manuellt. Du kan också återställa dina filer och data var du än befinner dig över internet. Faktum är att du inte ens behöver återställa dem till den ursprungliga enheten.
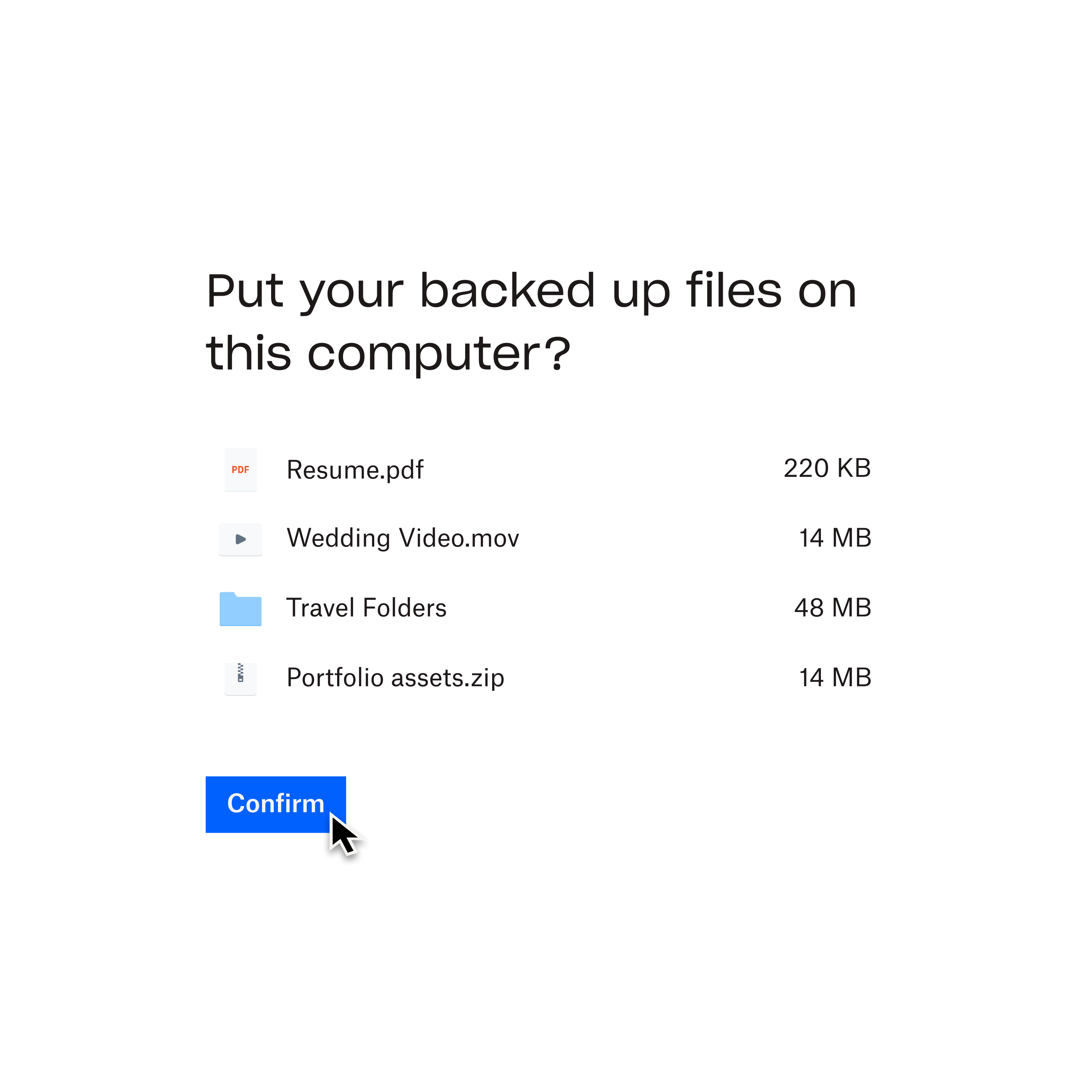
Skydda dina användarkonton och filer idag med Dropbox Backup
Nu när du har återställt dina filer från det raderade användarkontot är det enkelt att skydda dina data permament med Dropbox Backup.
