Apakah Anda baru saja menghapus profil pengguna, lalu terlambat menyadari bahwa Anda perlu mengakses file-nya? Situasi ini dapat membuat Anda frustrasi, tetapi file Anda belum tentu hilang selamanya.
Kami hadir untuk membantu Anda memulihkan file dari profil pengguna yang dihapus di Windows 10 yang dihapus, baik secara sengaja maupun tidak. Bukan itu saja—kami juga akan menunjukkan cara menghindari agar Anda tidak terjebak dalam situasi ini lagi menggunakan beberapa tindakan pencegahan sederhana.
Cara memulihkan file secara manual dari profil pengguna yang dihapus di Windows 10
Untuk memulihkan file secara efektif, Anda perlu memahami cara memulihkan data yang hilang secara manual. Namun, ada beberapa implikasi dari jenis solusi pemulihan data ini yang perlu Anda ketahui sebelum memulai:
Peringatan: Solusi ini akan mengharuskan Anda mengakses registri komputer untuk memulihkan akun pengguna. Mengedit file Windows Registry adalah tugas yang harus dilakukan dengan sangat hati-hati. File Registry yang rusak dapat menyebabkan perangkat Anda tidak dapat dioperasikan dan Anda harus menginstal ulang penuh sistem operasi, atau dapat menyebabkan kehilangan data. Harap berhati-hati.
Langkah-langkah yang kami uraikan di bawah hanya diberikan sebagai panduan. Anda sebaiknya melanjutkan hanya jika merasa nyaman. Meskipun terdengar mengintimidasi, jangan khawatir. Kami akan memandu Anda melalui prosesnya langkah demi langkah. Namun, lakukan tindakan pencegahan dan pertimbangkan untuk mencadangkan perangkat Anda.
Langkah 1: Dapatkan pengidentifikasi keamanan (SID) untuk profil pengguna Anda
Langkah pertama adalah menemukan SID yang akan membantu Anda mengidentifikasi file yang hilang di registri komputer Anda.
- Buka menu Start di desktop Anda, lalu cari “cmd”
- Klik kanan aplikasi Command Prompt, lalu pilih “Run as administrator” (Jalankan sebagai administrator)
- Di jendela yang muncul, ketikkan “whoami /user” (tanpa tanda petik), lalu tekan tombol Enter/Return
- Tindakan ini akan menghasilkan tabel dengan nama pengguna Anda di kolom sebelah kiri dan pengidentifikasi keamanan (SID) di kolom sebelah kanan
- Catat SID Anda yang berupa serangkaian angka yang terlihat seperti ini:
S-1-5-21-0123456789-0123456789-012345678-0123
Langkah 2: Akses file Windows Registry komputer Anda
Setelah mendapatkan SID, saatnya masuk ke registri dan menggunakannya untuk menemukan profil pengguna Anda yang hilang.
- Buka menu Start di desktop Anda, lalu cari “regedit”
- Tekan Enter untuk membuka Registry Editor komputer Anda
- Arahkan ke folder berikut, buka folder satu per satu:
HKEY_LOCAL_MACHINE\SOFTWARE\Microsoft\Windows NT\CurrentVersion\ProfileList - Dalam folder ini, Anda akan melihat SID profil pengguna yang Anda catat sebelumnya dan mungkin akan muncul lebih dari sekali
Langkah 3: Pulihkan profil pengguna Windows dan file yang dihapus
Setelah menemukan folder berisi data yang Anda yang hilang, kita siap untuk memulihkannya.
Dalam bagian ini, kami akan memberikan dua solusi, satu untuk masing-masing dari dua skenario yang mungkin Anda lihat di folder Anda sendiri. Hanya salah satu dari solusi ini yang relevan untuk Anda.
Pastikan untuk mengikuti langkah-langkahnya dengan cermat dan pastikan kembali bahwa Anda telah memilih file atau folder yang tepat sebelum mengambil tindakan apa pun.
Jika melihat dua folder dengan SID Anda:
- Lihat kedua folder tersebut. Anda akan melihat bahwa salah satunya diakhiri dengan ekstensi file “.bak” dan satu lagi tidak.
- Klik kanan folder yang tidak berakhiran “.bak”, lalu klik Delete (Hapus)
- Klik Yes (Ya) untuk mengonfirmasi
- Tutup Registry Editor dan mulai ulang PC Anda
- Akun pengguna Anda yang dihapus seharusnya telah kembali dan dipulihkan sepenuhnya beserta dengan file yang ada di dalamnya
Jika hanya ada satu folder yang muncul dengan SID Anda:
- Temukan folder yang cocok dengan SID Anda, lalu periksa apakah folder tersebut diakhiri dengan ekstensi file “.bak”
- Jika ya, klik kanan folder, lalu klik Rename (Ganti nama)
- Hapus karakter “.bak” dari nama file, termasuk tanda titik, lalu tekan Enter untuk mengonfirmasi
- Tutup Registry Editor, lalu mulai ulang PC Anda
- Akun pengguna Anda yang dihapus seharusnya telah kembali dan dipulihkan sepenuhnya beserta dengan file yang ada di dalamnya
Sekarang, Anda dapat mengakses akun pengguna yang sebelumnya dihapus dan membuat salinan file apa pun yang perlu Anda pulihkan.
Tindakan yang harus dilakukan selanjutnya: Cadangkan PC Anda untuk mempermudah pemulihan akun dan file
Dapat dikatakan bahwa langkah-langkah yang telah kami uraikan di atas sangat teknis dan sebagian besar dari kita hanya akan mencobanya sebagai langkah terakhir jika tidak ada solusi lain yang tersedia.
Bukankah lebih bagus jika ada cara untuk menghindari semua upaya dan stres itu sejak awal?
Kabar baiknya, ada cara yang lebih mudah dengan Dropbox Backup.
Dropbox Backup adalah solusi pencadangan awan otomatis. Artinya, Dropbox Backup menyalin cuplikan perangkat, akun pengguna, dan data Anda ke awan secara rutin. Kemudian, cadangan ini—baik seluruhnya maupun hanya bagian yang Anda perlukan—dapat dipulihkan kapan saja hanya dengan beberapa klik.
Karena disimpan secara otomatis di awan, cadangan tidak menghabiskan ruang pada hard drive fisik atau mengharuskan Anda meluangkan waktu untuk mencadangkan secara manual. Anda juga dapat memulihkan file dan data Anda dari mana saja melalui internet. Bahkan, Anda tidak perlu memulihkan ke perangkat aslinya.
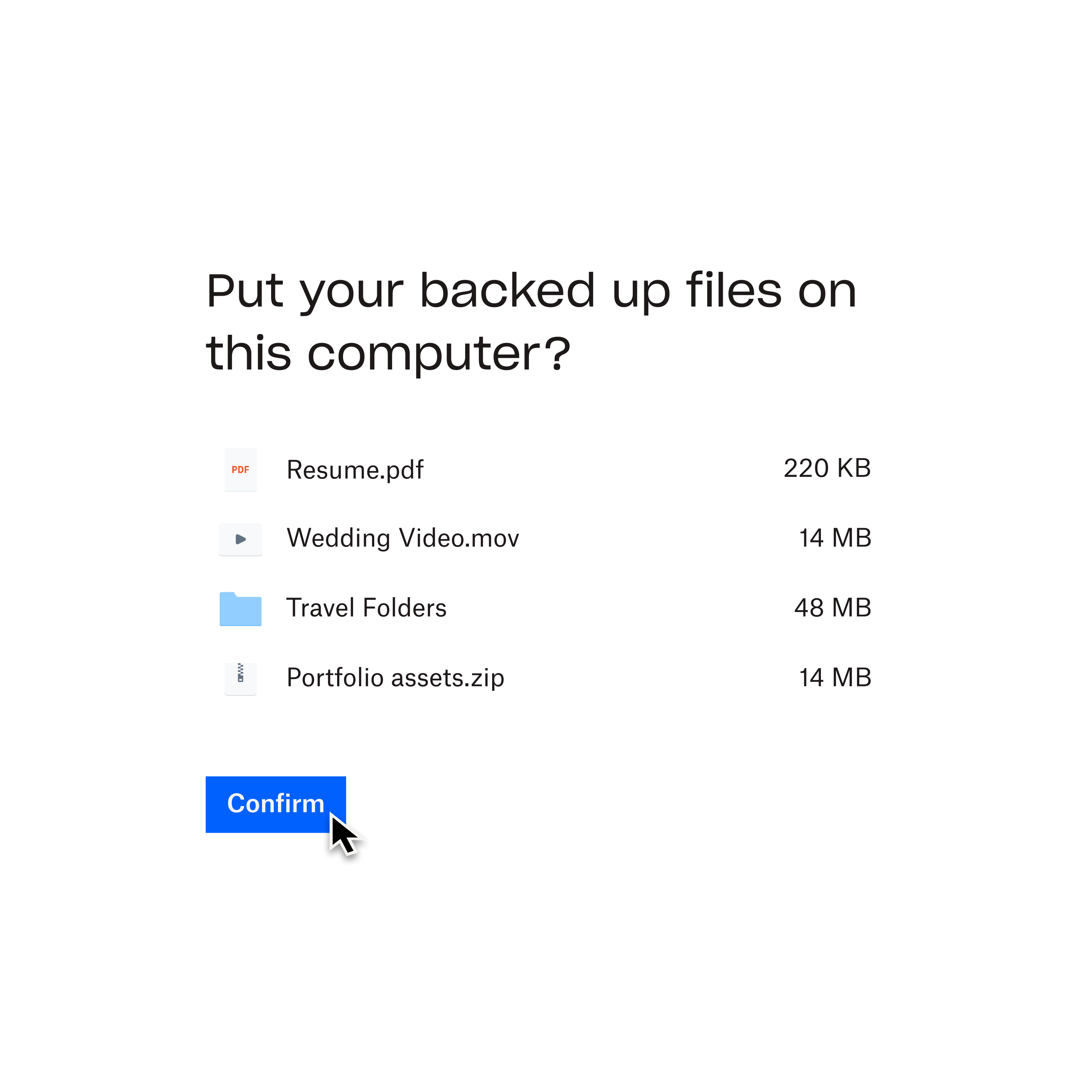
Lindungi akun pengguna dan file Anda sekarang dengan Dropbox Backup
Setelah Anda berhasil memulihkan file dari akun pengguna yang dihapus, melindungi data dengan Dropbox Backup adalah hal yang mudah.
