Якщо ви хочете, щоб ваш відеозапис справив враження, необхідно навчитися якісно монтувати матеріал. Незалежно від того, чи ви додаєте фінальні штрихи до свого нового відеозапису на YouTube, знімаєте рекламу в соціальних мережах для основного клієнта, чи готуєте навчальні відеозаписи для своєї команди, якісний монтаж допоможе вам привернути увагу аудиторії.
Утілити в життя своє творче бачення простіше, ніж здається: просто дотримуйтеся цих нескладних інструкцій із відеомонтажу.
Крок 1. Оберіть програмне забезпечення
Монтаж відеозаписів вимагає планування та підготовки. Зазвичай формат відзнятого матеріалу впливає на тип програмного забезпечення, яке слід використовувати для монтажу відеозапису.
Якщо, наприклад, ви знімали матеріал на телефон або планшет, на вашому пристрої вже може бути встановлений інструмент для монтажу відеозаписів, яким можна скористатися. Або ж на вашому комп'ютері може бути вбудована програма для монтажу відеозаписів, наприклад, iMovie для Mac.
Але якщо вам потрібні більш просунуті можливості монтажу, варто звернути увагу на платформи, як‑от Adobe Premiere Pro. А коли відеозапис буде готовий до рецензування, ці інструменти інтегруються з Dropbox Replay, щоб ви могли реагувати на відгуки безпосередньо з Replay у вашому редакторі.
Dropbox є ідеальним рішенням для зберігання ваших необроблених відеофайлів і керування ними. Усе на єдиній платформі з можливістю доступу з будь‑якого пристрою. Можете знімати відео на мобільний, а коли будете готові до монтажу, матимете доступ до нього зі свого комп'ютера.
Імпортуйте та впорядковуйте відзнятий матеріал і звук
Належне планування ресурсів і файлів проєкту допоможе вам зберегти організованість і розсудливість під час процесу монтажу.
Зазвичай у процесі монтажу на комп'ютері ви можете перетягувати для імпортування відеозаписи, аудіофайли та графічні файли зі своєї системи папок до програмного забезпечення для монтажу відеозаписів. Ця можливість залежить від інтерфейсу вашого програмного забезпечення для монтажу та операційної системи вашого комп'ютера. Іноді під час імпортування можна встановити для свого відеозапису потрібні пропорції зображення.
Після імпортування мультимедійних файлів можна перетягнути їх до свого проєкту. Тут у вас є можливість переглянути мініатюри відеозаписів і почати підбирати відзнятий матеріал. Ваше програмне забезпечення відобразить робочий простір із кількома вікнами, де відображатимуться імпортовані мультимедійні файли, перегляд монтажу та монтажна лінійка.

Крок 2. Експериментуйте з платформою для монтажу
Після того як ви зібрали відзнятий матеріал і звук, настав час скласти з цього сюжет.
Відеомонтаж вимагає об'єднання кліпів у послідовність, іноді з'єднану переходами. Базові безкоштовні інструменти надають бібліотеку переходів, із яких можна обирати, тоді як деяке більш просунуте програмне забезпечення дає змогу створювати власні переходи.
Функції та назви інструментів для монтажу відеозаписів залежать від програмного забезпечення, яким ви користуєтеся. Однак є деякі загальні засоби, наявні в більшості відеоредакторів.
Основні функції та засоби монтажу
- Обрати —для вибору відзнятого матеріалу перед монтажем
- Обтинати—для обрізання відзнятого матеріалу
- Поділити—для розділення одного кліпу на два або більше окремих кліпів
- Копіювати та вставити—для копіювання та вставлення обраного кліпу
- Скасувати—для скасування останньої дії
Просунуті функції та засоби монтажу
- Звукові ефекти—для додавання звукових ефектів і фонової музики, а також зміни гучності, фонового шуму та інших аспектів звуку у вашому відеозаписі
- Відеоефекти—для корекції та градації кольору, вставлення переходів, додавання титрів або тексту
Крок 3. Корекція зображення
Корекція зображення являє собою поліпшення вашого відеозапису. Відзнятий матеріал може містити деякі недоліки, не помічені під час зйомки. Наслідком цього може бути камера, яку ви використовували, або освітлення/середовище, де знімався матеріал. Крім того, вам могли замовити естетичний або візуальний стиль, якому має відповідати ваш відеозапис.
Усі ці недоліки можна усунути за допомогою корекції зображення. У багатьох відеоредакторах є повзунки, які можна перетягувати вліво для зменшення чи вправо для збільшення візуальних характеристик вашого відеозапису. Серед типових можливостей корекції зображення в програмному забезпеченні для редагування відеозаписів є такі:
- Контраст
- Яскравість
- Тіні
- Виділення
- Насиченість
- Експозиція
- Баланс білого
- Енергійність/теплота
- Чіткість
Досягти належного балансу між цими функціями можна лише методом спроб і помилок. Запитайте будь‑якого відеомонтажера, професіонала чи аматора, і він скаже вам, наскільки складно досягти на екрані того, що уявляється в думках.
Але за допомогою декількох налаштувань можна підняти свій відеозапис на новий рівень лише кількома кліками. Деякі програми для монтажу відеозаписів навіть пропонують опцію «автоматичної» корекції зображень, заощаджуючи ваш час і зазвичай позбавляючи зайвого стресу!
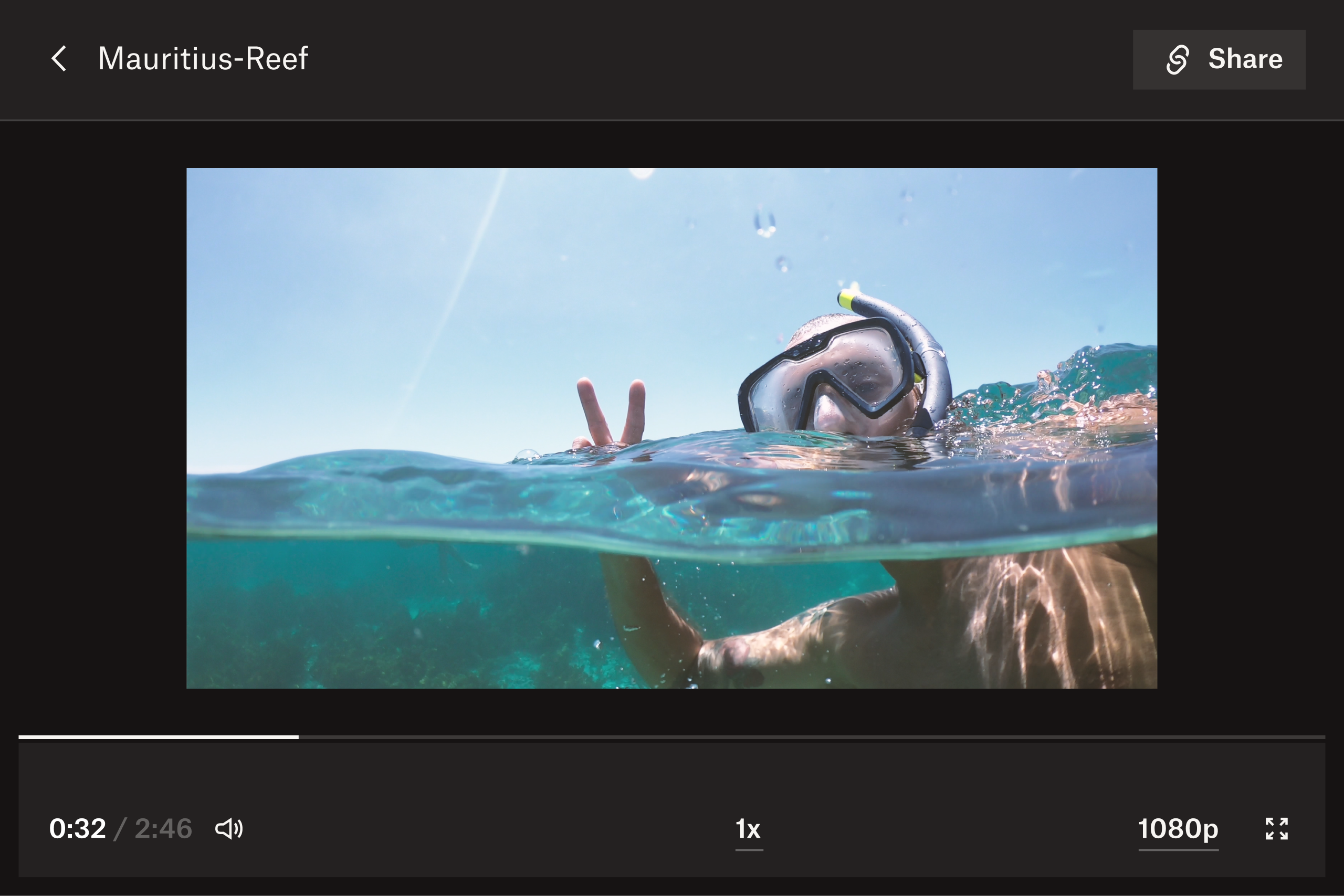
Крок 4. Перевірте послідовність і безперервність відеозапису
Безперервність є ключем до того, щоб зробити ваше відео переконливим і легким для сприйняття глядачами. Це означає, що відзнятий матеріал логічно перетікає від одного кадру до іншого. Це також вимагає відповідності кольору кожного кадру, щоб візуальний стиль відеозапису був однорідним. Це набуває особливого значення у випадках, коли ваш відеозапис є документальним або призначеним для маркетингових цілей.
Іноді відзнятий матеріал не дає змоги створити відеозапис із логічною хронологією під час постобробки. У цьому випадку ви можете обтинати кліпи та вставляти переходи між кадрами, які будуть відігравати роль заставок. Для відеозапису з інтерв'ю це може означати перехід до інтерв'юера, щоб ви могли вирізати під час монтажу довгі паузи або затримки у відповідях опитуваного.
Коли ви будете задоволені остаточним варіантом свого відеозапису, поділіться ним із колегами або друзями, щоб отримати відгуки в Dropbox Replay. Можливо, у процесі монтажу ви не врахували або пропустили якусь дрібницю, яку помітить хтось інший під час перегляду всього відеозапису.
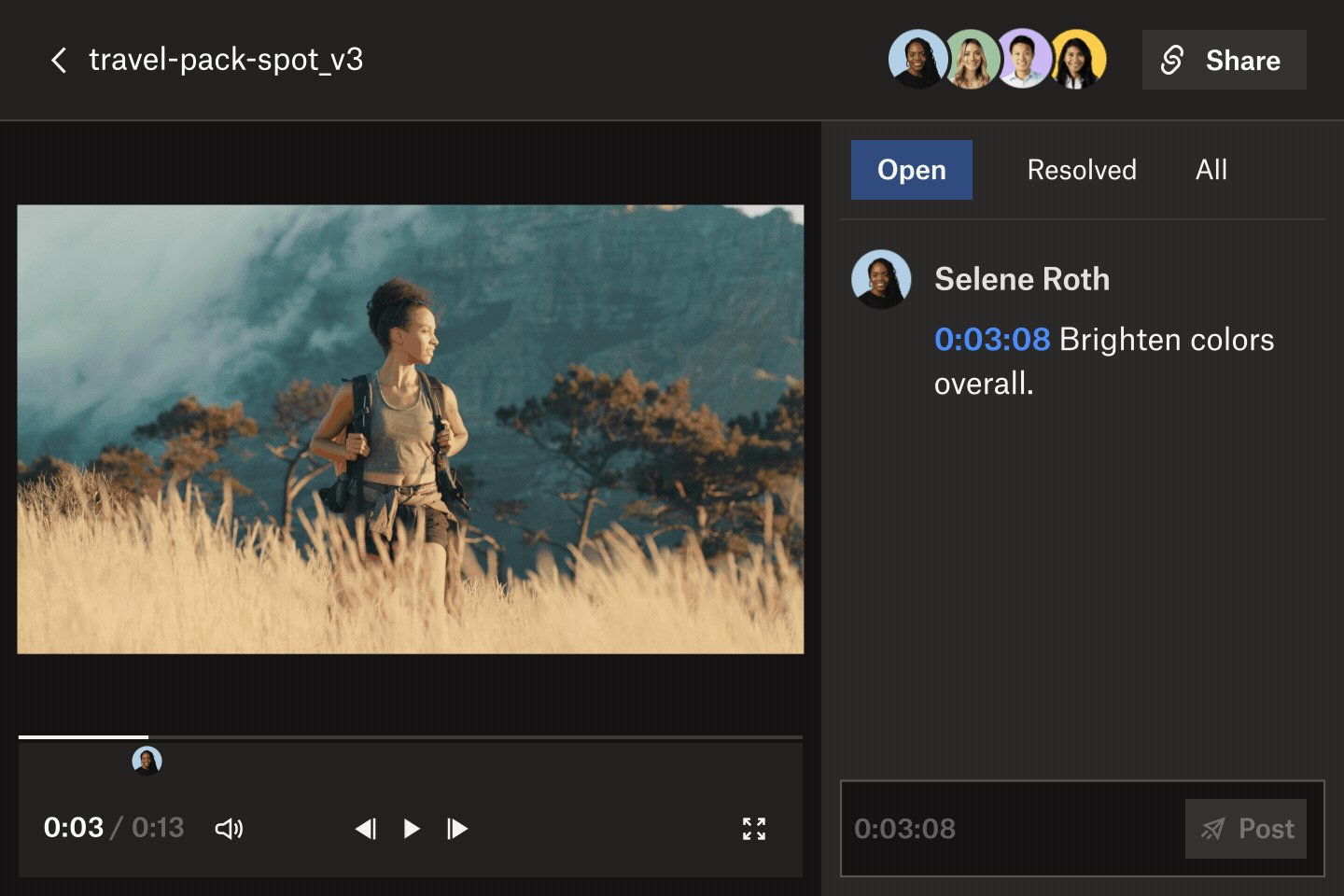
Крок 5. Збирайте відгуки та виправляйте недоліки
Надання точного відгуку до медіаданих на основі часу, як-от відео, також може виявитися складним завданням. Рецензенту доведеться перемотувати відеоролик кілька разів, щоб додати потрібний вам відгук. І вам, напевно, хотілося б побачити у відгуку правильну часову мітку, а не фразу на кшталт: «Після того, як вона пройшла по траві, але до того, як подивилась угору…».
Якщо рецензенти дивитимуться ваш відеозапис окремо, вони надаватимуть розрізнені відгуки — в електронних листах, чатах, дзвінках, програмах і документах. Отже, отримання зворотного зв’язку може забирати багато часу та часто змушує дублювати одну й ту саму роботу. Цього достатньо, щоб у будь‑кого пішла кругом голова.
Dropbox Replay допоможе пришвидшити процес рецензування відеофайлів безпосередньо з обліковки Dropbox. Кожен рецензент може додавати до відеозапису примітки, розмітку та коментарі, щоб ви могли отримати точний, зрозумілий і ефективний відгук. А що найголовніше? Ніякого додаткового програмного забезпечення чи навіть обліковки Dropbox не потрібно! Надайте їм лише посилання на ваш відеозапис. Отримуйте відгуки від будь‑кого за рекордно стислі терміни та без зайвого клопоту.
Replay інтегрується з вашим улюбленим програмним забезпеченням для монтажу відеозаписів, як‑от Adobe Premiere Pro, Apple Final Cut Pro чи Blackmagic Design DaVinci Resolve. Тож ви можете переглядати, реагувати та відповідати на відгуки безпосередньо з вашого редактора.
Після внесення змін заощадьте час, передаючи відеозапис як нову версію зі свого редактора безпосередньо в Replay. Потім ви можете виконати паралельне відтворення двох версій у Replay, щоб перевірити зміни або оновлення у відеозаписі.
Крок 6. Експортуйте свій відеозапис і діліться ним
Щойно відеозапис буде готовий, експортуйте його зі свого монтажного програмного забезпечення у формат, у якому можна передати або завантажити для використання. Або, якщо вам потрібна інша думка, можна для отримання відгуків поділитися відеозаписом із колегами.
Потім потрібно буде надати відеозапису відповідну назву й вирішити, куди його експортувати. У багатьох програмах для монтажу, наприклад Adobe Premiere Pro, у розділі «Параметри експорту» можна змінювати параметри, як‑от якість рендерингу, роздільна здатність відео та частота кадрів.
Починайте та завершуйте всі ваші проєкти з монтажу відеозаписів за допомогою Dropbox
Dropbox уже став ідеальним місцем для кінопродюсерів, у якому можна безпечно зберігати, створювати резервні копії, переглядати та ділитися своїми відеопроєктами в процесі редагування. Кожна частина процесу — від розкадровки до відгуків і редагування — зберігається в одному централізованому місці, де вам потрібен доступ.
Досить витрачати час на завантаження та подальше передавання файлів на різні платформи. Починайте та завершуйте свої відеопроєкти в Dropbox.
