How to edit videos
Learning how to edit videos is vital if you want your video to have an impact.
Whether you’re crafting a national ad for a key client, developing training videos for your team or putting the finishing touches to that indie film, a well-edited video stands out from the crowd. And realising your creative vision is easier than you think: you just need a straightforward video-editing process to get you started.
Step 1: Make sure you have the tools you need
Aside from the camera, lenses and microphones to record your footage, the video-editing process also requires a few helpful tools. For example, if you want to record additional voiceovers as you edit your video, it’s worth investing in a decent microphone.
As a bare minimum to edit your video effectively, you will need:
- a computer that can handle editing large video files
- dedicated video-editing software (mobile apps, desktop software and online video-editing tools are all available)
- somewhere to safely back up your files
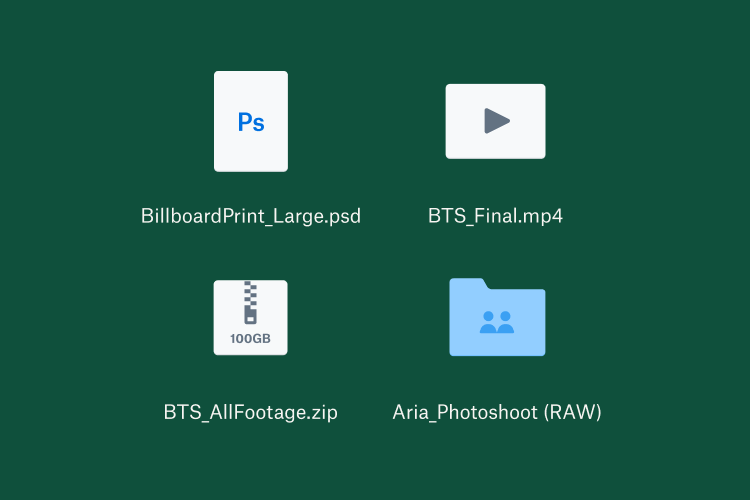
Step 2: Organise your project files from the beginning
Struggling to find that one perfect take amongst a heap of video files can be painful, especially when each one is titled anything from ‘115820688.mp4’ to ‘day_3_takes.mov’. It slows you down, breaks your flow and can making editing videos a frustrating experience.
Believe it or not, that’s why the best thing you can do when you start your video-editing process is simple: Create a folder for your project.
Name your folder and then name every file you create as part of the project with that same prefix, e.g. ‘Project Replay’ and ‘Project Replay - Scene 1’. That way, every time you create a new asset, you know it’s related to that project, making it easy to find.
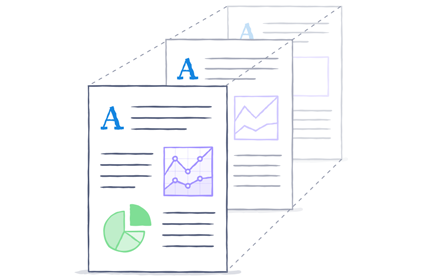
Step 3: Back up your video and assets
Remember to keep saving and backing up your work, too. There’s nothing worse than spending time editing a video, only to lose all your hard work because you forgot to hit ‘save’. All those hours you spent carefully trimming high-quality video clips to capture that magical moment the groom first sees the bride? Gone in an instant.
Most experienced video editors stick to the ‘321 rule’: three copies of your video, in at least two different places. Dropbox makes this simple – create a folder on your desktop or hard drive and set up computer backup to make sure your folders are always synced. That way, as you work your project is automatically backed up in two places.

Step 4: Cut your video, then cut it again
Cutting your video should be a natural part of your video-editing process. In fact, it’s best to see it as a constant process rather than a single step. Simplify wherever possible, utilise transitions and focus your viewer’s attention. Cut, refine, trim and view it back again until you’re happy. Then do it again.
At this stage, you can also start to think about making your colour palette consistent throughout your video or animation. Take the time to adjust the hue, saturation and temperature of your video so it all matches – or contrasts – from scene to scene. This simple change can really pull a sequence of clips together. It’s a great way to set a particular tone, perhaps by favouring a single colour throughout the video, or to encourage associations to draw the audience in. For example, a blue tint could be used to make things feel colder during certain scenes.
Again, cut and refine. Don’t be afraid to experiment either – with the right video-editing software or app, you can always undo or revert to a previous version of your video.
Step 5: Overlay voiceovers, dialogue and background music
Once you’re happy with the overall visual flow of your video, it’s time to add in voiceovers, dialogue and background music. You can do this throughout the editing process, but some editors prefer to have the visuals arranged before they apply the audio elements. Since you are working in a visual medium when creating video, this often makes sense.
With your audio added, you can then play around with the audio and visual files to get them to line up, using your storyboard for reference. Sometimes you may find that adding a voiceover in doesn’t quite fit the visuals you’ve put together. Or, your visuals may not match the pacing intended for your dialogue.
If you’re putting together a training video or a tutorial, you may want to add spaces between your voiceover. This could be to allow the visuals to do the talking, or just give viewers time to absorb what’s been said. And when it comes to creating video content for social media, you’ll want to overlay subtitles in case viewers are watching the video with the sound off.
Fine-tuning these details is all part of the video-editing process.
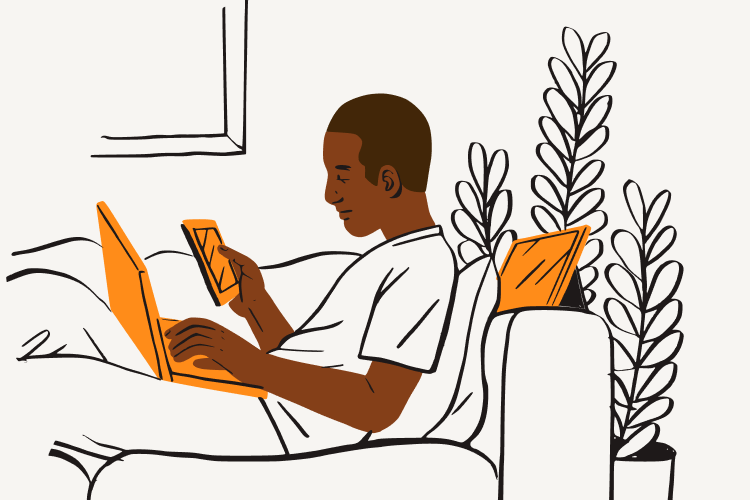
Step 6: Send your video for review and get some feedback
In a distributed world, getting people to review and provide feedback for your videos can be challenging. It’s no longer a case of getting everyone in a room to view the video together.
If reviewers are reviewing your video separately, they’re likely to provide scattered feedback across emails, chats, calls, apps and documents. Giving precise feedback on time-based media like video is also a challenge for your reviewers. They’re likely to rewind your video over and over again to give the feedback you need. Then you’re reliant on them giving you the right timestamp for the feedback, rather than ‘after she walks through the grass, but before she looks up…’
Piecing all of this back together can be incredibly time-consuming and often creates duplicate work. It’s enough to give anyone a headache.
Dropbox Replay helps you fast-track the review and approval process for video files all in one place. Each reviewer can add frame-accurate annotations, markups and comments to videos, so stakeholders can provide precise feedback, ensuring it is clear and actionable. In addition, reviewers don’t need a Dropbox account or to download any software.
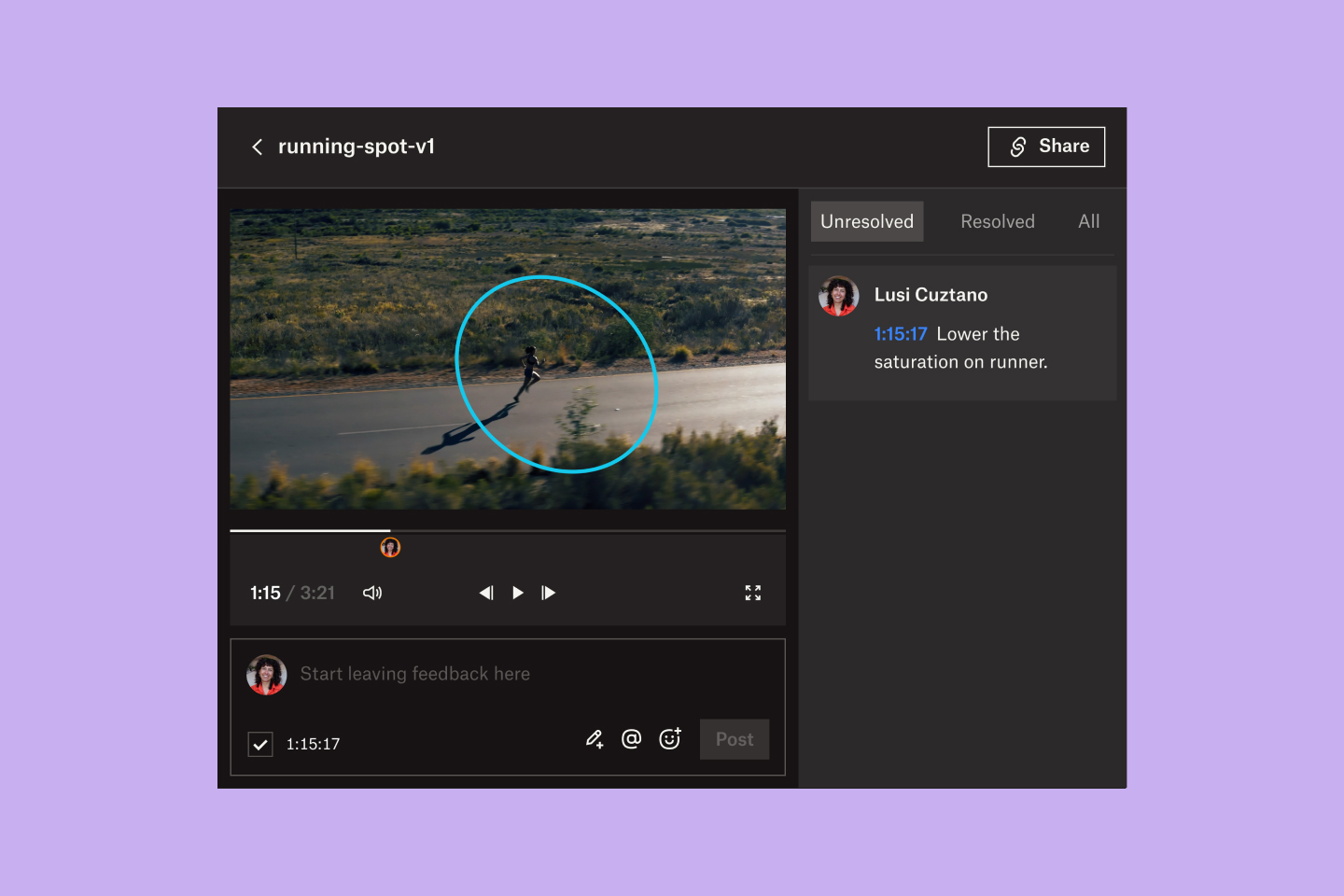
Step 7: Apply the finishing touches and export your video
When it comes to making amends to your video, Replay integrates with video editing software, such as Adobe Premiere Pro, Adobe After Effects, Apple Final Cut Pro and Blackmagic Design DaVinci Resolve, so you can view, act on and resolve feedback right from your video editing tools. Don’t like what changes you’ve made? Simply revert to a previous version, all in Replay. For the next review, all you need to do is export the new version of the video back to Replay, and it’s ready for everyone to collaborate on again. All it takes is a few clicks.
And when the reviews are all done and dusted, it’s time to share your video with the world. Or, maybe just one last edit?
Make video editing easier, faster and more collaborative
Video editing can be time consuming. It can be laborious. But it should always feel collaborative.
Dropbox is already the ideal place for filmmakers to safely store, back up, review and share your video projects as you edit them. Every part of the process – from storyboarding to feedback and editing – is held in one centralised location, whenever or wherever you need access.
In a distributed world, Dropbox makes working with video the collaborative, creative experience you deserve: helping you transform your ideas into great videos.
