Mempelajari cara menyunting video adalah penting jika anda mahu menjadikan video anda mempunyai impak. Sama ada anda memberikan sentuhan akhir pada video YouTube terbaru anda, mencipta iklan media sosial nasional untuk pelanggan utama atau membangunkan video tutorial untuk pasukan anda—video yang disunting dengan baik lebih menonjol berbanding pelbagai video yang lain.
Dan merealisasikan visi kreatif anda adalah lebih mudah daripada yang anda fikirkan: anda hanya memerlukan proses pengeditan video yang mudah untuk anda bermula.
Langkah 1. Pilih perisian anda
Menyunting video memerlukan perancangan dan persediaan. Biasanya, format rakaman anda akan mempengaruhi jenis perisian penyuntingan video yang harus anda gunakan.
Jika anda membuat rakaman anda pada telefon atau tablet anda, contohnya, peranti anda mungkin sudah mempunyai alat penyuntingan video yang boleh anda gunakan. Atau, komputer anda mungkin mempunyai apl penyuntingan video terbina dalam, seperti iMovie untuk Mac.
Tetapi jika anda mahukan keupayaan penyuntingan yang lebih canggih, anda perlu melihat pelantar lanjutan seperti Adobe Premiere Pro. Apabila video anda sedia untuk semakan, alatan ini bersepadu dengan Dropbox Replay supaya anda boleh mengambil tindakan terhadap maklum balas terus daripada Replay dalam editor anda.
Dropbox ialah hab yang ideal untuk mengurus dan menyimpan fail video mentah anda. Semuanya ada di satu tempat dan boleh diakses pada semua peranti—anda boleh mengambil video mudah alih dan menjadikan ia boleh diakses pada komputer anda apabila anda bersedia untuk menyunting.
Import dan atur rakaman dan audio anda
Perancangan aset dan fail projek anda yang betul akan membantu anda kekal teratur—dan waras—semasa anda maju ke proses penyuntingan.
Semasa menyunting pada komputer, anda biasanya boleh seret dan lepas fail video, audio dan imej anda daripada sistem folder anda ke dalam perisian penyuntingan video anda untuk mengimport video tersebut. Ini bergantung pada antara muka perisian penyuntingan dan sistem pengendalian komputer anda. Kadangkala semasa proses import, anda boleh menetapkan nisbah bidang yang mahu anda gunakan untuk video anda.
Sebaik sahaja anda mengimport media, anda boleh seret fail anda ke dalam projek. Di sini, anda akan dapat melihat pratonton mini video dan mula menyaring rakaman anda. Perisian anda akan memaparkan ruang kerja dengan berbilang tetingkap yang memaparkan media yang diimport, pratonton penyuntingan anda dan garis masa video.

Langkah 2. Bereksperimen dengan pelantar penyuntingan anda
Setelah anda mengumpulkan rakaman dan audio anda, tiba masanya untuk mula menggabungkan cebisan-cebisan itu menjadi sebuah cerita.
Penyuntingan video memerlukan klip digabungkan menjadi satu urutan, yang kadangkala dicantumkan bersama dengan peralihan. Alatan percuma asas akan menyediakan pustaka peralihan yang boleh anda pilih, manakala beberapa perisian yang lebih maju mungkin membenarkan anda membuat peralihan tersuai.
Fungsi dan nama yang diberikan kepada alatan penyuntingan video akan bergantung pada perisian yang anda gunakan. Walau bagaimanapun, terdapat beberapa alatan lazim yang akan anda lihat dalam kebanyakan editor video.
Fungsi dan alatan penyuntingan asas
- Pilih—untuk memilih rakaman anda sebelum menyunting
- Potong—untuk memotong rakaman anda
- Pisah—untuk memisahkan satu klip kepada dua atau lebih klip berasingan
- Salin dan tampal—untuk menyalin dan menampal klip yang dipilih
- Buat asal—untuk membuat asal tindakan anda yang terakhir
Fungsi dan alatan penyuntingan lanjutan
- Kesan audio—untuk menambah kesan bunyi dan muzik latar belakang serta mengubah kelantangan, hingar latar belakang dan aspek bunyi lain dalam video anda
- Kesan video—untuk pembetulan dan penggredan warna, memasukkan peralihan dan menambah tajuk atau teks
Langkah 3. Pembetulan imej
Pembetulan imej adalah tentang mempertingkatkan video anda. Mungkin terdapat beberapa kesilapan dalam rakaman yang anda tidak perasan semasa penggambaran. Ini mungkin disebabkan oleh kamera yang anda gunakan atau pencahayaan/persekitaran tempat rakaman itu dibuat. Sebagai alternatif, anda mungkin diberikan gaya estetik atau visual yang perlu dipatuhi oleh video anda.
Anda boleh menangani semua isu ini dengan pembetulan imej. Banyak editor video menyediakan peluncur yang boleh anda seret ke kiri untuk mengurangkan atau ke kanan untuk meningkatkan ciri visual video anda. Keupayaan pembetulan imej yang lazim dalam perisian penyuntingan video termasuk:
- Kontras
- Kecerahan
- Bayang-bayang
- Serlahan
- Ketepuan
- Pendedahan
- Imbangan putih
- Terang/hangat
- Kejelasan
Mencari keseimbangan yang betul antara ciri ini merupakan satu kaedah cuba-cuba. Tanya mana-mana editor video—profesional atau amatur—dan mereka akan memberitahu anda betapa sukarnya untuk mencapai perkara yang anda gambarkan dalam fikiran anda pada skrin.
Tetapi dengan beberapa pengubahsuaian di sana sini, anda boleh membawa video anda ke peringkat seterusnya dalam beberapa klik sahaja. Sesetengah perisian penyuntingan video turut menawarkan pilihan pembetulan imej “automatik” untuk menjimatkan masa anda—dan selalunya banyak tekanan!
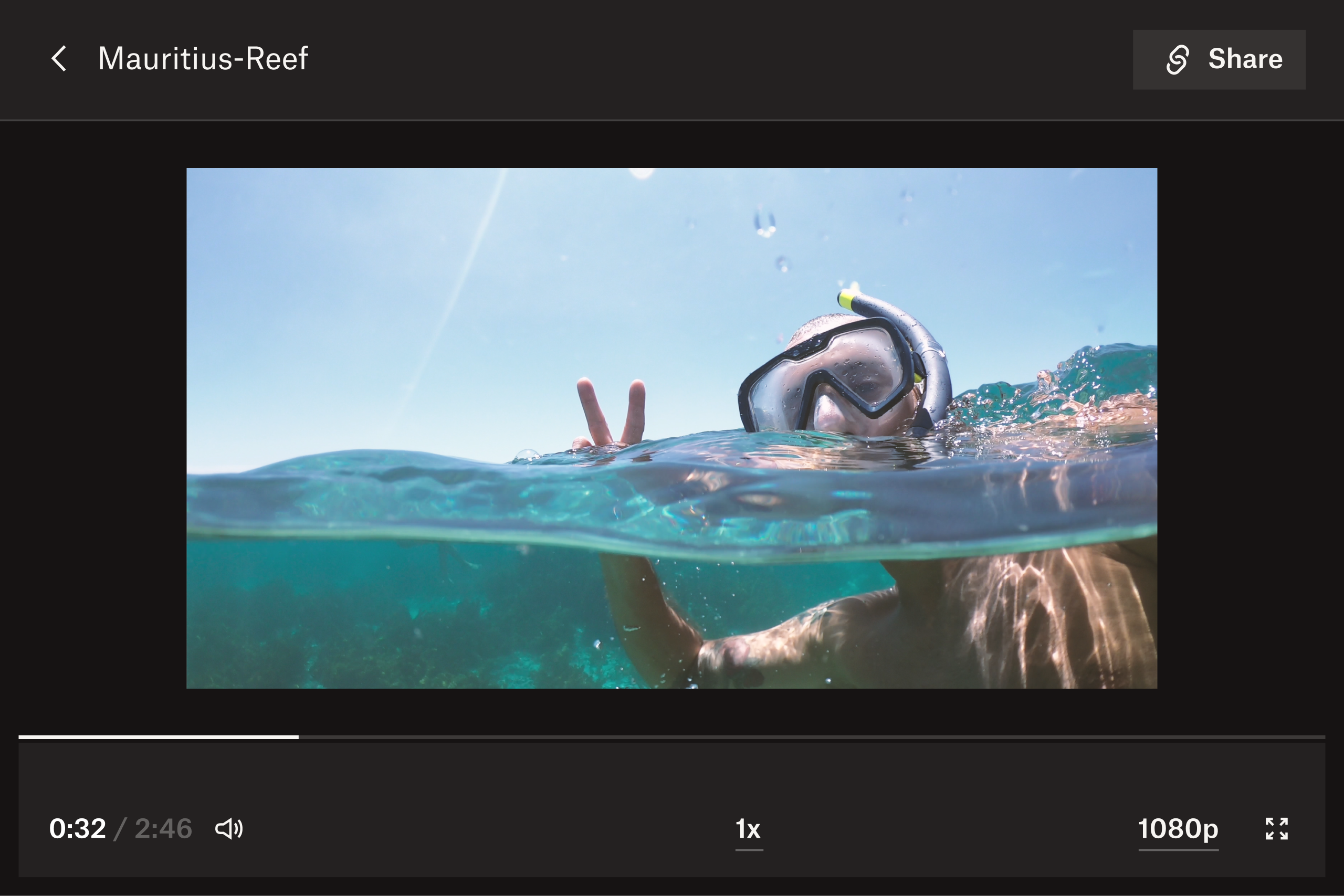
Langkah 4. Semak kekonsistenan dan kesinambungan video
Kesinambungan merupakan kunci untuk menjadikan video anda boleh dipercayai dan mudah untuk diikuti oleh penonton. Ini bermakna memastikan rakaman beralih dari bingkai ke bingkai dengan cara yang logik. Ia juga memerlukan padanan warna setiap bingkai supaya gaya visual video adalah konsisten. Ini amat penting jika video anda merupakan dokumentari atau bertujuan untuk tujuan pemasaran.
Kadangkala rakaman yang kita tangkap tidak membenarkan kita mewujudkan video dengan garis masa yang logik semasa pascapenerbitan. Dalam hal ini, anda boleh memotong klip anda dan memasukkan peralihan antara bingkai untuk bertindak sebagai selitan. Untuk video temu ramah, ini mungkin bermakna beralih kepada penemu ramah supaya anda boleh menyunting keluar jeda yang panjang atau gagap dalam jawapan orang yang ditemu ramah.
Apabila anda berpuas hati dengan video akhir anda, kongsikan ia dengan rakan sekerja atau rakan anda untuk mendapatkan maklum balas dalam Dropbox Replay. Anda mungkin terlepas pandang atau terlepas butiran kecil dalam proses penyuntingan yang akan disedari oleh sepasang mata yang lain semasa melihat pratonton keseluruhan video.
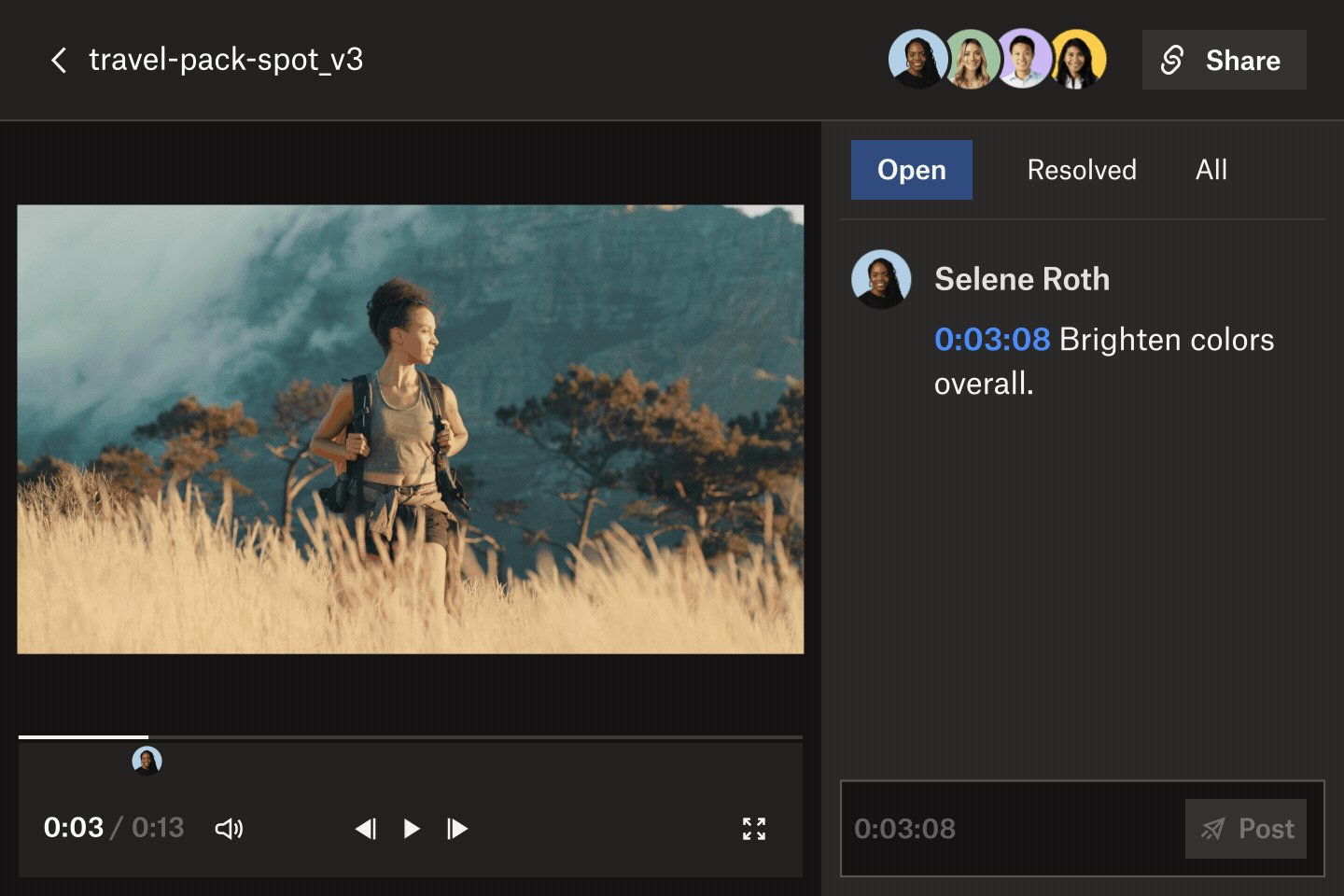
Langkah 5. Kumpul maklum balas dan betulkan kesilapan
Memberikan maklum balas yang tepat pada media berasaskan masa seperti video juga merupakan suatu cabaran untuk pengulas anda. Mereka mungkin mengundurkan video anda berulang kali untuk memberikan maklum balas yang anda perlukan. Kemudian, anda bergantung pada mereka untuk memberi anda cap masa yang betul bagi maklum balas, bukannya "setelah segalanya selesai..."
Jika penyemak menyemak video anda secara berasingan, mereka mungkin memberikan maklum balas terserak melalui e-mel, sembang, panggilan, apl dan dokumen. Menggabungkan semua ini semula boleh memakan masa yang sangat lama dan seringkali mewujudkan kerja yang bertindih. Ini sangat merunsingkan sesiapa sahaja.
Dropbox Replay membantu anda mempercepat proses semakan untuk fail video terus daripada akaun Dropbox anda. Setiap penyemak boleh menambah anotasi, tandaan dan ulasan tepat bingkai pada video, supaya anda boleh mendapatkan maklum balas tepat yang jelas dan boleh diambil tindakan. Bahagian yang paling menyeronokkan? Perkara yang mereka perlukan hanyalah pautan ke video anda—tiada perisian tambahan diperlukan, mahupun akaun Dropbox. Dapatkan maklum balas daripada sesiapa sahaja dalam masa yang singkat, dengan kerumitan yang minimum.
Replay disepadukan dengan perisian penyuntingan video kegemaran anda seperti Adobe Premiere Pro, Apple Final Cut Pro dan Blackmagic Design DaVinci Resolve supaya anda boleh melihat, bertindak dan menyelesaikan maklum balas terus dari editor anda.
Selepas membuat perubahan anda, jimatkan masa dengan memuat naik terus video anda ke Replay sebagai versi baru dalam alat penyuntingan anda. Anda kemudiannya boleh melakukan main balik sebelah menyebelah dua versi dalam Replay untuk merujuk perubahan atau kemas kini pada video anda.
Langkah 6: Eksport dan kongsi video anda
Sebaik sahaja video anda sedia untuk digunakan, eksport video tersebut dari perisian penyuntingan anda ke dalam format yang boleh dimuat naik atau dimuat turun untuk digunakan. Atau, jika anda mahukan pendapat kedua, anda boleh kongsi video anda dengan rakan sekerja anda untuk mendapatkan maklum balas.
Anda kemudian perlu memberikan nama yang sesuai pada video anda dan memilih tempat untuk mengeksport video tersebut. Untuk kebanyakan perisian penyuntingan seperti Adobe Premiere Pro, anda boleh mengubah perkara seperti kualiti pemaparan, resolusi video dan kadar bingkai dalam Tetapan Eksport.
Jadikan Dropbox sebagai permulaan dan penamat projek suntingan video anda
Dropbox sudah menjadi tempat yang sesuai untuk pembuat filem menyimpan, menyandarkan, menyemak dan berkongsi projek video anda dengan selamat semasa anda mengedit projek video tersebut. Setiap bahagian proses—daripada papan cerita hingga maklum balas dan penyuntingan— diadakan di satu lokasi terpusat, pada bila-bila masa atau di mana-mana sahaja anda memerlukan akses.
Berhenti membuang masa memuat turun dan memuat naik semula fail anda ke tempat yang berbeza—mulakan dan selesaikan projek video anda dalam Dropbox.
