หากคุณต้องการให้วิดีโอของคุณสร้างผลกระทบได้ การเรียนรู้วิธีการตัดต่อวิดีโอเป็นสิ่งที่สำคัญอย่างมาก ไม่ว่าคุณจะปรับแต่งเพิ่มเติมในวิดีโอ YouTube ล่าสุดของคุณ สร้างโฆษณาโซเชียลมีเดียระดับประเทศให้กับลูกค้าคนสำคัญ หรือพัฒนาวิดีโอช่วยสอนสำหรับทีมของคุณ วิดีโอที่ตัดต่อมาเป็นอย่างดีย่อมสร้างผลกระทบได้โดดเด่นกว่าใคร
และการทำความคิดสร้างสรรค์ของคุณให้สำเร็จนั้นง่ายกว่าที่คุณคิด เพียงคุณมีกระบวนการตัดต่อวิดีโอที่ตรงไปตรงมาก็สามารถเริ่มต้นได้แล้ว
ขั้นตอนที่ 1 เลือกซอฟต์แวร์ของคุณ
การตัดต่อวิดีโอจำเป็นต้องมีการวางแผนและการเตรียมการ โดยปกติแล้ว รูปแบบของฟุตเทจของคุณจะมีผลต่อประเภทของซอฟต์แวร์ตัดต่อวิดีโอที่คุณควรใช้
ตัวอย่างเช่น หากคุณถ่ายฟุตเทจด้วยโทรศัพท์หรือแท็บเล็ต อุปกรณ์ของคุณอาจมีเครื่องมือตัดต่อวิดีโอที่คุณสามารถใช้ได้อยู่แล้ว หรือคอมพิวเตอร์ของคุณอาจมีแอปตัดต่อวิดีโอในตัวอยู่แล้ว เช่น iMovie สำหรับ Mac
แต่หากคุณต้องการความสามารถในการตัดต่อที่ซับซ้อนมากยิ่งขึ้น คุณจะต้องมองไปที่แพลตฟอร์มขั้นสูงอย่าง Adobe Premiere Pro และเมื่อวิดีโอพร้อมสำหรับการตรวจทานแล้ว เครื่องมือเหล่านี้จะผสานการทำงานกับ Dropbox Replay เพื่อให้คุณสามารถให้ข้อคิดเห็นได้โดยตรงจาก Replay ภายในโปรแกรมตัดต่อของคุณได้
Dropbox เป็นศูนย์กลางที่เหมาะอย่างยิ่งสำหรับการจัดการและการจัดเก็บวิดีโอในรูปแบบไฟล์ RAW ของคุณ ด้วยโซลูชันนี้ ทุกๆ อย่างจะรวมอยู่ในที่เดียวและสามารถเข้าถึงได้จากอุปกรณ์ต่างๆ โดยคุณสามารถถ่ายวิดีโอบนมือถือและสามารถเข้าถึงวิดีโอเหล่านั้นบนคอมพิวเตอร์ของคุณได้เมื่อคุณพร้อมที่จะตัดต่อ
นำเข้าและจัดระเบียบฟุตเทจและเสียงของคุณ
การวางแผนสินทรัพย์งานและไฟล์โปรเจ็กต์ต่างๆ อย่างเหมาะสมจะช่วยให้คุณรักษาความเป็นระเบียบและความสงบราบรื่นเอาไว้ได้ขณะที่การกระบวนการตัดต่อของคุณดำเนินไป
เมื่อตัดต่อบนคอมพิวเตอร์ โดยปกติแล้วคุณจะสามารถนำเข้าไฟล์วิดีโอ ไฟล์เสียง และไฟล์รูปภาพจากระบบโฟลเดอร์ของคุณได้โดยการลากแล้ววางไฟล์เหล่านั้นลงในซอฟต์แวร์ตัดต่อวิดีโอ ซึ่งวิธีนี้จะขึ้นอยู่กับอินเตอร์เฟสของซอฟต์แวร์ตัดต่อและระบบปฏิบัติการของคอมพิวเตอร์ของคุณ บางครั้งเมื่อดำเนินการตามขั้นตอนการนำเข้า คุณจะสามารถกำหนดอัตราส่วนภาพที่คุณต้องการใช้สำหรับวิดีโอของคุณได้
เมื่อคุณนำเข้าสื่อของคุณแล้ว คุณสามารถลากไฟล์ลงในโปรเจ็กต์ของคุณได้ ที่ตรงนี้ คุณสามารถดูภาพตัวอย่างของวิดีโอและเริ่มคัดเลือกฟุตเทจของคุณได้ โดยซอฟต์แวร์ของคุณจะแสดงพื้นที่ทำงานที่มีหลายหน้าต่างซึ่งแสดงให้คุณเห็นสื่อที่นำเข้า ตัวอย่างการตัดต่อของคุณ และลำดับเวลาของวิดีโอ

ขั้นตอนที่ 2 ทดลองใช้แพลตฟอร์มการตัดต่อของคุณ
เมื่อคุณรวบรวมฟุตเทจและเสียงได้แล้ว ก็ถึงเวลาเริ่มปะติดปะต่อแต่ละไฟล์ให้เป็นเรื่องราว
การตัดต่อวิดีโอจำเป็นต้องรวมคลิปเข้าด้วยกันเป็นลำดับ ซึ่งบางครั้งคลิปต่างๆ จะเชื่อมโยงเข้าด้วยกันผ่านเอฟเฟ็กต์เปลี่ยนฉาก เครื่องมือพื้นฐานแบบฟรีจะมีคลังเอฟเฟ็กต์เปลี่ยนฉากที่คุณสามารถเลือกใช้ได้ ในขณะที่ซอฟต์แวร์ขั้นสูงบางตัวอาจให้คุณสร้างเอฟเฟ็กต์เปลี่ยนฉากแบบกำหนดเองได้
ฟังก์ชันและชื่อที่กำหนดให้กับเครื่องมือตัดต่อวิดีโอจะขึ้นอยู่กับซอฟต์แวร์ที่คุณใช้ อย่างไรก็ตาม ในโปรแกรมตัดต่อวิดีโอส่วนใหญ่มักจะมีเครื่องมือบางอย่างที่ใช้งานกันอย่างแพร่หลาย
ฟังก์ชันและเครื่องมือการตัดต่อขั้นพื้นฐาน
- เลือก สำหรับเลือกฟุตเทจของคุณก่อนที่จะตัดต่อ
- ตัดแต่ง สำหรับการตัดฟุตเทจของคุณ
- แยก สำหรับการแยกคลิปหนึ่งคลิปออกเป็นสองคลิปหรือมากกว่านั้น
- คัดลอกและวาง สำหรับการคัดลอกและวางคลิปที่เลือก
- เลิกทำ สำหรับการยกเลิกการดำเนินการล่าสุดของคุณ
ฟังก์ชันและเครื่องมือการตัดต่อขั้นสูง
- เอฟเฟ็กต์เสียง สำหรับการเพิ่มเอฟเฟ็กต์เสียงและเพลงประกอบ รวมทั้งการปรับระดับเสียง เสียงรบกวนโดยรอบ และลักษณะอื่นๆ ที่เกี่ยวกับเสียงในวิดีโอของคุณ
- เอฟเฟ็กต์วิดีโอ สำหรับการแก้ไขสีและการเกรดสี การแทรกเอฟเฟ็กต์เปลี่ยนฉาก และการเพิ่มชื่อหรือข้อความ
ขั้นตอนที่ 3 การแก้ไขภาพ
การแก้ไขภาพคือเทคนิคการยกระดับวิดีโอของคุณ เนื่องจากอาจมีข้อผิดพลาดบางอย่างในฟุตเทจที่คุณไม่ได้สังเกตเห็นระหว่างการถ่ายทำ ซึ่งข้อผิดพลาดนี้อาจเกิดจากกล้องที่คุณใช้ หรือการจัดแสง/สภาพแวดล้อมที่ถ่ายทำฟุตเทจ หรือไม่คุณก็อาจจะได้รับการกำหนดสไตล์ความสวยงามหรือสไตล์ภาพที่คุณต้องยึดตามในวิดีโอของคุณ
คุณสามารถแก้ไขปัญหาทั้งหมดเหล่านี้ได้ด้วยการแก้ไขภาพ โปรแกรมตัดต่อวิดีโอจำนวนมากจะมีแถบเลื่อนที่คุณสามารถลากไปทางซ้ายเพื่อลดหรือลากไปทางขวาเพื่อเพิ่มคุณสมบัติด้านภาพของวิดีโอของคุณได้ ความสามารถในการแก้ไขภาพโดยทั่วไปในซอฟต์แวร์ตัดต่อวิดีโอ ได้แก่:
- คอนทราส
- ความสว่าง
- เงา
- ไฮไลท์
- ความอิ่มตัว
- การเปิดรับเเสง
- สมดุลสีขาว
- ความเข้มของสี/โทนสี
- ความคมชัด
คุณสามารถลองผิดลองถูกเพื่อหาสมดุลที่เหมาะที่สุดระหว่างคุณสมบัติเหล่านี้ได้ ให้คุณลองสอบถามเหล่านักตัดต่อวิดีโอดู ไม่ว่าจะเป็นมืออาชีพหรือมือสมัครเล่น แล้วพวกเขาจะบอกคุณว่ามันยากแค่ไหนกว่าจะได้ภาพดังที่คุณจินตนาการไว้บนหน้าจอ
แต่ด้วยการปรับตรงนั้นนิดตรงนี้หน่อย คุณจะสามารถยกระดับวิดีโอของคุณไปอีกขั้นได้ด้วยการคลิกเพียงไม่กี่ครั้ง ซอฟต์แวร์ตัดต่อวิดีโอบางตัวมีให้แม้กระทั่งตัวเลือกการแก้ไขภาพ “อัตโนมัติ” เพื่อช่วยให้คุณประหยัดเวลา และบ่อยครั้งช่วยลดความเครียดได้มากเลยด้วย!
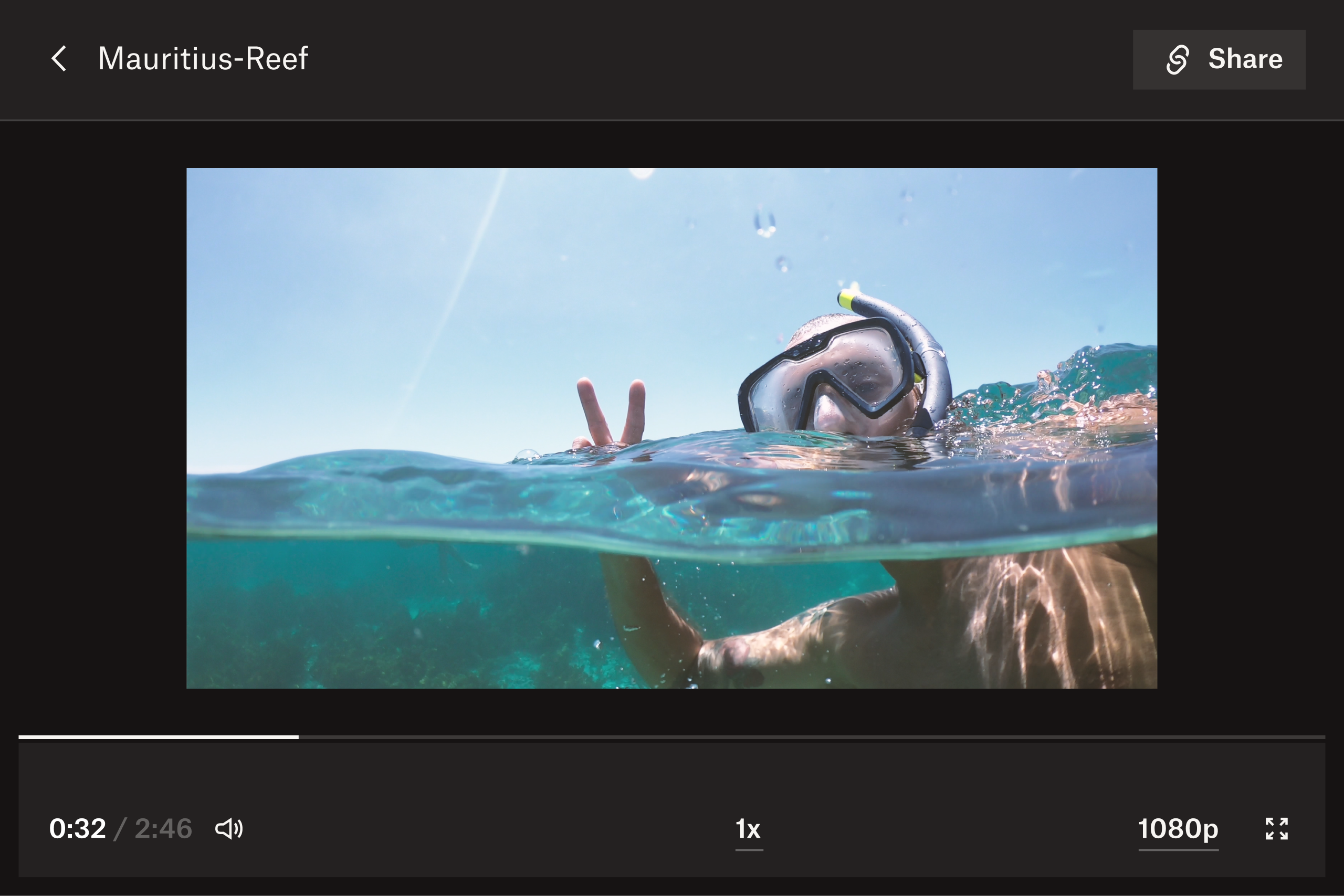
ขั้นตอนที่ 4 ตรวจสอบความสอดคล้องและความต่อเนื่องของวิดีโอ
ความต่อเนื่องเป็นหัวใจสำคัญในการทำให้วิดีโอของคุณน่าเชื่อถือและง่ายสำหรับผู้รับชมที่จะติดตาม สิ่งนี้หมายถึงการทำให้แน่ใจว่าฟุตเทจจะเชื่อมต่อกันจากเฟรมหนึ่งไปอีกเฟรมหนึ่งได้อย่างลื่นไหล นอกจากนี้ยังต้องมีการจับคู่สีของแต่ละเฟรมเพื่อให้สไตล์ภาพของวิดีโอนั้นมีความสอดคล้องกัน สิ่งนี้สำคัญเป็นอย่างมากหากวิดีโอของคุณเป็นสารคดีหรือมุ่งเน้นเกี่ยวกับวัตถุประสงค์ทางการตลาด
ในบางครั้ง ฟุตเทจที่เราถ่ายมาอาจจะไม่สามารถนำมาตัดต่อสร้างเป็นวิดีโอที่มีลำดับเวลาที่สมเหตุสมผลได้ในขั้นตอนหลังการถ่ายทำ ในกรณีนี้ คุณสามารถตัดแต่งคลิปของคุณและแทรกเอฟเฟ็กต์เปลี่ยนฉากระหว่างเฟรมเพื่อสร้างเป็นจุดตัดได้ สำหรับวิดีโอสัมภาษณ์ สิ่งนี้อาจหมายถึงการตัดไปที่ผู้สัมภาษณ์ เพื่อที่คุณจะได้ตัดการหยุดชะงักนานๆ หรือการพูดตะกุกตะกักในการตอบคำถามของผู้ให้สัมภาษณ์ออกได้
เมื่อคุณพอใจกับวิดีโอเวอร์ชันเสร็จสมบูรณ์ของคุณแล้ว ให้แบ่งปันกับเพื่อนร่วมงานหรือเพื่อนของคุณเพื่อขอรับข้อคิดเห็นใน Dropbox Replay เพราะในกระบวนการตัดต่อ คุณอาจมองข้ามหรือพลาดรายละเอียดเล็กๆ น้อยๆ ไป ที่ซึ่งผู้อื่นจะสังเกตเห็นได้เมื่อดูตัวอย่างวิดีโอทั้งหมด
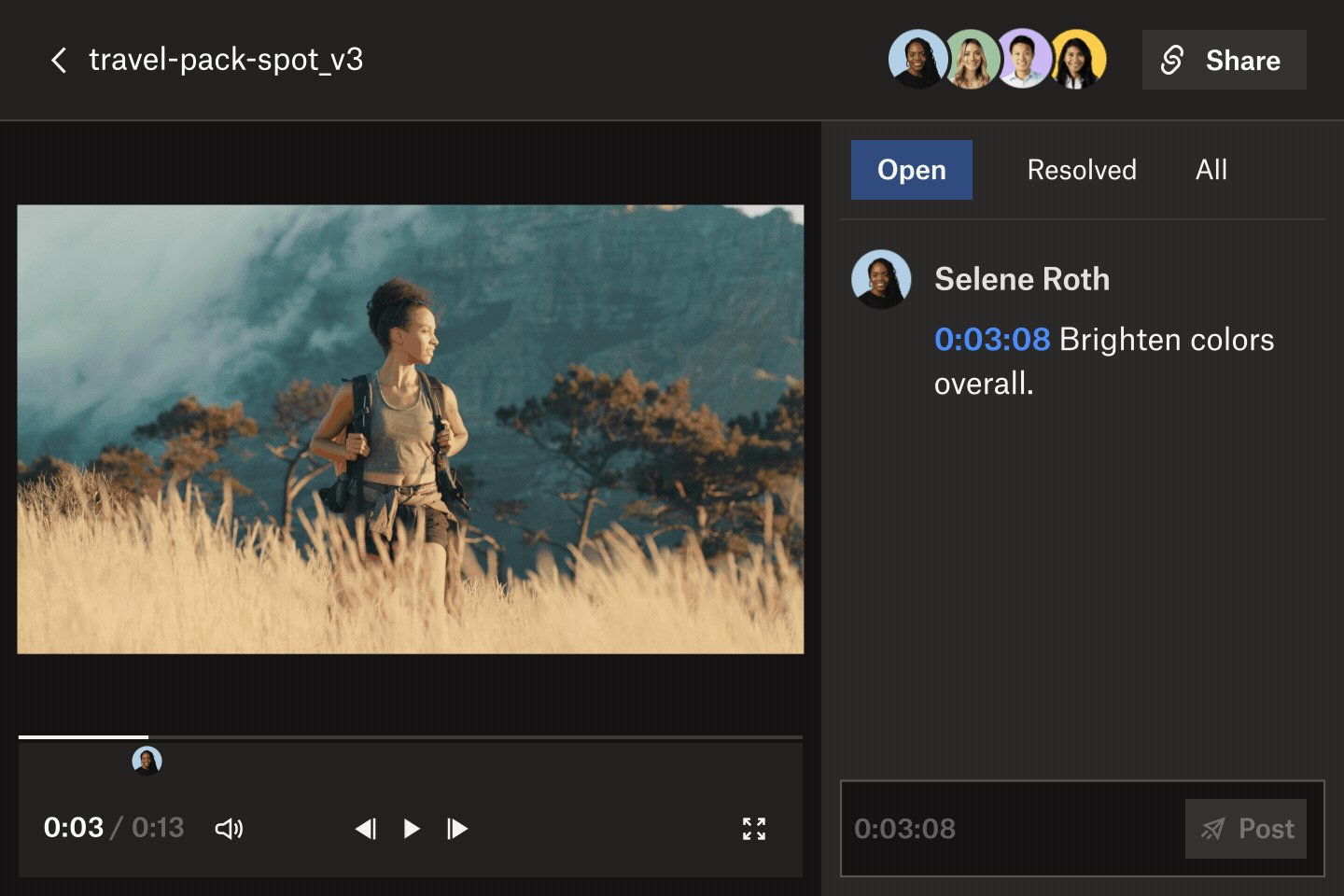
ขั้นตอนที่ 5 รวบรวมข้อคิดเห็นและทำการแก้ไข
การให้ข้อคิดเห็นที่เที่ยงตรงแม่นยำเกี่ยวกับสื่อที่มีเวลาเป็นองค์ประกอบสำคัญอย่างวิดีโอถือเป็นเรื่องท้าทายสำหรับผู้ตรวจสอบ ผู้ตรวจสอบมักจำเป็นต้องวนดูวิดีโอของคุณซ้ำหลายรอบเพื่อที่จะให้ข้อคิดเห็นที่คุณต้องการ จากนั้นคุณจะต้องไว้วางใจให้ผู้ตรวจสอบประทับเวลาสำหรับแต่ละข้อคิดเห็นอย่างถูกต้องแทนที่จะให้ “ผู้ตรวจสอบตรวจดูวิดีโอนั้นจนจบก่อนจะให้ข้อคิดเห็น...”
หากผู้ตรวจทานแยกกันตรวจวิดีโอของคุณ พวกเขามีแนวโน้มที่จะให้ข้อคิดเห็นอย่างกระจัดกระจายผ่านหลายช่องทาง เช่น อีเมล แชท การโทร แอป และเอกสาร การรวบรวมข้อคิดเห็นทั้งหมดนี้กลับเข้ามาอยู่ด้วยกันอาจต้องใช้เวลานานมากและมักทำให้เกิดการทำงานซ้ำซ้อน แค่เรื่องนี้ก็สร้างความปวดหัวให้กับทุกคนได้แล้ว
Dropbox Replay ช่วยให้คุณลัดขั้นตอนกระบวนการตรวจทานสำหรับไฟล์วิดีโอได้จากบัญชี Dropbox ของคุณ โดยผู้ตรวจทานแต่ละคนจะสามารถเพิ่มหมายเหตุประกอบ เครื่องหมาย และความคิดเห็นแบบตรงตามเฟรมลงในวิดีโอได้ ดังนั้นคุณจึงสามารถรับข้อคิดเห็นที่แม่นยำ ชัดเจน และนำไปปฏิบัติตามได้ ส่วนที่ดีที่สุดคืออะไร ทั้งหมดที่ผู้ตรวจทานต้องใช้มีเพียงแค่ลิงก์ที่นำไปยังวิดีโอของคุณ ไม่ต้องมีซอฟต์แวร์เพิ่มเติม หรือไม่ต้องมีแม้แต่บัญชี Dropbox รับข้อคิดเห็นจากทุกคนได้อย่างรวดเร็วและไม่ยุ่งยาก
Replay จะผสานการทำงานกับซอฟต์แวร์ตัดต่อวิดีโอที่คุณโปรดปราน เช่น Adobe Premiere Pro, Apple Final Cut Pro และ DaVinci Resolve โดย Blackmagic Design เพื่อให้คุณสามารถดู ดำเนินการ และแก้ไขตามข้อคิดเห็นได้โดยตรงจากโปรแกรมตัดต่อของคุณ
หลังจากทำการเปลี่ยนแปลงแล้ว ให้ประหยัดเวลาด้วยการอัปโหลดวิดีโอของคุณลงใน Replay โดยตรงเป็นเวอร์ชันใหม่จากภายในเครื่องมือตัดต่อของคุณ จากนั้น คุณจะสามารถเล่นทั้งสองเวอร์ชันเคียงข้างกันใน Replay เพื่อเปรียบเทียบการเปลี่ยนแปลงหรือการอัปเดตในวิดีโอของคุณได้
ขั้นตอนที่ 6: ส่งออกและแบ่งปันวิดีโอของคุณ
เมื่อวิดีโอของคุณพร้อมที่จะเผยแพร่ ให้ส่งออกวิดีโอนั้นจากซอฟต์แวร์ตัดต่อของคุณเป็นรูปแบบที่สามารถอัปโหลดหรือดาวน์โหลดเพื่อใช้งานได้ หรือหากคุณต้องการความคิดเห็นจากบุคคลอื่น คุณสามารถแบ่งปันวิดีโอของคุณกับเพื่อนเพื่อขอรับข้อคิดเห็นได้
จากนั้นคุณจะต้องตั้งชื่อวิดีโอให้เหมาะสมและเลือกตำแหน่งที่จะส่งออก สำหรับซอฟต์แวร์ตัดต่อจำนวนมาก เช่น Adobe Premiere Pro คุณจะสามารถปรับเปลี่ยนสิ่งต่างๆ ได้ในการตั้งค่าการส่งออก เช่น คุณภาพการเรนเดอร์ ความละเอียดของวิดีโอ และอัตราเฟรม
ทำให้ Dropbox เป็นตัวเริ่มต้นและตัวจบของโปรเจ็กต์ตัดต่อวิดีโอของคุณ
Dropbox เป็นที่ที่เหมาะสำหรับให้ผู้สร้างภาพยนตร์จัดเก็บข้อมูล สำรองข้อมูล ตรวจทาน และแบ่งปันโปรเจ็กต์วิดีโอของคุณได้อย่างปลอดภัยเมื่อคุณทำการตัดต่อวิดีโอเหล่านั้น โดยทุกขั้นตอนของกระบวนการ ตั้งแต่การเขียนสตอรีบอร์ดไปจนถึงการรวบรวมข้อคิดเห็นและการตัดต่อจะอยู่ในศูนย์กลางแห่งเดียว โดยคุณสามารถเข้าถึงได้ตามต้องการไม่ว่าที่ใดหรือเมื่อไรก็ตาม
หยุดเสียเวลาดาวน์โหลดและอัปโหลดไฟล์ของคุณซ้ำไปยังที่ต่างๆ เริ่มและจบโปรเจ็กต์วิดีโอของคุณใน Dropbox
