インパクトのある動画を作るには、動画の編集方法を学ぶことが重要です。最新の YouTube 動画の仕上げでも、重要なクライアントのための全国的なソーシャル メディア広告の作成でも、チームのためのチュートリアル動画の制作でも、よく編集された動画があれば他社と差をつけることができます。
そして、思い描くビジョンを形にするのはそれほど難しくありません。動画編集の簡単な手順をマスターするだけで、すぐにでも実行できます。
ステップ 1:ソフトウェアを選択する
動画の編集には計画と準備が必要です。通常、使用すべき動画編集ソフトウェアの種類は映像のフォーマットによって決まります。
たとえば、映像をスマートフォンやタブレットで撮影したのであれば、そのデバイスに動画編集ツールがすでにインストールされているかもしれません。または、ご利用のパソコンに iMovie for Mac のような動画編集アプリが搭載されている場合もあります。
もちろん、さらに高度な編集機能が必要であれば、Adobe Premiere Pro などの高度なプラットフォームを検討するとよいでしょう。レビューする動画の準備が整ったら、これらのツールを Dropbox Replay と連携させて、Replay からのフィードバックに動画編集ツール内で直接対応できます。
Dropbox は、編集前の動画ファイルの管理と保存に最適なハブです。すべてを 1 か所にまとめて、さまざまなデバイスからアクセスできます。そのため、モバイル デバイスで動画を撮影して、編集の準備ができたときにパソコンから動画にアクセスすることも可能です。
動画や音声をインポートして整理する
アセットとプロジェクト ファイルに関する計画を適切に立てておけば、編集プロセスを進める間も整理された正常な状態を保つことができます。
パソコンで編集する場合は、フォルダ システムから動画、音声、画像のファイルを動画編集ソフトウェアにドラッグ & ドロップしてインポートするのが一般的です。この操作は、編集ソフトウェアのインターフェースやパソコンの OS によって異なります。インポート処理を行う途中で、動画に使用する縦横比を設定できる場合もあります。
メディアのインポートが完了したら、ファイルをドラッグしてプロジェクトに追加します。ここでは動画のサムネイルが表示され、映像を選別できます。動画編集ソフトウェアには、インポートしたメディア、編集のプレビュー、動画のタイムラインを表示する複数のウィンドウから成るワークスペースが表示されます。

ステップ 2:編集プラットフォームで試行錯誤する
映像と音声を集めたら、次はそれを組み合わせてストーリーを構成していきます。
動画編集では、クリップをつなげてシーケンスを作成する必要があり、場面切り替えを使ってクリップをつなぎ合わせる場合があります。基本的な無料ツールには場面切り替えを選択できるライブラリがありますが、一部のより高度なソフトウェアにはカスタムの場面切り替えを作成できるものもあります。
動画編集ツールの機能や名称は、使用しているソフトウェアによって異なりますが、ほとんどの動画編集ツールに搭載されている一般的なツールがいくつかあります。
基本的な編集機能とツール
- 選択 — 編集前に映像を選択します
- トリミング — 映像を切り取ります
- 分割 — 1 つのクリップを 2 つ以上のクリップに分割します
- コピーと貼り付け — 選択したクリップをコピーして貼り付けます
- 元に戻す — 前回の操作を元に戻します
高度な編集機能とツール
- オーディオ エフェクト — 効果音や BGM の追加や、音量やバックグラウンド ノイズなど動画の音声に関する要素の変更に使用します
- ビデオ エフェクト — 色補正やグレーディング、場面切り替えの挿入、タイトルやテキストの追加に使用します
ステップ 3:画像を補正する
画像補正の目的は、動画の質を高めることです。映像には撮影時に気づかなかった問題が含まれている可能性があります。これは、使用したカメラや、映像を撮影した場所の照明や環境が原因かもしれません。あるいは、動画で守るべき美学やビジュアル スタイルが指定されている場合もあります。
このような問題は、画像補正ですべて解決できます。多くの動画編集ツールにはスライダーが用意されており、スライダーを左にドラッグすると動画の視覚的特性が小さくなり、右にドラッグするとその特性が大きくなります。動画編集ソフトウェアの一般的な画像補正機能には、次のようなものがあります。
- コントラスト
- 明るさ
- 影
- ハイライト
- 彩度
- 露出
- ホワイト バランス
- 鮮やかさ/暖かさ
- シャープネス
これらの機能の適切なバランスを見つけるには、試行錯誤が必要です。プロかアマチュアかを問わず、どんな動画編集者に尋ねても、頭で思い描いたものを画面上で表現するのがいかに難しいかを教えてくれるでしょう。
それでも、あちこち調整してみれば、ほんの数クリックで動画のレベルを高めることができます。動画編集ソフトウェアの中には、「自動」画像補正オプションが用意されているものもあり、これを使えば時間を節約でき、たいていは多大なストレスから解放されます。
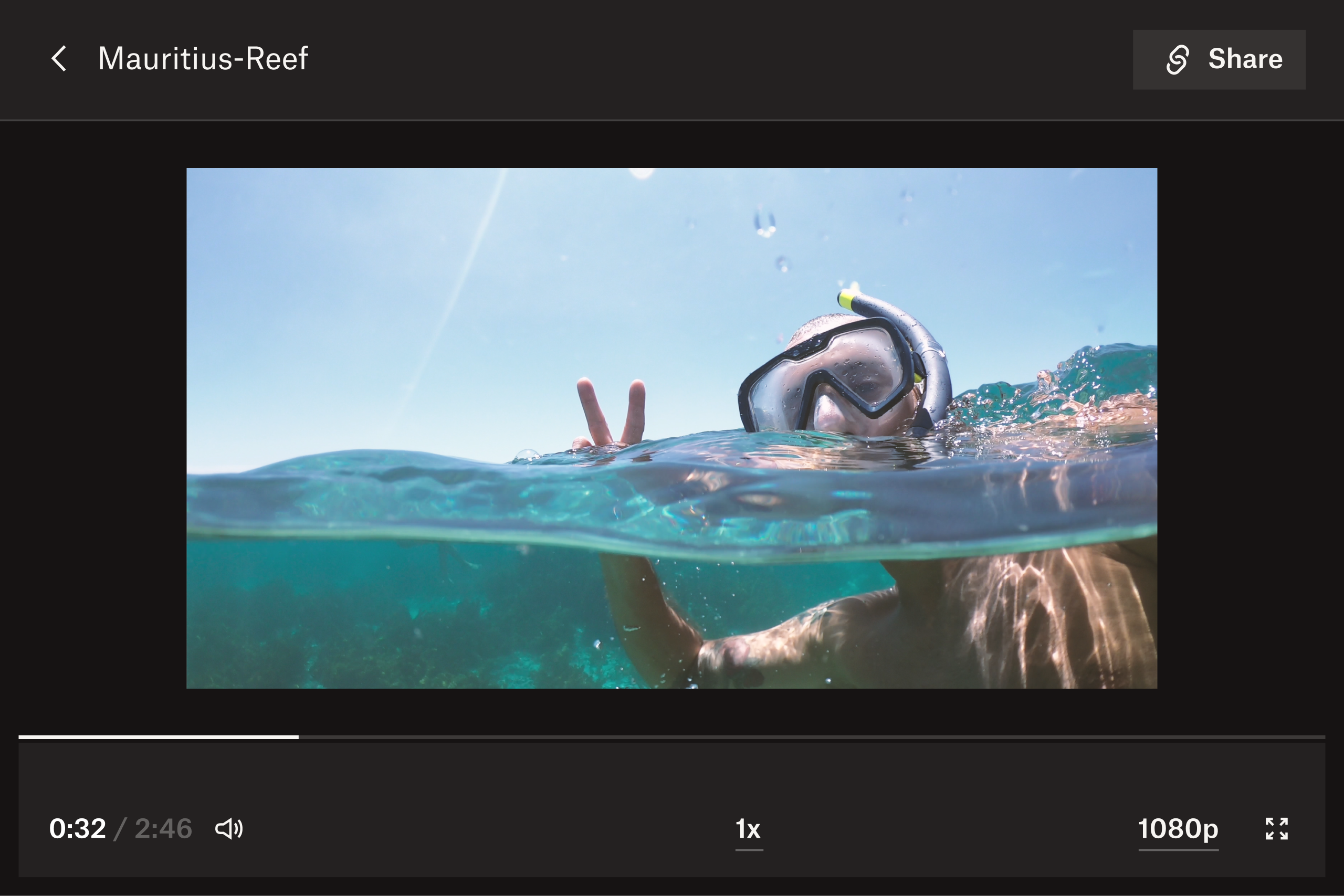
ステップ 4:動画の一貫性と連続性を確認する
視聴者に違和感を覚えさせない、わかりやすい動画を作るには、連続性が重要です。つまり、映像がフレームからフレームへ理路整然と流れるようにすることです。また、動画のビジュアル スタイルの一貫性を保つために、各フレームの色を合わせる必要もあります。これは、動画がドキュメンタリーの場合やマーケティングを目的としている場合は特に重要です。
撮影した映像では、ポストプロダクションで論理的なタイムラインの動画を制作できない場合もあります。そのような場合は、クリップをトリミングしてフレーム間に場面切り替えを挿入し、視点移動映像(カットアウェイ)として使用できます。インタビュー動画の場合は、インタビュアーの映像をカットインすることで、インタビュー相手の長い沈黙や言いよどみを編集することができます。
動画が完成したら、Dropbox Replay で仲間や友達と共有してフィードバックをもらいましょう。編集プロセスであなたが見落としたり見逃したりした小さなディテールに、動画全体をプレビューした他のユーザーが気づいてくれるかもしれません。
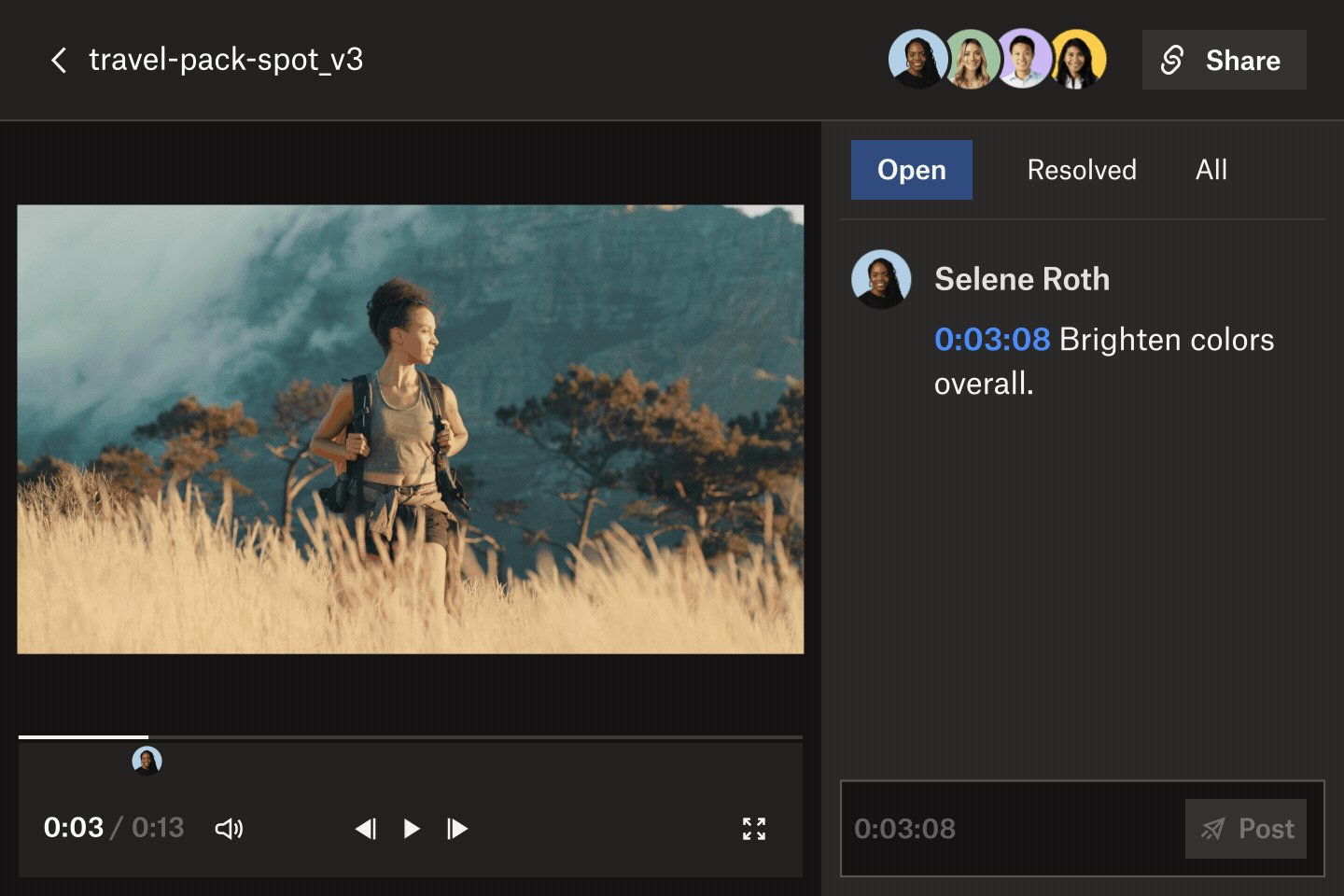
ステップ 5:フィードバックを集めて修正する
動画のように時間軸のあるメディアに対して正確な場所にフィードバックをするのも、レビュー担当者にとっては難しいことです。求められているフィードバックを返すためには、おそらく動画を何度も繰り返し再生することになるでしょう。そうなると、「草むらを通り抜けた後、顔を上げる前に...」といったあいまいな指示ではなく、正確なタイムスタンプでフィードバックしてくれるかどうかは担当者次第です。
レビュー担当者が個別に動画を確認する場合、メール、チャット、通話、アプリ、ドキュメントなど、フィードバックの手段にバラつきが出るかもしれません。こうしたフィードバックを一つひとつ反映していく作業は非常に時間がかかるうえに、作業も重複しがちになるので、誰にとっても頭痛の種です。
Dropbox Replay を使用すると、Dropbox アカウントから直接動画ファイルのレビュー プロセスをすばやく実行できます。各レビュー担当者はフレーム単位で動画の正確な位置に注釈やコメントを追加できるので、明確で具体的な的を射たフィードバックを得ることができます。一番のメリットは、必要となるのが動画へのリンクだけという点です。追加のソフトウェアも、Dropbox アカウントも必要ありません。最小限の手間で、記録的な速さで誰からでもフィードバックを得ることができます。
Replay は、Adobe Premiere Pro、Apple Final Cut Pro、Blackmagic Design DaVinci Resolve など、一般的な動画編集ソフトウェアとの連携に対応しているので、編集ツールから直接フィードバックを表示し、問題に対処して解決できます。
変更を加えた後は、編集ツールから新しいバージョンとして動画を直接 Replay にアップロードすることで、時間を節約できます。その後、Replay で 2 つのバージョンを並べて再生し、動画の変更内容や改訂箇所を確認できます。
ステップ 6:動画をエクスポートして共有する
動画の準備ができたら、編集ソフトウェアからエクスポートし、アップロードまたはダウンロードして使用できる形式に変換します。また、セカンド オピニオンが必要な場合は、動画を仲間と共有してフィードバックを求めることもできます。
その後、動画に適切な名前をつけて、エクスポート先を選択します。Adobe Premiere Pro をはじめ多くの編集ソフトウェアでは、エクスポート設定でレンダリング品質や動画の解像度、フレーム レートを変更できます。
動画編集プロジェクトの開始から終了までを Dropbox で完結
Dropbox には、編集作業と並行して動画プロジェクトの保存やバックアップ、レビュー、共有を安全に行える、映像制作者にとって理想的な環境がすでに整っています。そのため、ストーリーボードからフィードバック、編集まで、すべてのプロセスを 1 か所で管理し、いつでもどこでも必要なときにアクセスできます。
ファイルをさまざまな場所にダウンロードしたりアップロードし直したりして時間を無駄にする必要はありません。動画プロジェクトの開始から完了まで、Dropbox で完結できます。
