Il est essentiel de maîtriser le montage si vous voulez que votre vidéo soit percutante. Qu’il s’agisse d’ajouter la touche finale à votre toute dernière vidéo YouTube, de créer une publicité nationale sur les réseaux sociaux pour un client important ou encore de concevoir un tutoriel vidéo pour votre équipe, un montage de qualité attire davantage l’œil.
Concrétiser votre vision créative est plus facile que vous ne le pensez : pour commencer, il suffit de suivre une procédure de montage vidéo simple.
Étape 1 : choisissez votre logiciel
Le montage vidéo nécessite un travail de planification et de préparation. La plupart du temps, le format de vos séquences détermine le type de logiciel de montage vidéo que vous devez utiliser.
Si vous avez filmé vos vidéos avec votre téléphone ou votre tablette, par exemple, il est possible que votre appareil intègre déjà un outil de montage vidéo que vous pouvez utiliser. Votre ordinateur peut également disposer d’une application de montage vidéo intégrée, comme iMovie pour Mac.
Mais si vous recherchez des fonctionnalités de montage plus sophistiquées, vous pouvez vous tourner vers une plateforme plus avancée comme Adobe Premiere Pro. Ces outils s’intègrent avec Dropbox Replay pour que, dès lors que votre vidéo est prête pour révision, vous puissiez implémenter le feedback dans votre éditeur directement depuis Replay.
Dropbox est la plateforme idéale pour gérer et stocker vos fichiers vidéo bruts. Tout ce dont vous avez besoin est accessible au même endroit et sur vos appareils. Vous pouvez réaliser des vidéos avec votre appareil mobile et y accéder sur votre ordinateur pour les éditer.
Importez et organisez les séquences et l’audio
Pensez à planifier vos ressources et vos fichiers de projet afin de rester organisé à chaque étape du montage.
Sur ordinateur, vous pouvez généralement faire glisser et déposer les fichiers vidéo, audio et image de votre système de dossiers dans votre logiciel de montage vidéo pour les importer. Cela dépend de l’interface de votre logiciel de montage et du système d’exploitation de votre ordinateur. Parfois, lors de l’importation, vous pouvez définir le format à utiliser pour votre vidéo.
Une fois le contenu importé, vous pouvez faire glisser vos fichiers dans votre projet. À ce stade, vous pouvez voir les vignettes vidéo et commencer à parcourir vos séquences. Votre logiciel affichera un espace de travail avec plusieurs fenêtres contenant les fichiers importés, un aperçu du montage et la timeline de la vidéo.

Étape 2 : procédez au montage avec la plateforme choisie
Une fois les images et l’audio assemblés, il est temps d’organiser les éléments pour raconter une histoire.
Le montage vidéo consiste à former une séquence à partir de plusieurs clips, en ajoutant parfois des transitions. Les outils de base gratuits vous proposent une bibliothèque de transitions, là où des logiciels plus sophistiqués pourront peut‑être vous permettre de créer vos propres transitions.
Si la fonction et le nom des outils de montage vidéo dépendent du logiciel utilisé, la plupart des programmes de montage vidéo proposent des outils similaires.
Fonctions et outils de montage de base
- Sélectionner : pour sélectionner vos séquences avant le montage
- Couper/découper : pour couper vos séquences
- Diviser : pour diviser un clip en plusieurs clips distincts
- Copier et coller : pour copier et coller un clip sélectionné
- Annuler : pour annuler votre dernière action
Fonctions et outils de montage avancés
- Effets audio : pour ajouter des effets sonores et de la musique de fond, modifier le volume, le bruit de fond et d’autres paramètres sonores dans votre vidéo
- Effets vidéo : pour modifier les couleurs et les nuances, insérer des transitions et ajouter des titres ou du texte
Étape 3 : corrigez les images
La correction des images permet d’améliorer votre vidéo. Vos séquences vidéo peuvent contenir des défauts que vous n’avez pas remarqués pendant que vous filmiez. Cela peut être dû à la caméra que vous avez utilisée, à l’éclairage ou à l’environnement dans lequel vous avez filmé la vidéo. Il peut aussi arriver que votre vidéo doive respecter un style ou un effet visuel.
Vous pouvez gérer tous ces aspects avec la correction des images. De nombreux outils de montage vidéo proposent des curseurs que vous pouvez faire glisser vers la gauche ou vers la droite pour respectivement réduire ou augmenter les réglages visuels de votre vidéo. Voici quelques réglages de correction d’image que vous retrouverez dans la plupart des logiciels de montage vidéo :
- Contraste
- Luminosité
- Ombres
- Tons clairs
- Saturation
- Exposition
- Balance des blancs
- Éclat/Chaleur
- Netteté
Plusieurs essais seront nécessaires avant de trouver le bon équilibre entre ces réglages. Tout monteur vidéo, qu’il soit professionnel ou amateur, vous dira à quel point il peut être difficile de retranscrire à l’écran l’image du rendu que vous avez en tête.
Mais avec quelques ajustements ici et là, vous pouvez créer des vidéos de qualité supérieure en quelques clics seulement. Certains logiciels de montage vidéo offrent même une option de correction d’image « automatique » pour vous faire gagner du temps, et souvent vous épargner beaucoup de stress !
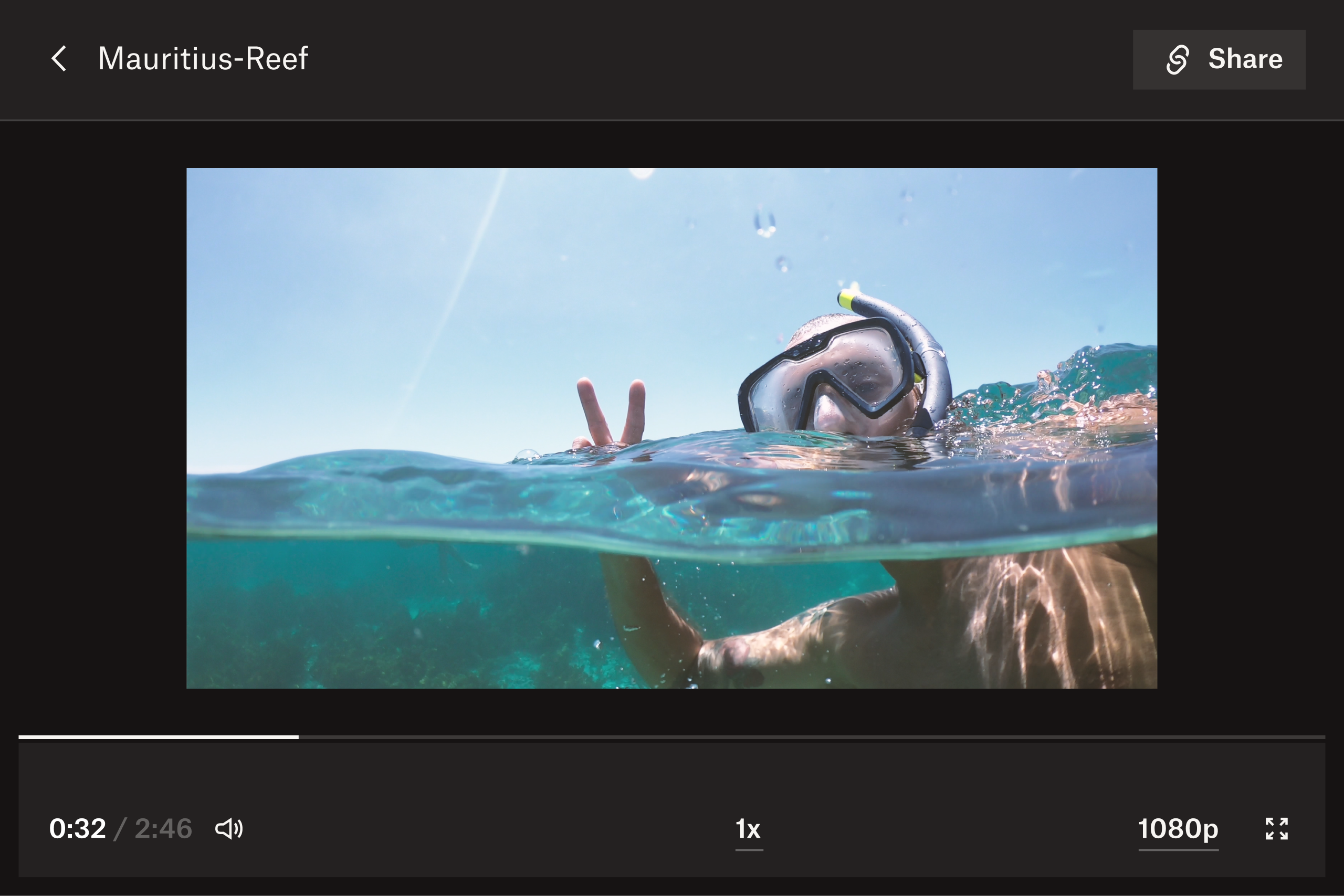
Étape 4 : vérifiez la cohérence et la continuité de la vidéo
La continuité est essentielle pour obtenir une vidéo crédible et facile à visionner. Le passage d’une séquence à l’autre doit se faire de manière logique. Les couleurs des images doivent également être cohérentes afin d’harmoniser le style visuel de la vidéo, ce qui est particulièrement important pour les vidéos de documentaire ou utilisées dans un cadre marketing.
Parfois, les séquences filmées ne permettent pas de produire une vidéo avec une timeline logique. Dans ce cas, vous pouvez couper vos clips et insérer des transitions entre les images. Pour un entretien vidéo, vous pouvez par exemple couper les séquences du journaliste pour éviter les longues pauses et les hésitations de la personne interrogée.
Une fois la vidéo prête, partagez‑la avec vos collègues ou vos proches pour avoir leur avis dans Dropbox Replay. Il se peut que vous ayez oublié un petit détail lors du montage qui n’échappera pas à une tierce personne.
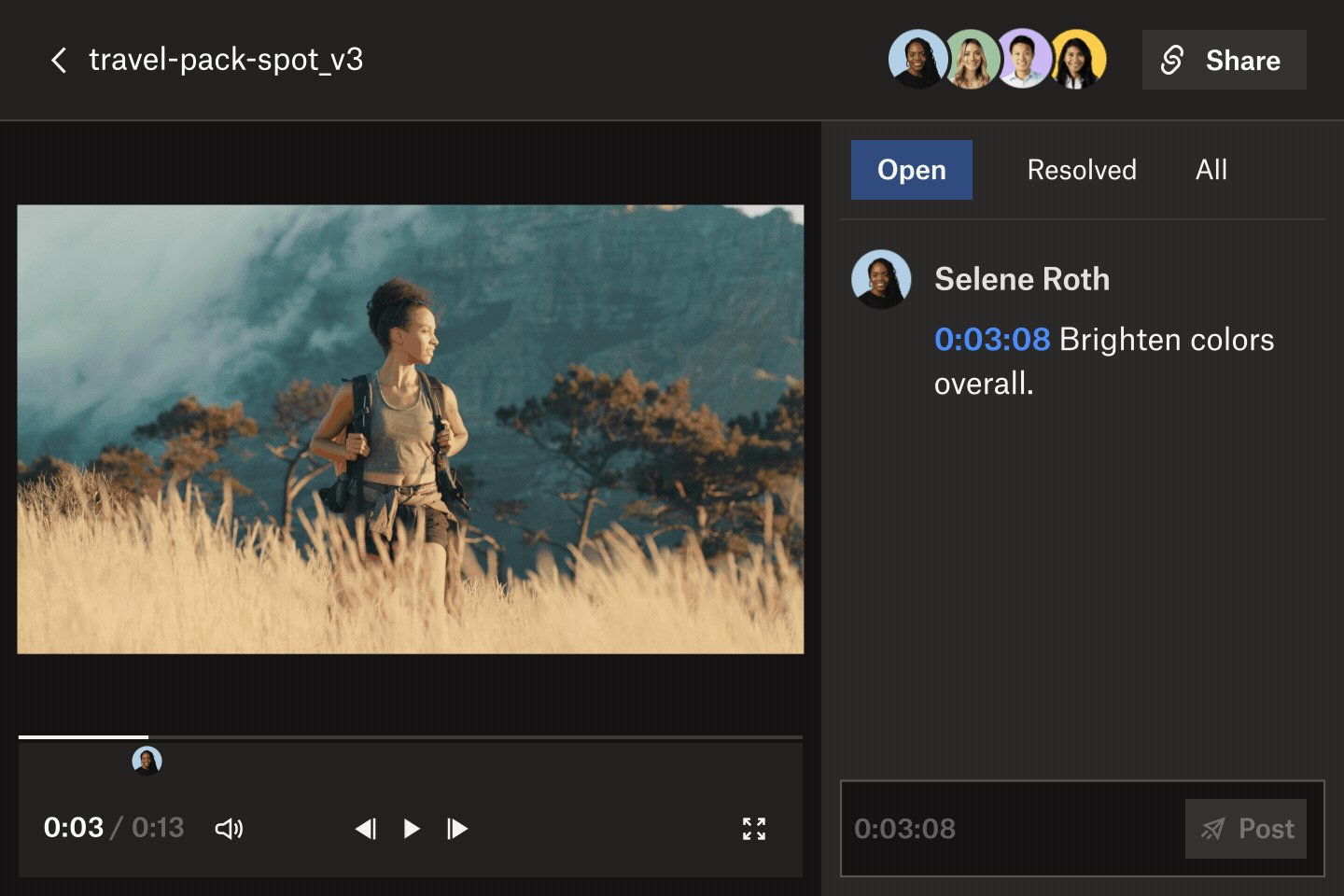
Étape 5 : collectez le feedback et apportez les modifications nécessaires
Donner du feedback précis sur du contenu multimédia avec timecode, comme les vidéos, représente également un défi pour les réviseurs. Ils devront sans doute revenir plusieurs fois en arrière pour vous envoyer les commentaires dont vous avez besoin. Vous comptez alors sur eux pour accompagner leurs commentaires du bon horodatage, plutôt qu’une description du type “après qu’elle a traversé la pelouse, mais avant qu’elle lève les yeux...”.
Si les réviseurs regardent votre vidéo chacun de leur côté, vous recevrez probablement du feedback par e‑mail, par chat, par téléphone, via des applications et dans des documents. Rassembler tous ces éléments peut prendre beaucoup de temps et génère souvent du travail en plus. C’est assez pour que tout le monde attrape la migraine.
Dropbox Replay vous permet d’accélérer le processus de révision des fichiers vidéo depuis votre compte Dropbox. Chaque réviseur peut ajouter des annotations et des commentaires à l’image près. Vous bénéficiez ainsi d’un feedback précis, clair et exploitable. Et le meilleur dans tout cela ? Les intervenants n’ont pas besoin de logiciel spécifique ni même d’un compte Dropbox : un lien vers votre vidéo suffit. Collecter du feedback auprès des personnes de votre choix n’a jamais été aussi simple et rapide.
Replay s’intègre à vos logiciels de montage vidéo préférés comme Adobe Premiere Pro, Final Cut Pro d’Apple et DaVinci Resolve de Blackmagic Design. Vous pouvez ainsi consulter, appliquer et archiver les commentaires directement depuis votre éditeur.
Une fois les modifications apportées, gagnez du temps en important directement votre vidéo dans Replay en tant que nouvelle version depuis le logiciel de montage. Vous pouvez ensuite visionner les deux versions de la vidéo côte à côte dans Replay pour voir les modifications apportées à la vidéo.
Étape 6 : exportez et partagez votre vidéo
Une fois votre vidéo prête, exportez‑la depuis votre logiciel de montage dans un format qui peut être importé ou téléchargé. Si vous souhaitez un deuxième avis, vous pouvez partager votre vidéo avec vos collaborateurs afin qu’ils vous donnent leur feedback.
Ensuite, renommez votre vidéo et choisissez l’emplacement où elle sera exportée. Dans de nombreux logiciels de montage comme Adobe Premiere Pro, vous pouvez modifier des éléments tels que la qualité du rendu, la résolution vidéo et la fréquence d’images dans les paramètres d’exportation.
Gérez vos projets de montage vidéo de A à Z dans Dropbox
Dropbox est déjà l’outil idéal pour les cinéastes qui souhaitent stocker, sauvegarder, réviser et partager de façon sécurisée leurs projets vidéo au fur et à mesure du montage. Chaque partie du processus (du storyboarding au montage en passant par la collecte du feedback) intervient dans un espace centralisé, accessible à tout moment et en tout lieu.
Ne perdez plus votre temps à télécharger, puis à importer de nouveau vos fichiers sur différents sites. Gérez vos projets vidéo de A à Z dans Dropbox.
