Video's leren bewerken is essentieel als je wilt dat je video impact heeft. Of je nu de laatste hand legt aan je nieuwste YouTube-video, voor een belangrijke klant een nationale advertentie maakt voor sociale media of een instructievideo ontwikkelt voor je team: een goed bewerkte video onderscheidt zich van de rest.
Je creatieve visie realiseren is eenvoudiger dan je denkt: je hebt alleen een simpel videobewerkingsproces nodig om aan de slag te gaan.
Stap 1. Kies je software
Het bewerken van video's vereist planning en voorbereiding. Meestal bepaalt het formaat van je beeldmateriaal het type videobewerkingssoftware dat je moet gebruiken.
Als je je beeldmateriaal bijvoorbeeld met je telefoon of tablet hebt opgenomen, beschikt je apparaat mogelijk al over een videobewerkingstool die je kunt gebruiken. Het kan ook zijn dat je computer is voorzien van een ingebouwde videobewerkingsapp, zoals iMovie voor de Mac.
Ben je op zoek naar meer geavanceerde bewerkingsmogelijkheden, dan kom je uit bij geavanceerde programma's zoals Adobe Premiere Pro. Bovendien zijn deze tools geïntegreerd met Dropbox Replay. Als je video klaar is voor beoordeling, kun je feedback dus rechtstreeks vanuit Replay in je editor verwerken.
Dropbox is de ideale hub voor het beheren en opslaan van je onbewerkte videobestanden. Alles staat op één plek en is toegankelijk via verschillende apparaten; zo kun je mobiele video's toegankelijk maken op je computer als je klaar bent om ze te bewerken.
Je beeldmateriaal en audio importeren en organiseren
Een goede planning van je materiaal en projectbestanden helpt je om georganiseerd en bij de les te blijven tijdens het bewerkingsproces.
Bij het bewerken op een computer kun je meestal je video-, audio- en afbeeldingsbestanden vanuit je mappensysteem naar je videobewerkingssoftware slepen om ze te importeren. Dit hangt af van de interface van je bewerkingssoftware en het besturingssysteem van je computer. Soms kun je tijdens het importeren de beeldverhouding instellen die je wilt gebruiken voor je video.
Zodra je je media hebt geïmporteerd, kun je je bestanden naar je project slepen. Hier kun je de miniaturen van de video's bekijken en beginnen met het doorzoeken van je beeldmateriaal. De software biedt een werkruimte met meerdere vensters die de geïmporteerde media, je bewerkingsvoorbeeld en de videotijdlijn weergeven.

Stap 2. Experimenteer met je bewerkingsplatform
Zodra je je beeldmateriaal en audio hebt verzameld, is het tijd om van de stukjes een verhaal te creëren.
Videobewerking vereist het samenvoegen van clips tot een reeks, die soms met overgangen aan elkaar worden verbonden. Gratis basistools bevatten een bibliotheek met overgangen waaruit je kunt kiezen, terwijl je vaak met geavanceerdere software zelf overgangen kunt maken.
De functie en naam van videobewerkingstools is afhankelijk van de software die je gebruikt. Maar er zijn wel enkele veelgebruikte tools die je in de meeste videobewerkingstools zult tegenkomen.
Basisbewerkingsfuncties en -tools
- Selecteren—om je materiaal te selecteren voordat je het gaat bewerken
- Inkorten—om je beeldmateriaal te knippen
- Splitsen—om een clip in twee of meer afzonderlijke clips te splitsen
- Kopiëren en plakken—om een geselecteerde clip te kopiëren en te plakken
- Ongedaan maken—om je laatste actie ongedaan te maken
Geavanceerde bewerkingsfuncties en -tools
- Audio-effecten—voor het toevoegen van geluidseffecten en achtergrondmuziek, en voor het aanpassen van het volume, achtergrondgeluid en andere geluidsaspecten in je video
- Video-effecten—voor kleurcorrectie en -verloop, het invoegen van overgangen en het toevoegen van titels of tekst
Stap 3. Beeldcorrectie
Bij beeldcorrectie draait alles om het verbeteren van je video. Er kunnen fouten in het beeldmateriaal zitten die je tijdens het filmen niet hebt opgemerkt. Dit kan komen door de camera die je hebt gebruikt of de belichting/omgeving waarin de beelden zijn opgenomen. Het kan ook zijn dat je video moet voldoen aan een esthetische of visuele stijl.
Je kunt al deze problemen oplossen met beeldcorrectie. Veel videobewerkingsprogramma's beschikken over schuifregelaars die je naar links kunt slepen om de visuele kenmerken van je video te verminderen of naar rechts om deze te vergroten. Typische mogelijkheden voor beeldcorrectie in videobewerkingsoftware zijn onder andere:
- Contrast
- Helderheid
- Schaduwen
- Highlights
- Verzadiging
- Belichting
- Witbalans
- Levendigheid/warmte
- Scherpte
De juiste balans vinden tussen deze functies is een kwestie van uitproberen. Vraag het maar aan een video-editor, professioneel of amateur, en ze zullen je vertellen hoe lastig het kan zijn om te bereiken wat je voor ogen hebt.
Maar met een paar aanpassingen hier en daar kun je je video met slechts een paar klikken finetunen. Er bestaat videobewerkingssoftware die zelfs een 'automatische' optie heeft voor beeldcorrectie om je tijd, en vaak veel stress, te besparen!
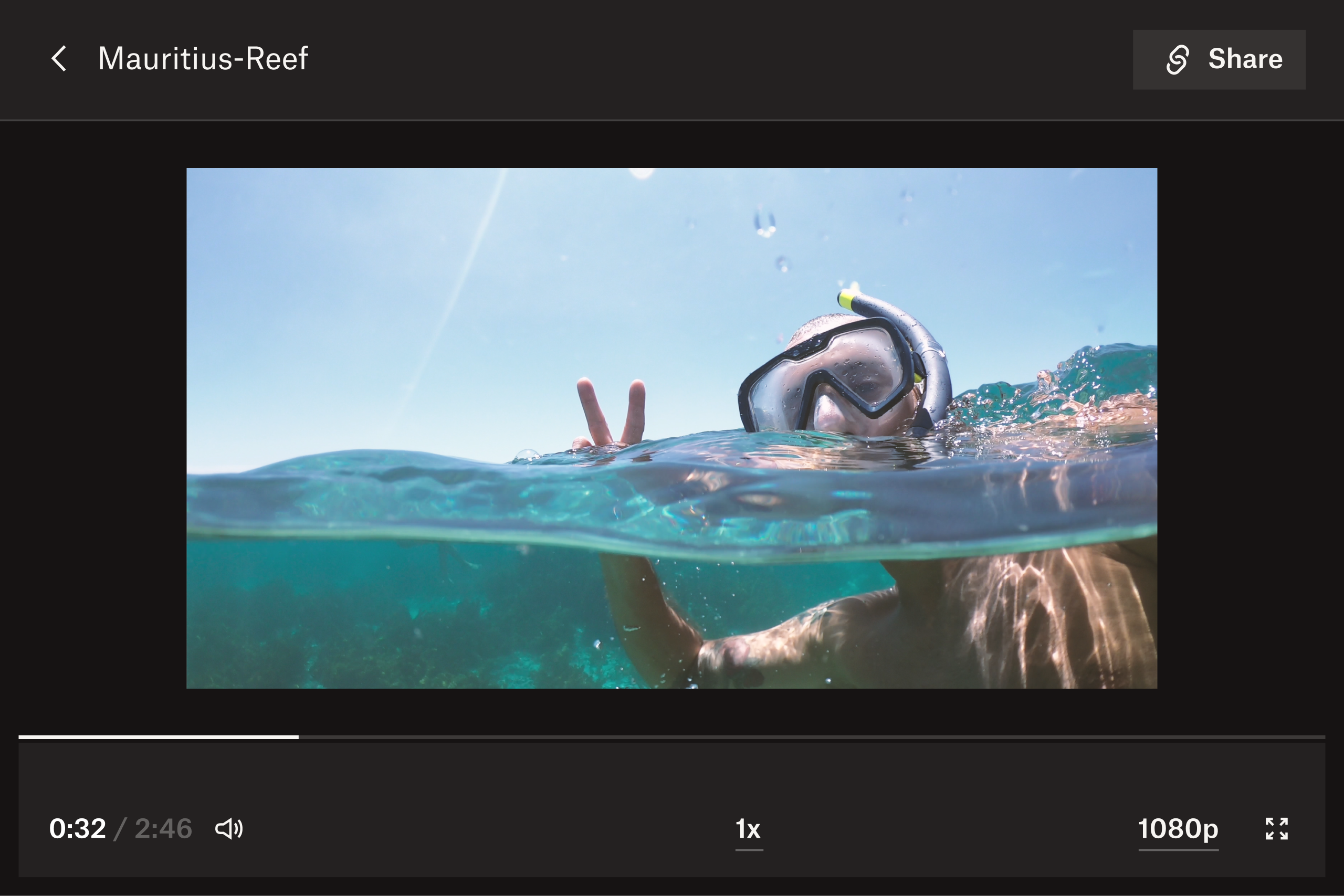
Stap 4. Controleer de consistentie en continuïteit van de video
Continuïteit is van groot belang om je video geloofwaardig te maken en voor de kijker gemakkelijk te volgen. Dit betekent dat het beeldmateriaal op een logische manier van frame naar frame gaat. Het is ook belangrijk dat de kleur van alle frames overeenkomt om ervoor te zorgen dat de visuele stijl van de video consistent is. Dit is vooral van belang als je video een documentaire is of is bedoeld voor marketingdoeleinden.
Soms kunnen we met de beelden die we vastleggen geen video maken met een logische tijdlijn tijdens de postproductie. In dat geval kun je clips inkorten en overgangen tussen frames invoegen als cutaways. Voor een interviewvideo kan dit betekenen dat je moet overschakelen naar de interviewer, zodat je lange pauzes of stotteringen in het antwoord van de geïnterviewde kunt wegknippen.
Zodra je tevreden bent met je uiteindelijke video, deel je deze met je collega's of vrienden voor feedback in Dropbox Replay. Misschien heb je tijdens het bewerkingsproces een klein detail over het hoofd gezien of iets gemist dat een ander paar ogen wel zal opmerken tijdens het bekijken van de hele video.
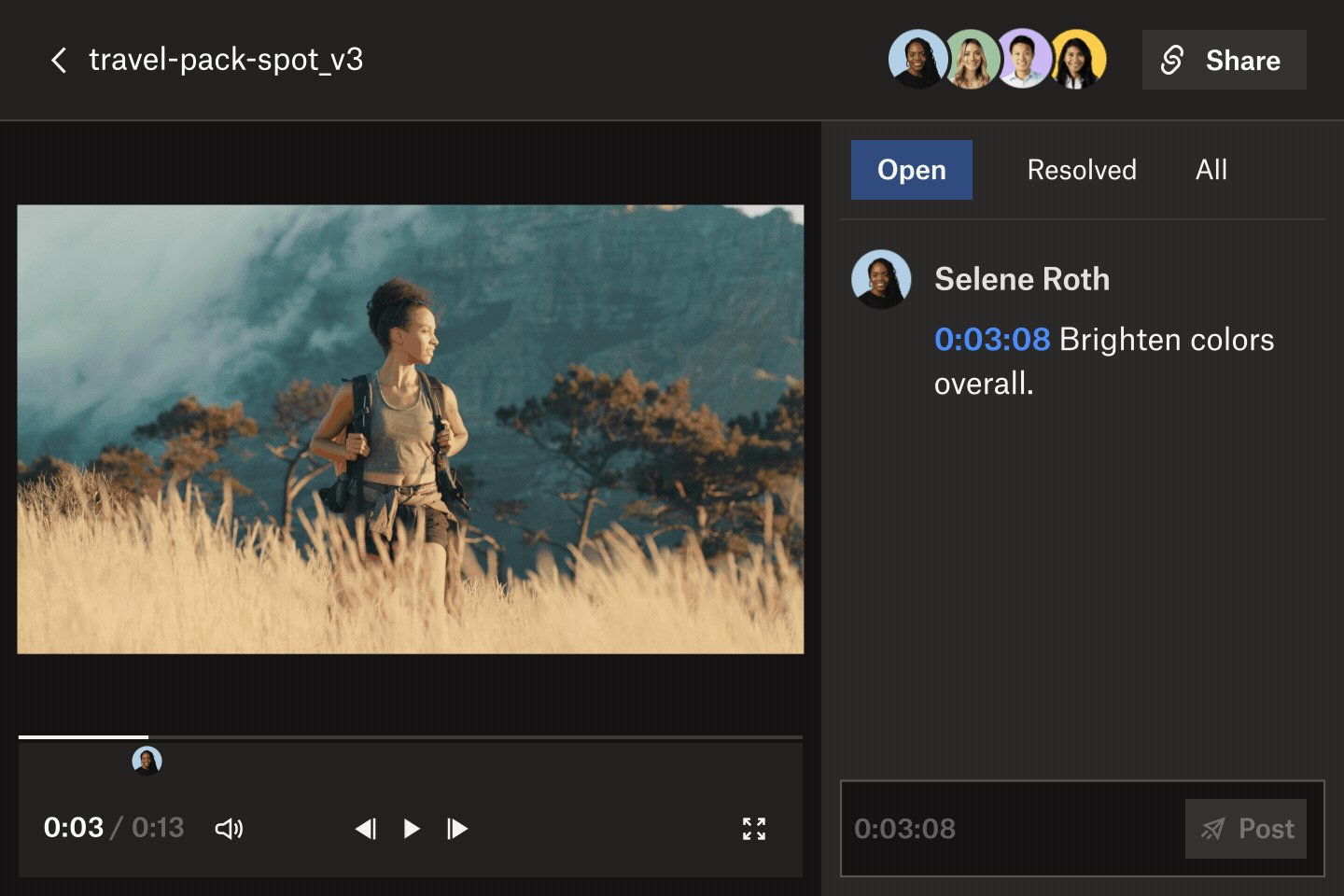
Stap 5. Verzamel feedback en voer verbeteringen door
Nauwkeurige feedback geven op media met tijdsindicaties zoals video kan ook voor je reviewers een behoorlijke uitdaging zijn. Waarschijnlijk kijken ze je video telkens opnieuw terug om je de gewenste feedback te geven. Je moet er dan maar op vertrouwen dat ze je de juiste tijdstempel bij de feedback geven en niet zinnen gebruiken zoals 'nadat ze over het gras loopt, maar voordat ze omhoog kijkt...'
Als reviewers je video apart van elkaar beoordelen, geven ze waarschijnlijk feedback via allerlei kanalen zoals e-mail, chat, bellen, apps en documenten. Het kan enorm tijdrovend zijn om al deze feedback samen te voegen. Bovendien loop je de kans dubbel werk te doen. Je zou om minder hoofdpijn krijgen.
Met Dropbox Replay versnel je het beoordelingsproces voor videobestanden, rechtstreeks vanuit je Dropbox-account. Elke reviewer kan tot op het frame nauwkeurige aantekeningen, annotaties en opmerkingen toevoegen aan video's, zodat je nauwkeurige feedback kunt krijgen die zowel duidelijk als bruikbaar is. Het grootste voordeel? Ze hebben alleen een link naar je video nodig; geen extra software of zelfs een Dropbox-account. Krijg in recordtijd feedback van wie je maar wilt, zonder gedoe.
Replay kan worden geïntegreerd met je favoriete videobewerkingssoftware, zoals Adobe Premiere Pro, Apple Final Cut Pro en Blackmagic Design DaVinci Resolve, zodat je feedback rechtstreeks vanuit je bewerkingstool kunt bekijken, verwerken en oplossen.
Nadat je de wijzigingen hebt doorgevoerd, bespaar je tijd door je video rechtstreeks vanuit je bewerkingstool naar Replay te uploaden als een nieuwe versie. Je kunt dan twee versies naast elkaar afspelen in Replay om wijzigingen of updates in je video te bekijken.
Stap 6. Deel en exporteer je video
Zodra je video klaar is, exporteer je deze vanuit je bewerkingssoftware naar een indeling die kan worden geüpload of gedownload voor gebruik. Of, als je een second opinion wilt, kun je de video delen met je collega's voor feedback.
Geef je video vervolgens een geschikte naam en kies waar je deze naartoe wilt exporteren. Bij veel bewerkingssoftware, zoals Adobe Premiere Pro, kun je zaken als de weergavekwaliteit, videoresolutie en framesnelheid wijzigen in de exportinstellingen.
Maak Dropbox het start- en eindpunt van je videobewerkingsprojecten
Dropbox is nu al de ideale plek voor filmmakers om je videoprojecten tijdens het bewerken veilig op te slaan, back-ups te maken, te beoordelen en te delen. Elk onderdeel van het proces, van storyboarding tot feedback en bewerking, wordt op één centrale locatie gehouden, waar en wanneer je het nodig hebt.
Verspil geen tijd meer aan het downloaden en weer uploaden van je bestanden naar verschillende plaatsen: start en voltooi je videoprojecten in Dropbox.
