Det er vigtigt at lære at redigere videoer, hvis du ønsker, at din video skal have en effekt. Uanset om du finpudser detaljerne i din seneste YouTube-video, udarbejder en national annonce på sociale medier for en vigtig kunde eller udvikler videovejledninger til dit team, skiller en velredigeret video sig ud fra mængden.
Og det er nemmere at realisere din kreative vision, end du tror: Du skal bare have en simpel videoredigeringsproces for at komme i gang.
Trin 1. Vælg din software
Redigering af videoer kræver planlægning og forberedelse. Formatet af dine optagelser vil normalt have betydning for, hvilken type videoredigeringssoftware du skal bruge.
Hvis du f.eks. har lavet dine optagelser på en telefon eller tablet, har din enhed muligvis allerede et værktøj til videoredigering, som du kan bruge. Eller måske har din computer en indbygget videoredigeringsapp som iMovie til Mac.
Hvis du vi have mere avancerede redigeringsfunktioner, skal du kigge på avancerede platforme som Adobe Premiere Pro. Og når din video er klar til gennemgang, kan disse værktøjer integreres med Dropbox Replay, så du kan reagere på feedback direkte fra Replay i din editor.
Dropbox er den ideelle hub til administration og opbevaring af dine rå videofiler. Alt er samlet på ét sted og tilgængeligt på tværs af enheder – du kan optage mobilvideoer og have dem tilgængelige på din computer, når du er klar til at redigere.
Importér og organiser dine optagelser og din lyd
Korrekt planlægning af dine aktiver og projektfiler hjælper dig med at være organiseret – og bevare roen – når du arbejder med redigeringsprocessen.
Når du redigerer på en computer, kan du normalt trække og slippe dine video-, lyd- og billedfiler fra dit mappesystem til din videoredigeringssoftware for at importere dem. Dette afhænger af grænsefladen i din redigeringssoftware og din computers operativsystem. Nogle gange kan du under importen angive det billedformat, du vil bruge til din video.
Når du har importeret dine medier, kan du trække filerne ind dit projekt. Her kan du se videoens miniaturer og begynde at gennemgå dine optagelser. Din software viser et arbejdsområde med flere vinduer, der viser de importerede medier, forhåndsvisning af din redigerings og videoens tidslinje.

Trin 2. Eksperimentér med din redigeringsplatform
Når du har samlet dine optagelser og din lyd, er det tid til at begynde at integrere elementerne i en historie.
Videoredigering kræver, at man sætter klip sammen til en sekvens, som nogle gange bindes sammen med overgange. Grundlæggende gratis værktøjer indeholder et bibliotek med overgange, som du kan vælge imellem, mens mere avanceret software kan give dig mulighed for at oprette tilpassede overgange.
Funktionen af og navnet på redigeringsværktøjer afhænger af den software, du bruger. Der er dog nogle almindelige værktøjer, som findes i de fleste værktøjer til videoredigering.
Grundlæggende redigeringsfunktioner og -værktøjer
- Vælg – til valg af dine optagelser før redigering
- Trim – til beskæring af dine optagelser
- Opdel – til opdeling af ét klip i to eller flere separate klip
- Kopiér og indsæt – til kopiering og indsættelse af et valgt klip
- Fortryd – til fortrydelse af din seneste handling
Avancerede redigeringsfunktioner og -værktøjer
- Lydeffekter – til tilføjelse af lydeffekter og baggrundsmusik samt ændring af lydstyrken, baggrundsstøjen og andre lydaspekter i din video
- Videoeffekter – til farvekorrektion og farvegradering, indsættelse af overgang og tilføjelse af titler eller tekst
Trin 3. Billedkorrektion
Billedkorrektion handler om at forbedre din video. Der kan være nogle fejl i optagelserne, som du ikke bemærkede, da du filmede. Det kan skyldes det kamera, du har brugt, eller belysningen/miljøet, hvor optagelsen blev filmet. Du kan også have fået oplyst en æstetisk eller visuel stil, som videoen skal overholde.
Du kan løse alle disse problemer med billedkorrektion. Mange videoeditorer indeholder skydere, som du kan trække til venstre for at mindske eller til højre for at øge de visuelle kendetegn ved din video. Typiske funktioner til billedkorrektion i videoredigeringssoftware omfatter:
- Kontrast
- Lysstyrke
- Skygger
- Fremhævninger
- Mætning
- Eksponering
- Hvidbalance
- Dynamik/varme
- Skarphed
At finde balancen mellem disse funktioner vil være et spørgsmål om at prøve sig frem. Spørg en hvilken som helst videoredaktør – professionel eller amatør – og vedkommende vil fortælle dig, hvor svært det kan være at opnå det, du forestiller dig, på skærmen.
Men med nogle få justeringer her og der kan du løfte din video til næste niveau med nogle få klik. Nogle typer videoredigeringssoftware indeholder endda en mulighed for “automatisk” billedkorrektion, så du kan spare tid – og ofte en masse stress!
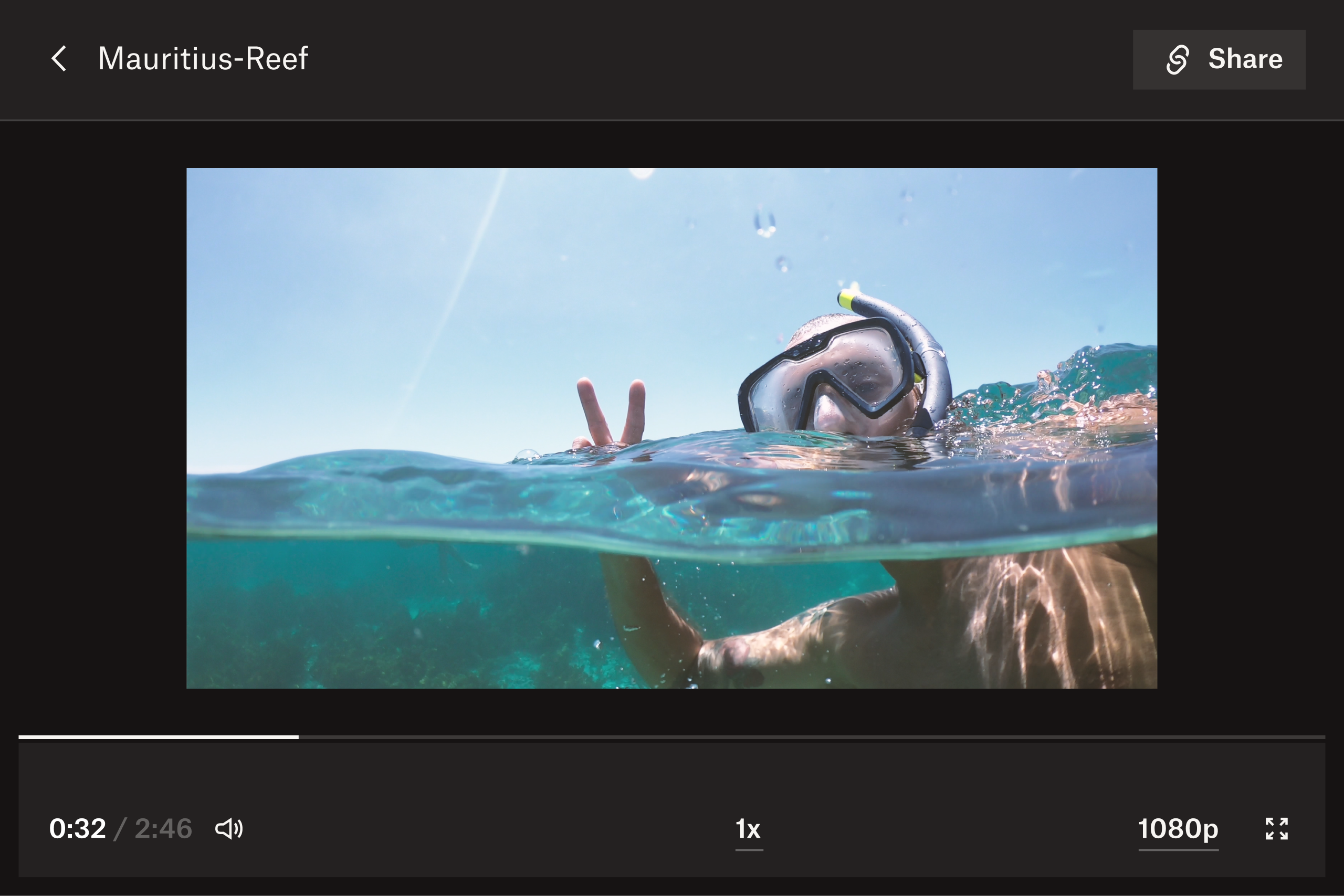
Trin 4. Tjek videoens ensartethed og kontinuitet
Kontinuitet er vigtig for at gøre din video troværdig og nem for seerne at følge. Det betyder, at du skal sørge for, at optagelserne flyder fra billede til billede på en logisk måde. Det kræver desuden, at du matcher farven på hvert billede, så den videoens visuelle stil er konsekvent. Det er særlig vigtigt, hvis din video er en dokumentar eller beregnet til marketingformål.
Nogle gange giver de optagelser, vi har, os ikke mulighed for at oprette en video med en logisk tidslinje under efterproduktionen. I det tilfælde kan du trimme dine klip og indsætte overgange mellem billederne, som fungerer som dækbilleder. I en interviewvideo kan det f.eks. betyde, at du klipper til intervieweren, så du kan redigere lange pauser eller stammen i interviewpersonens svar ud.
Når du er tilfreds med din endelige video, kan du dele den med dine kolleger eller venner for at få feedback i Dropbox Replay. Du kan have overset en lille detalje i redigeringsprocessen, som et andet sæt øjne lægger mærke til, når hele videoen gennemgås.
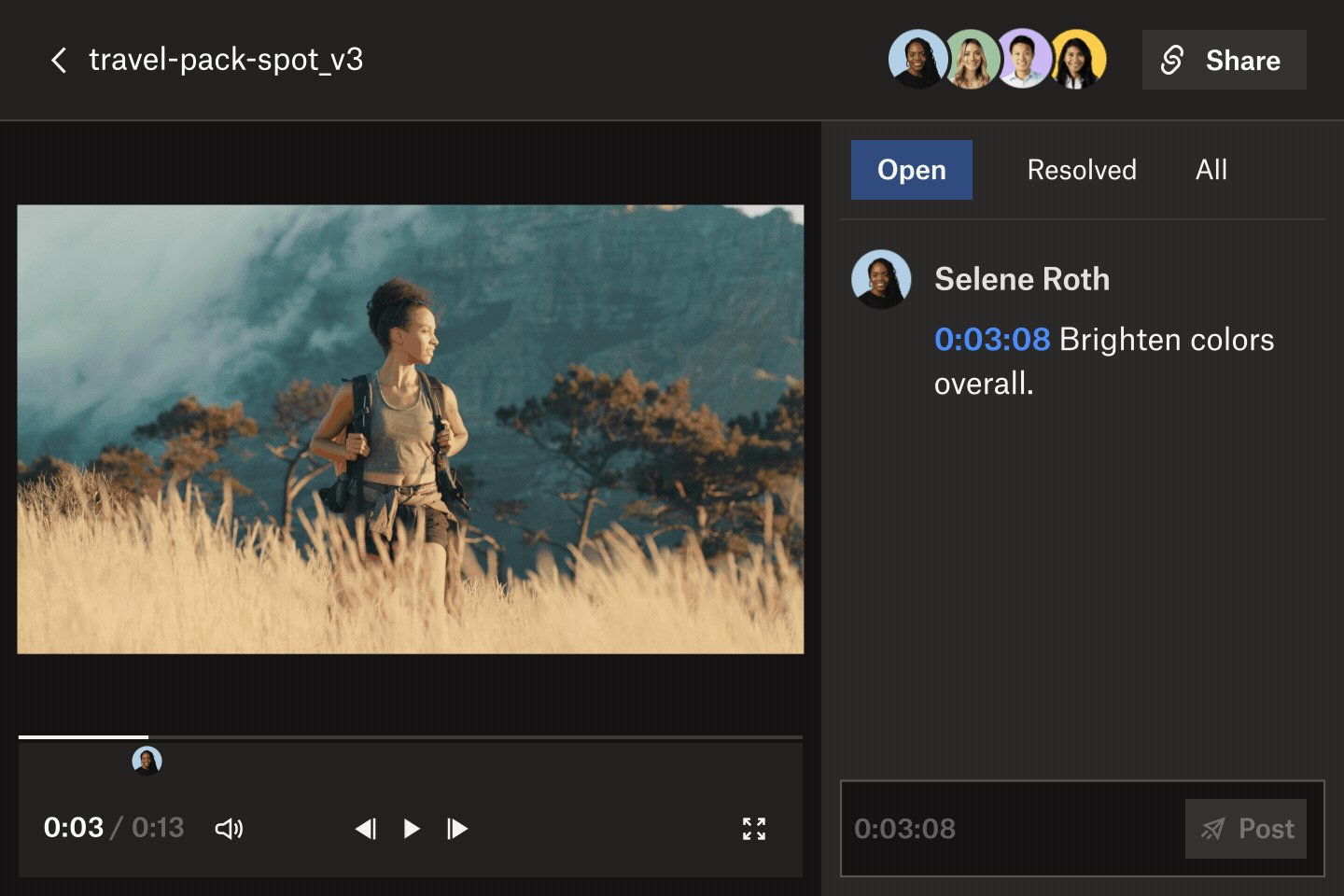
Trin 5. Indsaml feedback og ret fejlene
At give præcis feedback på tidsbaserede medier som video er også svært for dine gennemgangspartnere. De spoler sandsynligvis din video tilbage igen og igen for at give den feedback, du har brug for. Så er du afhængig af, at de giver dig det rigtige tidsstempel for feedback, snarere end “efter hun går gennem græsset, men før hun kigger op...”
Hvis gennemgangspartnere gennemgår din video separat, vil de sandsynligvis give spredt feedback på tværs af e-mails, chats, opkald, apps og dokumenter. At samle alt dette kan være utroligt tidskrævende og skaber ofte dobbeltarbejde. Det kan gøre enhver forvirret.
Dropbox Replay hjælper dig med at fremskynde gennemgangsprocessen for videofiler direkte fra din Dropbox-konto. Hver anmelder kan tilføje billedpræcise annotationer, markeringer og kommentarer i videoer, så du kan få præcis feedback, som er klar og brugbar. Det bedste af det hele? Alt, hvad de skal bruge, er et link til din video – der kræves ingen yderligere software, og de behøver ikke engang at have en Dropbox-konto. Få feedback fra alle på rekordtid med minimalt besvær.
Replay kan integreres med din foretrukne software til videoredigering som Adobe Premiere Pro, Apple Final Cut Pro og Blackmagic Design DaVinci Resolve, så du kan se, reagere på og løse feedback direkte i din editor.
Når du har foretaget dine ændringer, kan du spare tid ved at uploade din video direkte til Replay som en ny version dit redigeringsværktøj. Derefter kan du foretage en side om side-afspilning af to versioner i Replay for at henvise til ændringer eller opdateringer i din video.
Trin 6: Eksportér og del din video
Når din video er klar til at blive sendt ud, kan du eksportere den fra din redigeringssoftware i et format, der kan uploades eller downloades til brug. Eller hvis du vil have en anden mening, kan du dele din video med andre for at få feedback.
Derefter bør du give videoen et passende navn og vælge, hvor den skal eksporteres til. I mange typer redigeringssoftware, f.eks. Adobe Premiere Pro, kan du ændre indstillinger som gengivelseskvalitet, videoopløsning og billedhastighed i eksportindstillingerne.
Gør Dropbox til starten og slutningen af dine videoredigeringsprojekter
Dropbox er allerede det ideelle sted, hvor filmskabere kan gemme, gennemgå og dele videoprojekter sikkert, mens de redigeres. Alle processens dele – fra storyboarding til feedback og redigering – er samlet på ét centraliseret sted, når som helst eller hvor som helst, du har brug for adgang.
Stop med at spilde tid på at downloade dine filer og uploade dem igen forskellige steder – start og slut dine videoprojekter i Dropbox.
