Apple heeft zichzelf door de jaren heen gevestigd als hét merk voor producenten, ontwerpers, redacteuren en andere creatievelingen. Fans van Apple kunnen allerlei slimme manieren gebruiken om media te delen. (Denk aan: AirDrop, iCloud en iMessage, om er maar een paar te noemen.)
Maar zelfs deze tools van de fabrikant hebben zo hun beperkingen, zoals compressie van grote bestanden of het niet kunnen delen met niet-Apple-apparaten.
Dus, wat gebeurt er als je een groot videobestand wilt delen vanaf een iPhone en je de volledige en originele kwaliteit wilt behouden? Dat zoeken we uit.
Heb je haast? Ga snel naar de oplossingen
- Een grote video verzenden met Dropbox
- Verzenden met een bestandsoverdrachtstool
- Je video of bestand via AirDrop delen met iemand in de buurt
- Een bestand of video delen tot 5 GB met iCloud
Waarom is het soms lastig om grote bestanden vanaf een iPhone te versturen?
iPhones hebben een aantal ingebouwde tools en apps voor het delen van media. Deze hebben stuk voor stuk hun eigen beperkingen voor het delen van bestanden. Als het je niet lukt om een video te verzenden op een iPhone, dan heeft dit waarschijnlijk te maken met een van de volgende twee factoren:
- Bestandsgrootte: het bestand is te groot voor het medium waarmee je probeert te delen.
- Bestandsindeling: je video gebruikt een bestandstype dat je apparaat niet ondersteunt.
- Context van het delen: sommige deelmethoden werken alleen tussen Apple-apparaten die zich dicht bij elkaar bevinden.
Om hier wat verder op in te gaan: wat zijn de verschillende beperkingen tussen de standaardsystemen voor het delen van bestanden die beschikbaar zijn op iPhones?
iMessage
Op het moment van schrijven in 2023 is het standaardberichtensysteem van Apple een combinatie van een traditionele sms-app en een op internet gebaseerde berichtenapp. Afhankelijk van hoe je het gebruikt, heeft iMessage verschillende regels voor het delen van bestanden.
Allereerst kun je een bestand van maximaal 3,5 MB verzenden bij het delen van media met niet-Apple-apparaten. (Dat komt bovenop de andere beperkingen van MMS-berichten (Multimedia Messaging Service).)
Delen via iMessage met een andere iPhone is mogelijk tot een bestandsgrootte van 2 GB. Natuurlijk worden video's zelfs dan gecomprimeerd en verliezen ze wat aan kwaliteit, dus het is niet ideaal als je de volledige resolutie of framesnelheid van een video wilt behouden.
AirDrop
AirDrop is in feite het antwoord van Apple op Bluetooth. Met een combinatie van Bluetooth- en wifitechnologie kun je bestanden delen met elk apparaat binnen het bereik van je fysieke locatie.
Dat betekent natuurlijk wel dat je je fysiek dicht bij de beoogde ontvanger moet bevinden. (Niet zo handig als je iets probeert te delen met iemand in een andere stad!)
Vergeet niet dat je ook alleen Airdrop tussen Apple-apparaten kunt uitvoeren, dus nooit met bijvoorbeeld een Android-apparaat.
iCloud
iCloud is de cloudopslagoplossing die Apple biedt voor gebruikers van zijn apparaten.
Hoewel het zorgt voor handige extra opslagruimte, kan je bestanden groter dan 5 GB niet delen, waardoor iCloud beperkt werkt voor iedereen die met grote video-exports werkt.
4 manieren om grote video's op een iPhone te delen
Dus, wat zijn je opties voor het delen van video vanaf een iPhone? En welke is het meest geschikt voor je huidige behoeften? We hebben een paar ideeën:
1. Delen via cloudopslag
De beste manier om je video te delen vanaf een iPhone met behoud van de volledige kwaliteit, is met een cloudgebaseerde oplossing voor het delen van links. Gebruik een beveiligde link om bestanden vanuit je Dropbox-cloudopslag te verzenden.
Op die manier kun je een kopie van je video verzenden (of de toegang ertoe delen) zonder deze te comprimeren en in te leveren aan resolutie, framesnelheid of kleurdiepte. We maken het je gemakkelijk om lange video's te verzenden zonder iets te hoeven uploaden of een bijlage te hoeven toevoegen. Kopieer gewoon een link naar het bestand in je cloudopslag, plak deze in je berichten- of e-mailapp naar keuze en tik op verzenden. En klaar is Kees!
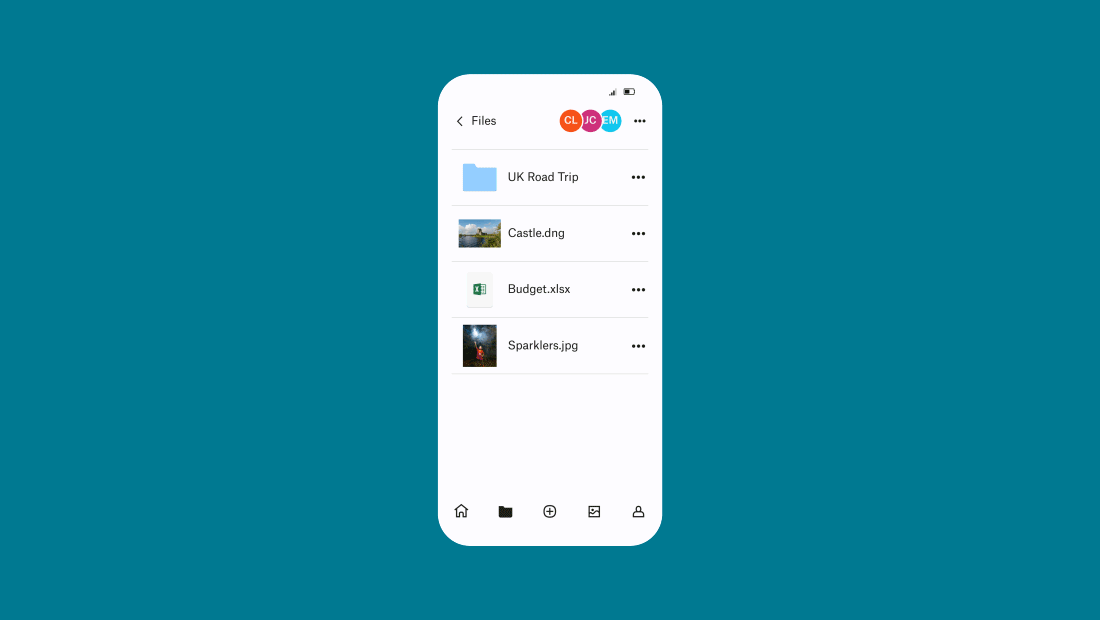
Ter info: wanneer je een link deelt naar een video in je cloudopslag, geef je de ontvanger toestemming om de instantie van het bestand in je opslag te bekijken en te openen. Dit betekent dat de ontvanger alle wijzigingen kan zien die je aanbrengt, zelfs wijzigingen die je maakt nadat je de link hebt gedeeld.
2. Een apart exemplaar verzenden dat de ontvanger kan downloaden
Natuurlijk wil je soms niet dat iemand jouw kopie van een video ziet; je wilt een afzonderlijk exemplaar verzenden dat ze kunnen downloaden. Dan bieden tools voor de overdracht van grote bestanden, zoals Dropbox Transfer, uitkomst.
Selecteer eenvoudig tot 100 GB aan bestanden op je iPhone met behulp van het uploadvenster in Dropbox Transfer, kies je opties en kopieer de link naar een bericht of e-mail. De ontvanger kan vervolgens een kopie van de bestanden downloaden via de link die hij/zij ontvangt.
Moet je meer dan 100 GB delen? Geen probleem. Verdeel het gewoon in twee uploads en deel beide links. Je kunt zoveel bestanden overzetten als je wilt, mits het per link 100 GB of minder is.
Dropbox Transfer geeft je de volledige controle over je bestanden. Je kunt kopieën met een wachtwoord beveiligen, de toegang beheren, de vervaldatum van links instellen om downloads aan te moedigen en de levering bevestigen. Ook kun je een stijlvolle, aangepaste downloadpagina voor je video oppikken, inclusief een achtergrondafbeelding en logo naar keuze.
3. Je video of bestand via AirDrop delen met iemand in de buurt
Twee iOS-fans op dezelfde plek? Geweldig; AirDrop een eind weg.
4. Een bestand of video delen met iCloud:
Gebruik je al iCloud en is je video kleiner dan 5 GB? Dan is dit een handige optie.
Grote videobestanden van een iPhone naar een iPhone, pc, Mac of e-mailadres verzenden
Er zijn veel opties voor het delen vanaf een iPhone naar een ander apparaat. Hier volgen enkele aanvullende platformspecifieke richtlijnen voor het delen van video vanaf je iPhone.
Grote bestanden verzenden van een iPhone naar Android
Hoewel iPhones hun eigen ingebouwde apps voor het delen van media hebben, zoals iMessage, zijn deze alleen beschikbaar voor het delen tussen iPhones. Wanneer je vanuit iMessage deelt met een Android-apparaat, ben je beperkt tot een schamele 3,5 MB - echt niet genoeg voor een video met hoge resolutie!
Om grotere videobestanden van een iPhone naar een Android-apparaat te delen, kopieer je gewoon een link naar het bestand in de Dropbox-cloudopslag en deel je deze via de berichten-app naar keuze. Je kunt ook een tool voor bestandsoverdracht gebruiken, zoals Dropbox Transfer, om een downloadlink te maken.
Grote bestanden verzenden van iPhone naar pc of Mac
Als je een bestand naar je eigen pc of Mac moet overzetten, kun je dit meestal doen met een compatibele USB-kabel die op de poorten van je telefoon en computer past. Of je kunt AirDrop gebruiken.
Als je op zoek bent naar iets dat wat naadlozer werkt, dan kun je met cloudopslag zoals iCloud of Dropbox-cloudopslag toegang krijgen tot je bestanden wanneer je ze nodig hebt. Als je een bestand maakt, kun je het automatisch uploaden naar de cloud, zodat je het veilig kunt delen wanneer je maar wilt.
Grote bestanden verzenden van een iPhone naar een e-mailadres
Als je vanaf een iPhone naar een e-mailadres wilt delen, kopieer je een link naar het bestand in de Dropbox-cloudopslag en verstuur je de link via e-mail.
Je kunt ook een tool voor bestandsoverdracht gebruiken, zoals Dropbox Transfer, om een downloadlink te maken of het bestand rechtstreeks via e-mail te verzenden.
Moeiteloos grote video's verzenden vanaf een iPhone met Dropbox
Of je nu een kopie van een voltooide bewerking verstuurt of een werk in uitvoering deelt voor samenwerking, met Dropbox kun je lange video's verzenden vanaf een iPhone. Deel om te beginnen een link van je cloudopslag of ga naar Dropbox Transfer en begin met het toevoegen van bestanden.
