Apple はプロデューサーやデザイナー、編集者などクリエイティブな職業の方にとって頼れるブランドとして認知され、長年の間に確固たる地位を築き上げました。Apple 製品のユーザーにはメディアを共有するための便利な方法が、実に多彩に用意されています(代表的なのが AirDrop、iCloud、iMessage などです)。
とは言えこうした独自のツールにも大きなファイルの圧縮に関してや、Apple 以外のデバイスとは共有できないなどの制限があります。
では、元の品質をまったく損なわずに大容量の動画ファイルを iPhone から共有したいという場合はどうでしょうか?早速見てみましょう。
お急ぎの場合は、解決策を先にご確認ください
- Dropbox で大容量の動画を共有する方法
- ファイル転送ツールを使って共有する
- AirDrop で近くの相手に動画やファイルを共有する
- iCloud を使って最大 5 GB のファイルや動画を共有する
iPhone から大容量のファイルを送信できないことがある理由
iPhone にはメディアを共有するためのツールやアプリが多数組み込まれていますが、そのいずれにもファイル共有に関して固有の制約があります。iPhone でうまく動画を送信できない場合、以下のいずれかが原因になっていることが考えられます。
- ファイル サイズ:ファイルのサイズが共有手段で対応できる容量を超えている。
- ファイル形式:ご利用中のデバイスではサポートされていないファイル形式が動画で使用されている。
- 共有する際の環境:共有方法によっては、お互いの Apple デバイスが近距離にある場合にしか機能しない。
もう少し掘り下げて考えてみます。iPhone で使用できる標準のファイル共有ツールには、上記の制限に関してどのような違いがあるのでしょうか?
iMessage
2023 年のこの記事の執筆時点では、Apple のデフォルトのメッセージング システムは従来の SMS アプリとインターネットベースのメッセージングアプリが混在している状況です。iMessage のファイル共有には、使い方に応じてさまざまなルールがあります。
まず、Apple 以外のデバイスとメディア ファイルを共有する場合、送信できるファイル サイズは最大 3.5 MB までという制限があります(この制限に、マルチメディア メッセージング サービス(MMS)特有のメッセージに関する別の制限が加わります)。
別の iPhone との共有に iMessage を利用する場合は、ファイル サイズの制限は最大 2 GB になります。無論そうしたメリットはあっても、動画は圧縮処理により品質が低下してしまうため、解像度やフレーム レートを完全な状態に保たなければならない場合には、最適とは言えません。
AirDrop
Bluetooth というテクノロジーに対して Apple の出した答えが AirDrop です。Bluetooth と WiFi テクノロジーを組み合わせて使用することで、物理的に範囲内にある任意のデバイスと、ファイルを共有することができます。
この使用条件は当然、ファイルを共有したい相手に物理的に近づかなければならないという意味です(別の都市にいる人と何かを共有しようという場合には役に立ちません)。
加えて、AirDrop が使えるのは共有先が Apple デバイスの場合だけで、Android デバイスなどが相手では利用できません。
iCloud
iCloud は Apple が自社デバイスのユーザーに提供しているクラウド ストレージ ソリューションです。
補助ストレージとしては便利ですが、5 GB を超えるファイルは共有できないため、作業で大容量の動画をエクスポートする人にとって iCloud の制限は少々厳しいものです。
iPhone で大容量の動画を共有するために利用できる 4 つの方法
iPhone から動画を共有する方法にはどのようなものがあるでしょうか?その中のどれが、今あなたの求めているものでしょうか?4 つの選択肢をご紹介します。
1. クラウド ストレージで共有する
完全な画質を維持したまま iPhone から動画を共有するには、クラウドベースのリンク共有ソリューションがぴったりです。それが Dropbox クラウド ストレージで、安全なリンクを使用してファイルを送信します。
この方法であれば、圧縮により動画の解像度やフレーム レート、色深度などを犠牲にすることなく動画のコピーを送信(または動画へのアクセスを共有)できます。何もアップロードしたり添付したりせずに、簡単に長い動画を送れるのです。クラウド ストレージに保管されているファイルへのリンクをコピーし、任意のメッセージング アプリやメール アプリに貼り付けて送信操作を行えば、それで終わりです。
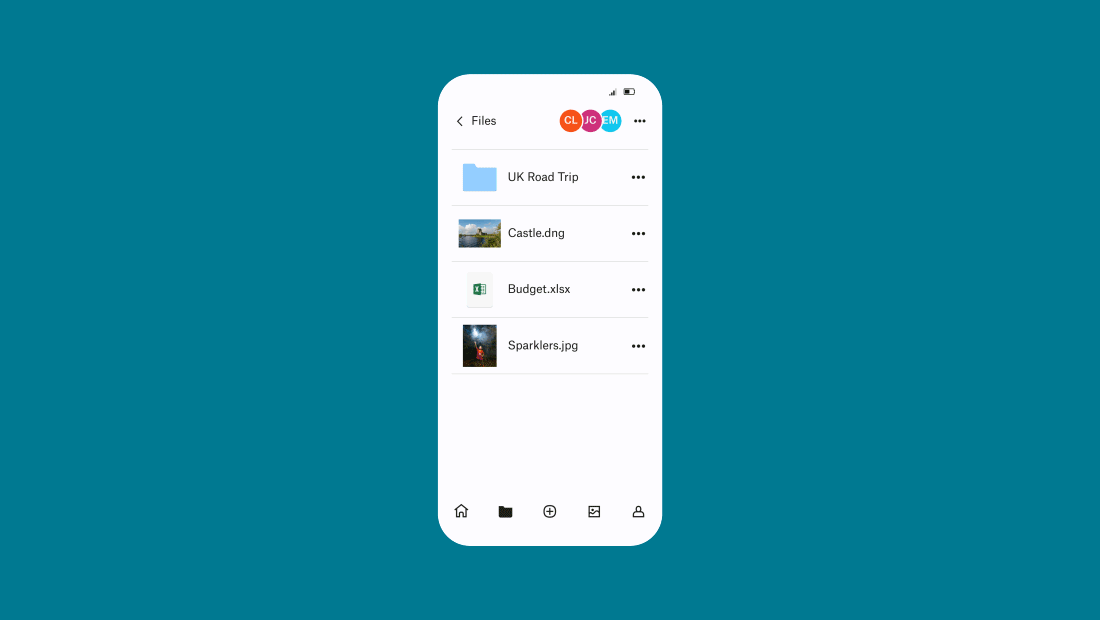
参考情報:クラウド ストレージ内の動画へのリンクを共有すると、受信者はストレージ内に存在するファイルのインスタンスを表示したり、インスタンスにアクセスしたりできます。つまり、iPhone でリンクを共有した後に変更した内容も、受信者に表示されることになります。
2. ダウンロード可能な別のコピーを送信する
当然ながら受信者に動画のコピーを見られたくない場合もあるでしょう。そのような場合は、受信者がダウンロードできる別のコピーを送信する必要があります。このような場合は、Dropbox Transfer のような大容量ファイル転送ツールが便利です。
Dropbox Transfer では、アップロード ウィンドウを使用して iPhone からファイルを選択し、オプションを決定して、リンクをメッセージやメールにコピーするだけです。ファイルは最大 100 GB のサイズを選択できます。受信者がリンクを受け取ると、そこからファイルのコピーをダウンロードできます。
100 GB を超える共有が必要ですか?その場合も問題ありません。ファイルを 2 つのアップロードに分割し、両方のリンクを共有すればよいだけです。それぞれの転送リンクが 100 GB 未満のファイルであれば、好きなだけファイルを転送できます。
Dropbox Transfer ならファイルの管理面でも申し分ありません。パスワードによるコピーの保護やアクセスの制御、ダウンロードを促すリンクの有効期限の設定、配信確認など各種の機能を備えています。動画のダウンロード ページを見栄えよくカスタマイズできるお好みの背景画像やロゴなども入手できます。
3. AirDrop で近くの相手に動画やファイルを共有する
同じ場所に 2 人の iOS ユーザーがいるなら、AirDrop を利用できます。
4. iCloud でファイルや動画を共有する。
すでに iCloud を使用していて動画の容量が 5 GB 未満なら、iCloud が便利です。
iPhone から iPhone、パソコン、Mac、またはメール アドレスに大容量の動画ファイルを送信する方法
iPhone から別のデバイスに共有する場合には、さまざまな選択肢があります。iPhone から動画を共有する際の、各プラットフォーム向けのガイドラインを以下にご紹介します。
iPhone から Android に大容量のファイルを送信する
iPhone には iMessage などの独自のメディア共有アプリが組み込まれていますが、こうしたアプリは iPhone 同士でしか利用できません。iMessage から Android デバイスに共有する場合はわずか 3.5 MB という容量制限があり、高解像度の動画には不十分です。
iPhone から Android に大容量の動画ファイルを共有するには、Dropbox クラウド ストレージに保存されているファイルへのリンクをコピーして、お好きなメッセージング アプリで共有するだけですみます。Dropbox Transfer などのファイル転送ツールを使用してダウンロード リンクを作成する方法もあります。
iPhone からパソコンまたは Mac に大容量のファイルを送信する
ご利用中のパソコンや Mac にファイルを転送する場合は、スマートフォンやパソコンのポートに接続できる、互換性のある USB ケーブルを使用する方法が一般的です。利用できる場合は AirDrop もよいでしょう。
シームレスな手段を求めるのであれば、iCloud や Dropbox クラウド ストレージなどのクラウド ストレージを活用すれば、必要なときにいつでもファイルにアクセスできます。ファイルを作成するたびに自動でクラウドにアップロードでき、いつでも安全に共有できます。
iPhone からメール アドレスに大容量のファイルを送信する
iPhone からメール アドレスに共有する場合するには、Dropbox クラウド ストレージに保存されているファイルへのリンクをコピーして、メールでリンクを送信します。
Dropbox Transfer などのファイル転送ツールを使用してダウンロード リンクを作成する方法や、ファイルを直接メールで送信する方法もあります。
iPhone から Dropbox で大容量の動画を簡単に送信する
編集が終わったコピーを送信する場合でも、共同作業のために作業中のファイルを共有する場合でも、Dropbox を使えば、iPhone から長い動画を送信できます。利用を開始するには、Dropbox クラウド ストレージからリンクを共有するか、Dropbox Transfer に移動して、ファイルの追加を開始します。
