Wachtwoordbeveiliging is niets nieuws, maar toch hebben veel bedrijven het niet op orde. Je kunt documenten of spreadsheets in je Office-pakket versleutelen, maar hoe zit het met onbekende bestanden of mappen?
Afbeeldingen, videobestanden, grafische bestanden en databasebestanden bieden niet dezelfde bescherming. Plaats ze echter in je Dropbox-account, stel het bestand in als beveiligd met een wachtwoord en klaar is kees.
De dreiging is zeer reëel voor zaken als financiële gegevens, maar ook voor de persoonlijke informatie van klanten. Kom meer te weten over hoe je persoonlijke informatie online kunt beschermen en beheer je gegevens zonder zorgen.
Waarom moet ik mijn bestanden met een wachtwoord beveiligen?
De redenen hiervoor variëren van eenvoudige schaamte en het moeten voeren van een ongemakkelijk telefoongesprek tot het verliezen van het concurrentievoordeel van je bedrijf. Doe je dit niet, dan zijn hier een paar problemen waar je tegenaan zou kunnen lopen:
- Verlies van voordeel: als bedrijfsplannen, productideeën, marketingstrategieën of financiële gegevens in de verkeerde handen vallen, kunnen deze tegen je worden gebruikt. Door een wachtwoord toe te voegen houd je de controle.
- Verlies van vertrouwen: zou jij je gegevens aan een bedrijf geven dat het nalaat je persoonlijke informatie te beschermen, zelfs als het om iets simpels gaat als een adres? Wij ook niet. En dat geldt ook voor je klanten.
- Ongelukjes: een typefout in een e-mailadres, een per ongeluk verkeerd gedeelde link en andere foutjes kunnen onschuldig zijn, maar als je een bestand met een wachtwoord beveiligt, hebben de meeste fouten geen gevolgen.
- Gecompromitteerd apparaat: je kunt er niet zomaar op vertrouwen dat het wachtwoord van je apparaat je gegevens veilig houdt. Maar beveilig Dropbox-bestanden met een wachtwoord en je voegt een beveiligingslaag toe voor het hele bedrijf.
- Falende naleving: de kans bestaat dat je door gebrekkige beveiliging te maken krijgt met toezichthoudende instanties, wat gevolgen kan hebben voor je bedrijf, zoals boetes of zelfs juridische stappen. Wachtwoorden dekken je hiertegen in.
Met Dropbox kun je bestanden en mappen met een wachtwoord beveiligen op alle apparaten. Dit maakt het eenvoudiger om gegevens te delen en samen te werken aan projecten. Kies een abonnement en beveilig je bestanden met een wachtwoord.
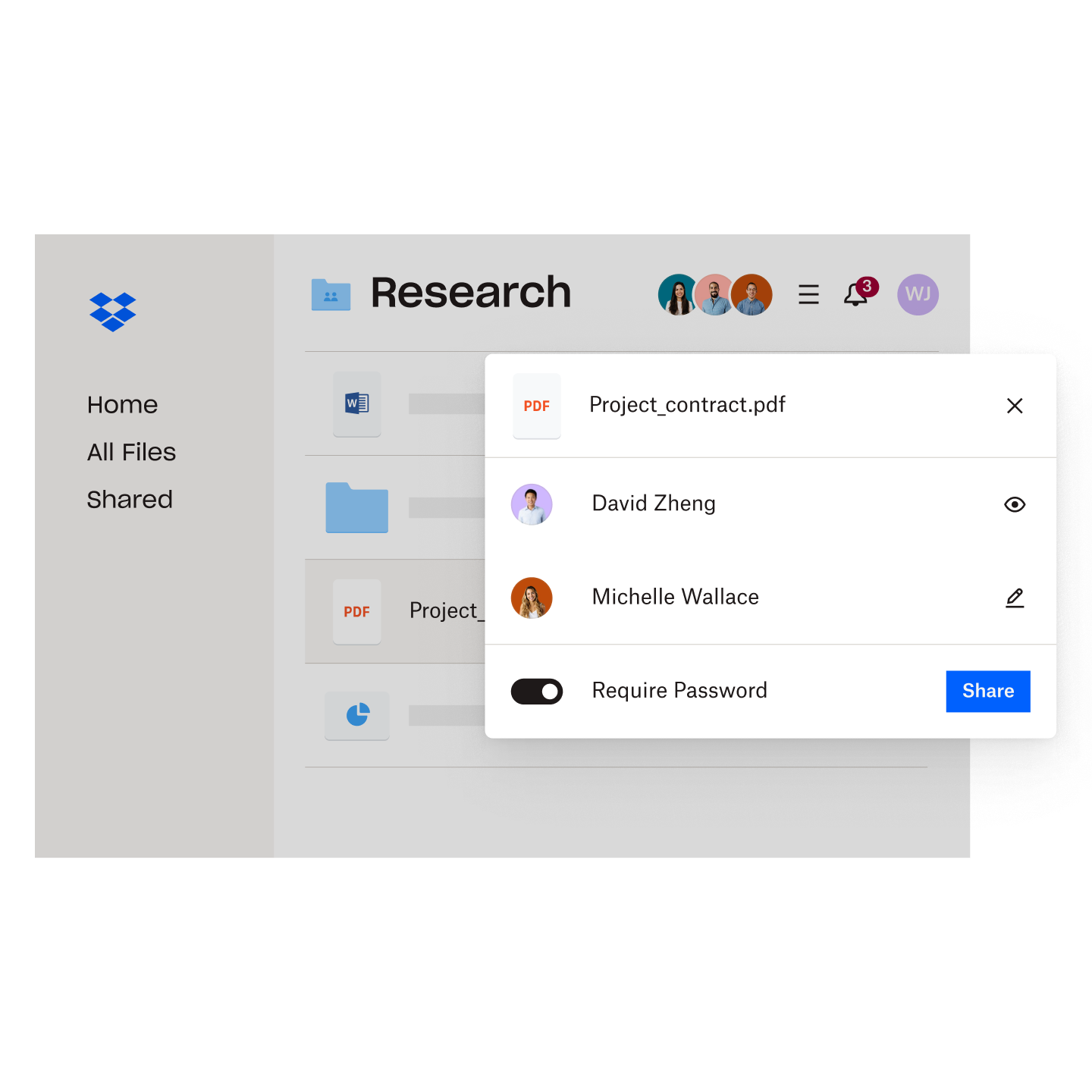
Volgens een rapport in de Harvard Business Review presteren bedrijven die met een datalek te maken hebben gehad op de NASDAQ na 2 jaar 11,9% slechter. Er is dus een duidelijke economische drijfveer voor gegevensbeveiliging en wachtwoordbescherming.
Er zijn allerlei redenen om je bestanden met een wachtwoord te beveiligen, maar de cruciale reden voor je bedrijf is dat het ook je financiën en reputatie kan helpen beschermen.
Bestanden of mappen beveiligen met een wachtwoord in Windows
Je kunt documenten in je Office-suite op een Windows-computer beveiligen met een wachtwoord. Er zijn enkele instructies van Microsoft, waarin het volgende staat:
- Open je document, selecteer Bestand, Info, Document beveiligen en vervolgens Versleutelen met wachtwoord
- Voer een wachtwoord in en herhaal dit om het te bevestigen
- Sla je bestand op om er zeker van te zijn dat het wachtwoord is ingesteld
Je kunt ook een wachtwoord instellen voor mappen in Windows met behulp van de volgende stappen:
- Klik met de rechtermuisknop op de map in Windows Verkenner
- Selecteer Eigenschappen
- Ga naar Algemeen en klik vervolgens op de knop Geavanceerd onder Kenmerken
- Vink Inhoud versleutelen om gegevens te beveiligen aan
- Ga terug naar je map en je zult een klein geel slotje zien op elk bestandspictogram
Je map is nu beveiligd met een wachtwoord. Dit werkt op accountniveau, dus tijdens het gebruik van Windows worden je bestanden automatisch ontsleuteld.
Het is belangrijk op te merken dat het gebruik van Windows om bestanden of mappen met een wachtwoord te beveiligen enkele nadelen kan hebben in vergelijking met het gebruik van Dropbox. De wachtwoordbeveiliging is beperkt tot de specifieke Windows-machine en het specifieke Windows-account, waardoor het minder effectief is om vanaf verschillende apparaten toegang te krijgen tot bestanden of deze te delen. Ongeautoriseerde toegang tot je Windows-account kan ook de wachtwoordbeveiliging omzeilen, waardoor de bestandsbeveiliging wordt gecompromitteerd.
Ondanks deze nadelen kan de wachtwoordbeveiliging van Windows nog steeds voldoende zijn voor eenvoudige, niet-complexe taken.
Bestanden of mappen beveiligen met een wachtwoord op een Mac
Je kunt bestanden met een wachtwoord beveiligen in allerlei apps, zoals Notes, Pages en Numbers. Om een bestand op een Mac met een wachtwoord te beveiligen, open je het bestand en probeer je vervolgens het volgende in de app:
- Selecteer het Bestandsmenu in de linkerbovenhoek van je scherm
- Selecteer Wachtwoord instellen
- Vul de gegevens in en klik vervolgens op Wachtwoord instellen
Je kunt op een Mac ook mappen met een wachtwoord beveiligen met de volgende instructies:
- Open het Schijfhulpprogramma vanuit je map Toepassingen
- Ga naar Bestand, klik op Nieuwe afbeelding en vervolgens op Afbeelding uit map
- Selecteer de map die je met een wachtwoord wilt beveiligen en klik vervolgens op Kiezen
- Voer een bestandsnaam in, kies een locatie voor het .dmg-bestand, selecteer vervolgens 128-bits AES-versleuteling of 256-bits AES-versleuteling en klik op Opslaan
- Voer een wachtwoord in, verifieer het en klik vervolgens op Kiezen
. Je kunt ook op het sleutelpictogram klikken om macOS een sterk wachtwoord te laten aanmaken - In de vervolgkeuzelijst Afbeeldingsindeling selecteer je lezen/schrijven. Hiermee kun je later bestanden toevoegen of verwijderen
- Klik op Opslaan en laat het Schijfhulpprogramma de map versleutelen
De beveiligde schijfimage bevindt zich op de locatie die je hebt gekozen. Open het .dmg-bestand en voer het wachtwoord in om toegang te krijgen tot de map, zodat je de inhoud kunt beheren. Verwijder eventueel de initiële map.
Net als bij Windows zijn er vergelijkbare nadelen aan wachtwoordbeveiliging op de Mac. De robuuste beveiligingsfuncties in Dropbox maken het tot de perfecte optie als je niet zeker weet hoe je bestanden, mappen of informatie moet beschermen. Bovendien kun je het eenvoudig op een ander apparaat of besturingssysteem doen, rechtstreeks vanuit je account.
Snelle, eenvoudige en krachtige wachtwoordbeveiliging met Dropbox
De bovenstaande tips voor een Mac- of Windows-apparaat zijn geweldig als je wilt weten hoe je een bestand of map met een wachtwoord beveiligt op je lokale computer, maar wat als je die gegevens ergens anders wilt opslaan of delen. Hoe doe je dat dan? Je kunt alle typen bestanden of mappen beschermen of delen in Dropbox op een manier waarop Windows en Mac dat niet kunnen.
Het is eenvoudiger met Dropbox. Niet alleen voor opslag of synchronisatie, maar ook voor het veilig en onder controle houden van je gegevens, waar deze zich ook bevinden. Zo helpt Dropbox je bij het beheren van gevoelige gegevens:
- Wachtwoordbeveiliging toevoegen aan alle bestanden: je kunt gegevens beveiligen met een wachtwoord om te beheren wie je informatie ziet. Voordat iemand een bestand kan bekijken of downloaden, moet diegene het wachtwoord invoeren.
- Tweestapsverificatie: je kunt eenvoudig tweestapsverificatie toevoegen aan je Dropbox-account, waarmee je het optimale beschermingsniveau krijgt voor alles wat je daar opslaat.
- Machtigingen instellen voor koppelingen: je kunt met Dropbox eenvoudig machtigingen instellen, wachtwoorden toevoegen en vervaldatums instellen voor koppelingen, zodat je de bestandstoegang voor je hele organisatie nauwkeurig kunt beheren.
Dropbox biedt beveiligingsniveaus, waarbij wachtwoorden slechts een onderdeel zijn van een meervoudige verdediging. Meer informatie over gegevensversleuteling en hoe Dropbox je materiaal beschermt.
Bepaal wie wat ziet met wachtwoordbeveiliging voor al je bestanden
Alles wat je in Dropbox opslaat, heeft al meerdere beschermingslagen, en door wachtwoordbeveiliging toe te voegen kun je een muur binnen een muur bouwen voor nauwkeurige controle over al je bestanden.
Telkens wanneer je een bestand of map uploadt of deelt met Dropbox, is er een optie om een wachtwoord toe te voegen. Je kunt dit eenvoudig en met slechts een paar klikken op elk apparaat of besturingssysteem doen, allemaal binnen je account.
