密碼保護功能早已問世多年,但許多公司仍不諳正確的運用之道。您或許知道怎麼加密辦公室套件的文件或試算表,但不熟悉的檔案或資料夾又該如何保護?
圖片、影片、圖像檔案和資料庫檔案格式各有不同的保護方式,但只要將這些檔案放入 Dropbox 帳戶並設定密碼保護,一切就大功告成。
財務資料和客戶個人資訊這類的檔案,一旦外洩就可能帶來嚴重損害。不妨進一步瞭解如何保護線上個人資訊並管理資料,讓您沒有後顧之憂。
為什麼應該用密碼保護檔案?
資料外洩的後果嚴重程度不一,輕者可能只要尷尬地致電說明緣由,重者則可能害貴公司失去競爭優勢。不設定檔案密碼可能導致以下問題:
- 失去競爭優勢:如果業務計畫、產品構想、行銷策略或財務資料落入外人手中,可能會讓貴公司遭受對手打擊。為檔案加上密碼有助您預防此類情況。
- 喪失客戶信任:您願意將個人資訊交給連地址資料都無法保護的公司嗎?我們自己都不願意了,客戶當然也不願意。
- 發生意外事件:電子郵件地址打錯、不慎將連結分享給錯誤對象等,這類疏失可能在無意間發生,但只要用密碼保護檔案,就無須在意這些失誤。
- 裝置遭到入侵:您不能只靠裝置密碼來保障資料安全。用密碼保護 Dropbox 檔案,能為企業全面增加一層防護。
- 不符合規標準:安全措施不足容易讓您觸犯監管機關的規定,貴公司更可能因此收到罰單或吃上官司,而設定密碼能讓您防範未然。
Dropbox 能在所有裝置上用密碼保護檔案和資料夾,讓共享資料和協作專案變得輕鬆無比。立刻選擇方案,開始用密碼保護您的檔案。
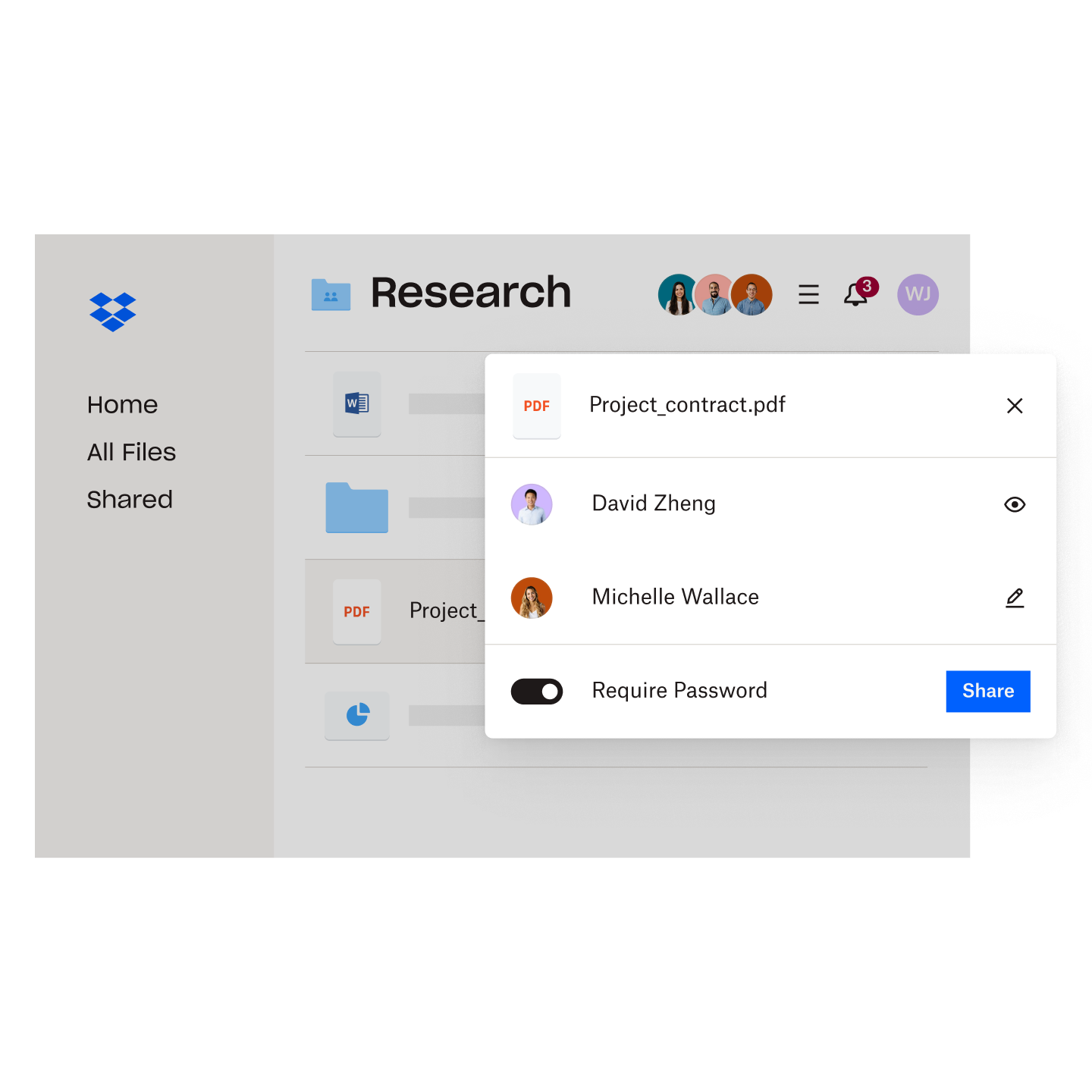
《哈佛商業評論》的一篇報告指出,公司資料遭到外洩後,那斯達克綜合指數 (NASDAQ) 在 2 年後下滑了 11.9%。由此可見,資料安全及密碼保護的經濟效益確實不容小覷。
用密碼保護檔案的理由有很多,但與公司經營最切身相關的,莫過於這麼做能同時保護您的財務和商譽。
如何用密碼保護 Windows 上的檔案或資料夾
您可以在 Windows 電腦上用密碼保護辦公室套件的文件。Microsoft 提供詳細說明,步驟如下:
- 開啟文件,依序選取 [檔案] > [資訊] > [保護文件] 及 [使用密碼加密]。
- 輸入密碼,然後再輸入一次進行確認
- 儲存檔案,確認密碼設定完成
您也可按照以下步驟為 Windows 資料夾設定密碼:
- 在 Windows 檔案總管的資料夾上按右鍵
- 選取 [內容]
- 前往 [一般],然後按一下 [屬性] 區段下方的 [進階] 按鈕
- 勾選 [加密內容,保護資料]
- 回到資料夾,每個檔案圖示上會顯示小型黃色鎖頭
現在您的資料夾已經受到密碼保護,這適用於整個帳戶層級,因此您使用 Windows 時檔案會自動解密。
請注意,與 Dropbox 相比,在 Windows 上用密碼保護檔案或資料夾有一些缺點。首先,密碼保護功能只適用於特定 Windows 電腦和帳戶,若使用不同裝置存取或分享檔案,則保護效果較弱。其次,若有人未經授權存取您的 Windows 帳戶,密碼保護也會失去作用,導致檔案有外洩風險。
不過,雖然有上述缺點,Windows 的密碼保護功能仍足以保護相對單純的工作項目。
如何用密碼保護 Mac 上的檔案或資料夾
您可以用密碼保護「備忘錄」、Pages 和 Numbers 等許多應用程式的檔案。若要在 Mac 上用密碼保護檔案,請開啟檔案,然後在應用程式內進行以下步驟:
- 選取畫面左上角的 [檔案] 選單
- 選取 [設定密碼]
- 填入資訊,然後按一下 [設定密碼]
您也可按照以下步驟用密碼保護 Mac 上的資料夾:
- 開啟 [應用程式] 資料夾內的 [磁碟工具程式]
- 前往 [檔案],依序點選 [新增映像檔] > [來自檔案夾的映像檔]
- 選取您想用密碼保護的資料夾,然後按一下 [選擇]
- 輸入檔案名稱,選取 .dmg 檔案的儲存位置,然後選取 [128 位元 AES 加密] 或 [256 位元 AES 加密],再按一下 [儲存]
- 輸入密碼並驗證,然後按一下 [選擇]
a. 您也可按一下鑰匙圖示,由 macOS 自動建立高強度密碼 - 在 [映像檔格式] 下拉式選單中,選取 [讀取/寫入],稍後可隨時新增或移除檔案
- 按一下 [儲存],磁碟工具程式就會為該資料夾加密
受保護的磁碟映像會儲存在您選擇的位置。開啟 .dmg 檔案並輸入密碼,即可存取資料夾並管理其中內容。有需要的話,您也可以刪除原始資料夾。
跟 Windows 一樣,在 Mac 上用密碼保護檔案也有類似的缺點。如果您不知道該如何保護檔案、資料夾或資訊,Dropbox 強大的安全性功能是您的最佳選擇;您可直接透過自己的帳戶,在各種不同裝置或作業系統上輕鬆操作。
快速、簡單又有效的 Dropbox 密碼保護功能
如果您想知道如何在本機電腦上用密碼保護檔案或資料夾,上述針對 Mac 或 Windows 裝置的小提示相當實用。但如果您想將資料儲存在其他地方或與他人共享,又該怎麼做?沒錯,Dropbox 可做到 Windows 和 Mac 做不到的事,協助您保護或共享各種類型的檔案或資料夾。
Dropbox 的操作方式非常簡單。您不只能儲存或同步檔案,還能隨時隨地保障資料安全無虞,一切盡在您的掌控之中。Dropbox 協助您管理與處理機密資料的方式如下:
- 為任何檔案新增密碼保護:您可以用密碼保護資料,控管能夠查看資訊的對象。任何人都必須先輸入密碼,才能檢視或下載檔案。
- 兩步驟驗證:您可輕鬆替 Dropbox 帳戶新增兩步驟驗證,為帳戶儲存的所有內容提供最高層級的防護。
- 設定連結使用權限:透過 Dropbox,您可輕鬆為連結設定使用權限、新增密碼並設定到期日,精準控制整個組織的檔案存取權。
Dropbox 提供不同層級的安全性,而密碼保護僅是眾多防禦機制的其中一環。歡迎深入瞭解資料加密方式,並探索 Dropbox 如何保護您的內容。
透過密碼保護功能,控制檢視檔案的對象
所有儲存在 Dropbox 的內容都已具備多重防護機制,而新增密碼保護有如再添一道防線,讓您精準控制所有檔案的權限。
只要使用 Dropbox 上傳或分享檔案及資料夾,就會看到新增密碼的選項。無論何種裝置或作業系統,只要輕鬆按幾下就能直接在帳戶內設定。
