密码保护并不是什么新鲜事,但很多公司难以做好。您可以加密办公套件中的文档或电子表格,但对于不熟悉的文件或文件夹怎么办?
图片、视频、图形文件和数据库文件格式的保护方式不同。不过,可以将它们放到 Dropbox 帐户中并将文件设置为受密码保护——就是这么简单。
财务数据等内容面临着真切的威胁,客户的个人信息也是如此。详细了解如何在线保护个人信息和无忧管理数据。
为什么应使用密码保护文件?
原因有很多,从单纯觉得尴尬,不得不拨打尴尬的电话,到逐渐失去企业的竞争优势。如果不设置密码保护,可能遇到以下一些问题:
- 失去优势:如果商业计划、产品创意、营销策略或财务数据落入坏人之手,他们便会利用这些数据对付您。加密则可以让您占得先机。
- 丧失信任:您是否会将您的详细信息提供给一家不保护个人信息的公司,哪怕只是一个简单的地址?我们也不会,您的客户也不会。
- 发生意外:电子邮件地址中出现拼写错误、稀里糊涂地错误共享了链接以及其他错误都有可能在无意中发生,但如果您使用密码保护文件,则大多数错误并无实际意义。
- 设备受损:您不能单靠设备密码保证数据安全。但是,使用密码保护 Dropbox 文件也是为整个企业的安全加码。
- 合规失败:由于安全措施松懈,很容易触犯监管机构的规定,这可能会给贵企业带来罚款甚至法律诉讼等后果。设置密码则可以避免这种情况。
通过 Dropbox,您可以为所有设备上的文件和文件夹设置密码保护。这样可以更轻松地共享数据和协作处理项目。选择套餐并开始使用密码保护文件。
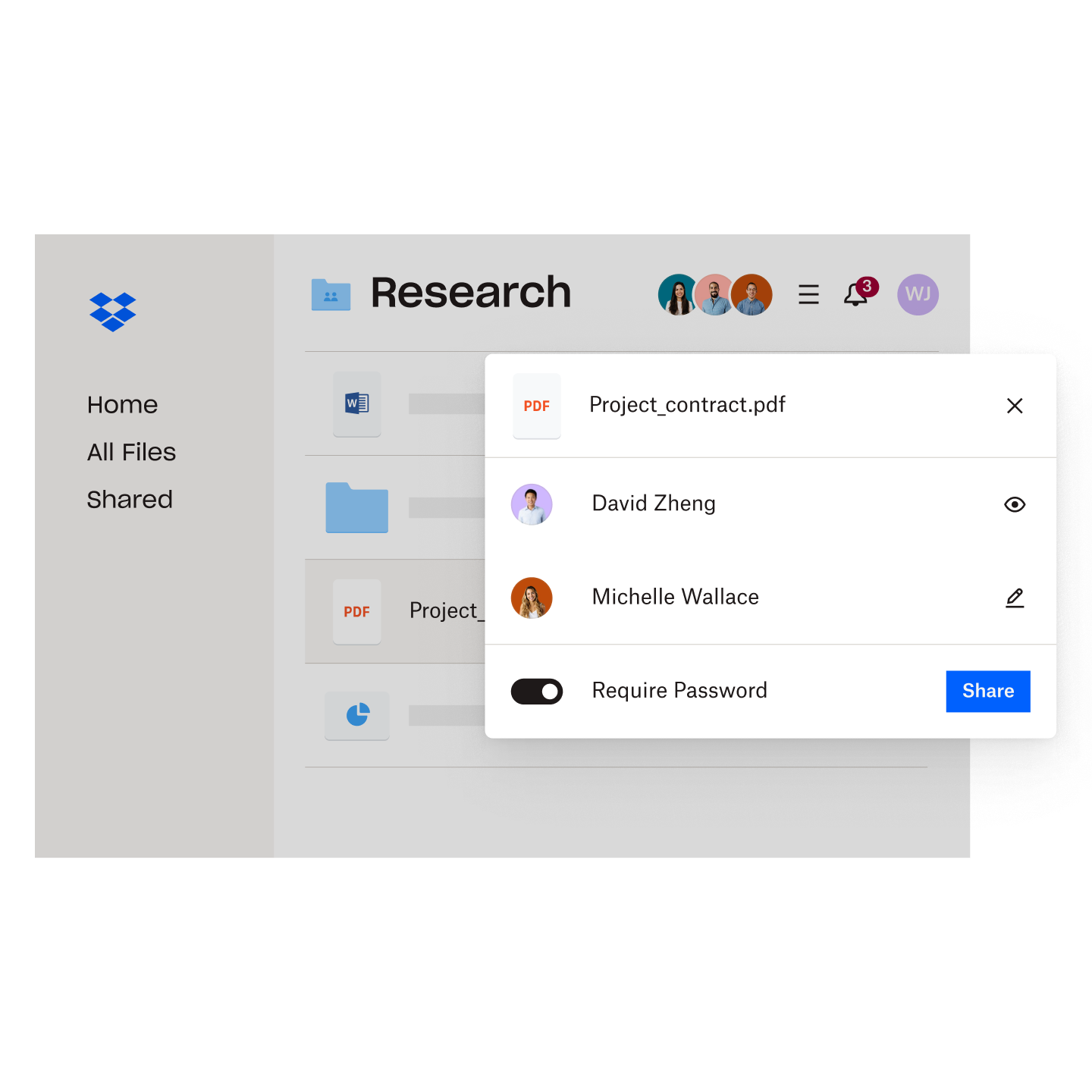
《哈佛商业评论》的一份报告称,两年后,被入侵的公司在纳斯达克的表现会落后 11.9%,因此数据安全和密码保护的经济驱动力显而易见。
使用密码保护文件的原因有很多,但最重要的商业原因是它也可以帮助保护您的资产和声誉。
如何在 Windows 上使用密码保护文件或文件夹
您可以在 Windows 计算机上使用密码保护办公套件中的文档。Microsoft 提供了一些说明,内容如下:
- 打开文档,依次选择文件、信息和保护文档,然后选择使用密码加密
- 输入密码,然后再次输入确认
- 保存文件确保密码已设置
您还可以使用以下步骤为 Windows 上的文件夹设置密码:
- 右键单击 Windows 资源管理器中的文件夹
- 选择属性
- 转至常规,然后单击属性部分下的高级按钮
- 勾选加密内容以保护数据
- 系统将返回您的文件夹,您会在各文件图标上看到一个黄色的小锁
您的文件夹现在将受密码保护。这适用于帐户级别,因此使用 Windows 时,您的文件会自动解密。
需要注意的是,较之使用 Dropbox,使用 Windows 设置密码保护文件或文件夹可能存在一些缺点。密码保护仅限于特定 Windows 计算机和帐户,因此从不同设备访问文件或共享文件没那么行之有效。未经授权访问您的 Windows 帐户也可以绕过密码保护,从而危及文件安全。
然而,尽管存在这些缺点,Windows 密码保护对于简单不复杂的任务而言绰绰有余。
如何在 Mac 上使用密码保护文件或文件夹
您可以在 Notes、Pages 和 Numbers 等大量应用上使用密码保护文件。要在 Mac 上使用密码保护文件,请打开文件,然后在应用中尝试执行以下操作:
- 选择屏幕左上角的文件菜单
- 选择设置密码
- 填写信息,然后单击设置密码
您还可以按照以下说明在 Mac 上使用密码保护文件夹:
- 从应用文件夹中打开磁盘工具
- 转至文件,单击新建图片,然后单击文件夹中的图片
- 选择您希望设置密码进行保护的文件夹,然后单击选择
- 输入文件名并选择 .dmg 文件的位置,然后选择 128 位 AES 加密或 256 位 AES 加密并单击保存
- 输入密码并验证,然后单击选择
a. 您还可以单击钥匙图标,让 macOS 为您创建一个强密码 - 在图像格式下拉列表中,选择读取/写入——这样您可以稍后添加或删除文件
- 单击保存,然后让“磁盘工具”对文件夹进行加密
受保护的磁盘映像位于您选择的位置。打开 .dmg 文件并输入访问该文件夹的密码——您可以在其中管理其内容。如果愿意,您可以删除初始文件夹。
与 Windows 一样,Mac 上的密码保护也存在类似缺点。如果不确定如何保护文件、文件夹或信息,Dropbox 强大的安全功能使其成为完美之选,您可以直接从您的帐户在不同设备或操作系统上轻松实现对文件、文件夹或信息的保护。
使用 Dropbox 实现快速、简单和强大的密码保护
如果您需要知道如何使用密码保护本地计算机上的文件或文件夹,那么上述适用于 Mac 或 Windows 设备的提示非常有用,但如果您希望将这些数据存储在其他地方或共享这些数据,到底该怎么办?您可以在 Dropbox 中保护或共享所有类型的文件或文件夹,而 Windows 和 Mac 则无法做到这一点。
使用 Dropbox,一切更为轻松简单。这不仅适用于存储或同步,还适用于确保您的数据安全并在您的控制之下——无论数据位于何处。下面介绍 Dropbox 如何帮助您管理/处理敏感数据:
- 为文件添加密码保护:您可以为数据设置密码保护,控制谁可以查看您的信息。任何人均需输入密码,方可查看或下载文件。
- 两步验证:为 Dropbox 帐户添加两步验证非常简单,这可以为您在 Dropbox 中存储的任何内容提供最佳保护。
- 设置链接权限:使用 Dropbox 可以轻松设置权限、添加密码以及设置链接到期日,因此,您可以精确控制整个组织的文件访问。
Dropbox 为您的数据保驾护航,密码只是多层防御的一部分。详细了解数据加密以及 Dropbox 如何保护您的内容。
使用密码保护功能控制文件查看者
您在 Dropbox 中存储的任何内容均已具有多层保护,添加密码保护可以让您在墙内再筑起一道墙,从而精确控制所有文件。
每当使用 Dropbox 上传或共享文件或文件夹时,系统均会显示添加密码的选项。在任何设备或操作系统上均可轻松完成此操作,只需单击几下即可在您的帐户内完成。
