Password protection is nothing new, but plenty of companies don’t do it right. You can encrypt documents or spreadsheets in your office suite – but what about unfamiliar files or folders?
Image, video, graphics files and database file formats don’t have the same protection. But, put them in your Dropbox account and set the files as password protected, and it’s already done.
The threat is very real for stuff like financial data, but also the personal information of customers. Learn more about how to protect personal information online and manage your data worry-free.
Why should I password protect my files?
Reasons include everything from simple embarrassment and having to make an awkward call, to losing your business’ competitive edge. If you don’t, here are a few problems you might have:
- Loss of advantage: If business plans, product ideas, marketing strategies or financial data get into the wrong hands, they can use it against you. Adding a password can give you the upper hand.
- Loss of trust: Would you give your details to a company that doesn’t protect personal information, even just a simple address? Neither would we. Neither would your customers.
- Accidents: A typo in an email address, a foolishly mis-shared link and other mishaps can happen innocently – but if you password protect a file most errors are moot.
- Device compromise: You can’t just rely on your device password to keep your data safe. But, when you password protect Dropbox files, you add a layer of security across the full business.
- Compliance failure: It’s easy to fall foul of regulatory bodies via lax security, which can have consequences for your business like fines or even legal action. Passwords hedge against this.
Dropbox lets you password protect files and folders across all devices. This makes it easier to share data and collaborate on projects. Choose a plan and start password protecting your files.
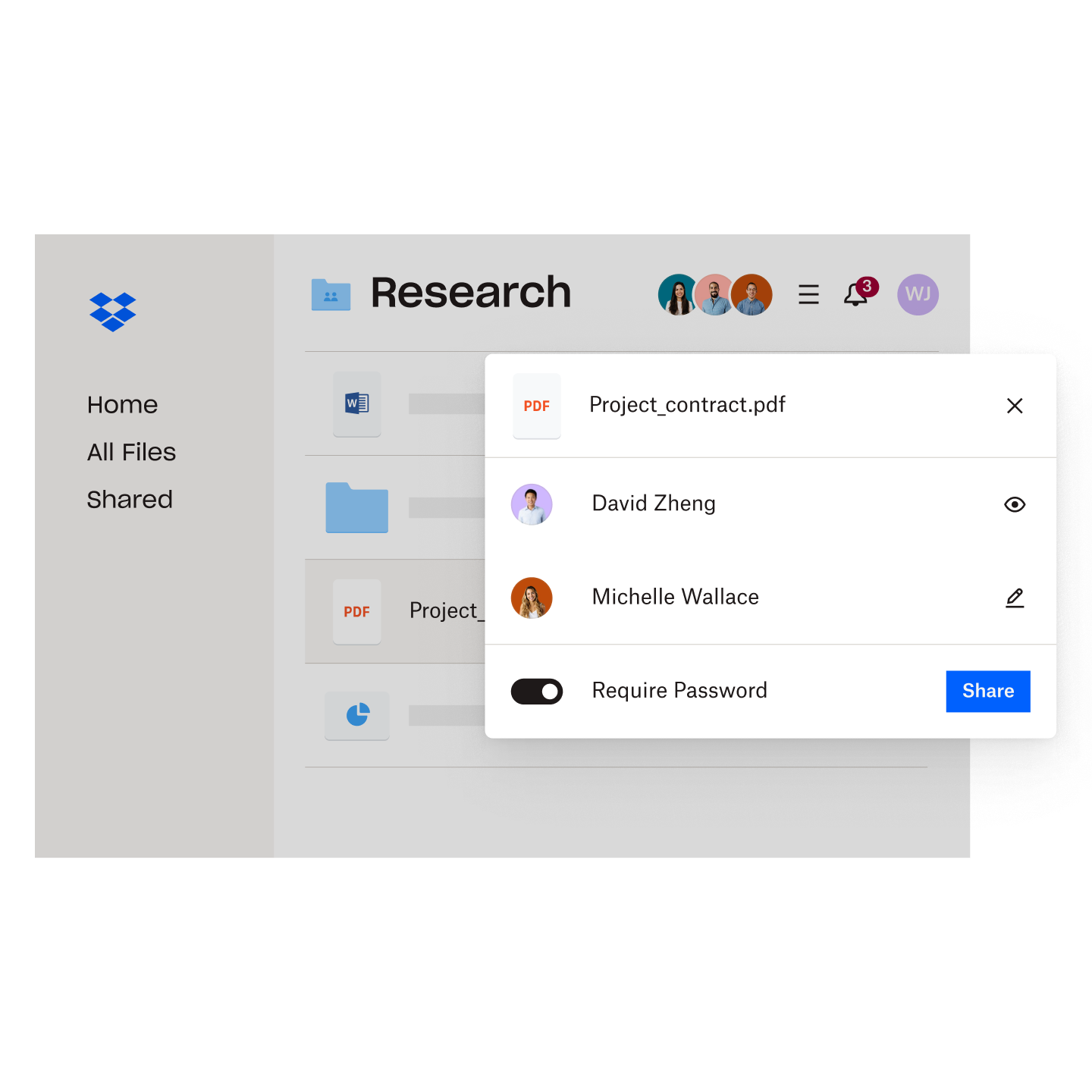
A report in the Harvard Business Review says breached companies underperform on the NASDAQ by 11.9% after 2 years – so the economic drive for data security and password protection is clear.
There are tons of reasons to password protect your files – but the crucial business reason is it can help protect your finances and reputation, too.
How to password protect files or folders on Windows
You can password protect documents in your office suite on a Windows machine. There are some instructions from Microsoft, which state the following:
- Open your document, select File, Info, Protect Document, then Encrypt with Password
- Enter a password, then enter it again to confirm
- Save your file to ensure the password is set
You can also set a password for folders on Windows using the following steps:
- Right-click on the folder in Windows Explorer
- Select Properties
- Go to General, then click the Advanced button under the Attributes section
- Tick Encrypt Contents to Secure Data
- Go back to your folder and you’ll see a small yellow lock on each file icon
Your folder will now be password protected. This works on an account level, so while using Windows your files are automatically decrypted.
It’s important to note that using Windows to password protect files or folders may have some drawbacks compared to using Dropbox. The password protection is limited to the specific Windows machine and account, making it less effective for accessing files from different devices or sharing them. Unauthorised access to your Windows account can also bypass the password protection, compromising file security.
However, despite these drawbacks, Windows’ password protection can still be sufficient for simple non-complex tasks.
How to password protect files or folders on a Mac
You can password protect files on plenty of apps like Notes, Pages and Numbers. To password protect a file on a Mac, open your file – then try the following within the app:
- Select the File menu, in the top-left corner of your screen
- Select Set Password
- Fill in the information, then click Set Password
You can also password protect folders on a Mac with the following instructions:
- Open Disk Utility from your Applications folder
- Go to File and click New Image, then Image from Folder
- Select the folder you want to password protect then click Choose
- Type a filename and pick a location for the .dmg file, then select either 128-bit AES encryption or 256-bit AES encryption and click Save
- Enter a password and verify it, then click Choose
a. You can also click the key icon to let macOS create a strong password for you - In the Image Format dropdown, select read/write – this lets you add or remove files later
- Click Save, and let Disk Utility encrypt the folder
The protected disk image is in the location you picked. Open the .dmg file and enter the password to access the folder – where you can manage its contents. Delete the initial folder if you wish.
As with Windows, there are similar drawbacks to password protection on Mac. Robust security features in Dropbox make it the perfect option if you’re unsure how to protect any file, folder or information – and it’s easy to do on a different device or OS, right from your account.
Fast, simple and powerful password protection with Dropbox
The above tips for a Mac or Windows device are great if you need to know how to password protect a file or folder on your local machine, but what if you want to store that data elsewhere or share it, what on earth do you do? Well, you can protect or share all types of files or folders in Dropbox – in a way Windows and Mac just can’t.
It’s easier with Dropbox. Not just for storage or syncing, but for keeping your data secure and under your control – wherever it is. Here’s how Dropbox helps you manage/handle sensitive data:
- Add password protection to any file: You can password protect data to control who sees your information. Before anyone can view or download a file, they need to enter the password.
- Two-step verification: It’s easy to add two-step verification for your Dropbox account, which gives you the best level of protection for anything you might store there.
- Set permissions on links: It’s easy to set permissions, add passwords and set expiry dates on links with Dropbox – so you can precisely control file access across your entire organisation.
Dropbox gives you levels of security, where passwords are just one part of a multi-pronged defence. Learn more about data encryption and how Dropbox protects your content.
Control who sees what with password protection for any file
Anything you store in Dropbox already has several layers of protection, and adding password protection lets you build a wall within a wall – for precise control over all of your files.
Whenever you upload or share a file or folder using Dropbox there’s an option to add a password. It’s simple to do it on any device or OS – all within your account, in just a few clicks.
