В защите паролем нет ничего нового, но многие компании делают это неправильно. Вы можете зашифровать документы или электронные таблицы в своем пакете Office, но как быть с файлами или папками неизвестных форматов?
Изображения, видео, графические файлы и файлы баз данных не имеют такой защиты. Но вы можете просто отправить их в свой аккаунт Dropbox и установить для файлов режим защиты паролем — и готово!
Угроза вполне реальна, даже если речь идет не только о финансовой информации, но и о личных данных клиентов. Подробнее о том, как защитить личные данные в сети и управлять ими так, чтобы не возникало ни единого повода для беспокойства.
Зачем защищать файлы паролем?
Причины могут быть самыми разными: от простой неловкости или необходимости принять непростое решение до боязни потерять конкурентные бизнес-преимущества. Если не защитить файлы, вы можете столкнуться со приведенными ниже проблемами.
- Потеря преимуществ: если ваши бизнес-планы, идеи продуктов, маркетинговые стратегии или финансовые данные попадут в чужие руки, они могут быть использованы против вас. Чтобы обезопасить себя, защитите файлы паролем.
- Потеря доверия: доверили бы вы свои данные компании, которая не защищает личную информацию, даже если речь идет просто об адресе? Конечно, нет. Как и ваши клиенты.
- Случайности: опечатка в адресе электронной почты, неправильная ссылка и другие ошибки могут быть сделаны абсолютно непреднамеренно, но если вы защитите файл паролем, то сможете избежать большинства таких ошибок.
- Компрометация устройства: чтобы обеспечить безопасность данных, нельзя полагаться только на пароль устройства. Если же вы защищаете файлы с помощью пароля Dropbox, вы добавляете еще один уровень безопасности для всего вашего бизнеса.
- Нарушение нормативных требований: небрежное отношение к безопасности может привести к таким последствиям для вашего бизнеса, как штрафы или даже судебные иски. Пароль может защитить и от этого.
Dropbox позволяет защитить паролем файлы и папки со всех ваших устройств Таким образом вам будет проще делиться данными и совместно работать с коллегами над проектами. Выберите тарифный план и начните использовать пароль для защиты своих файлов.
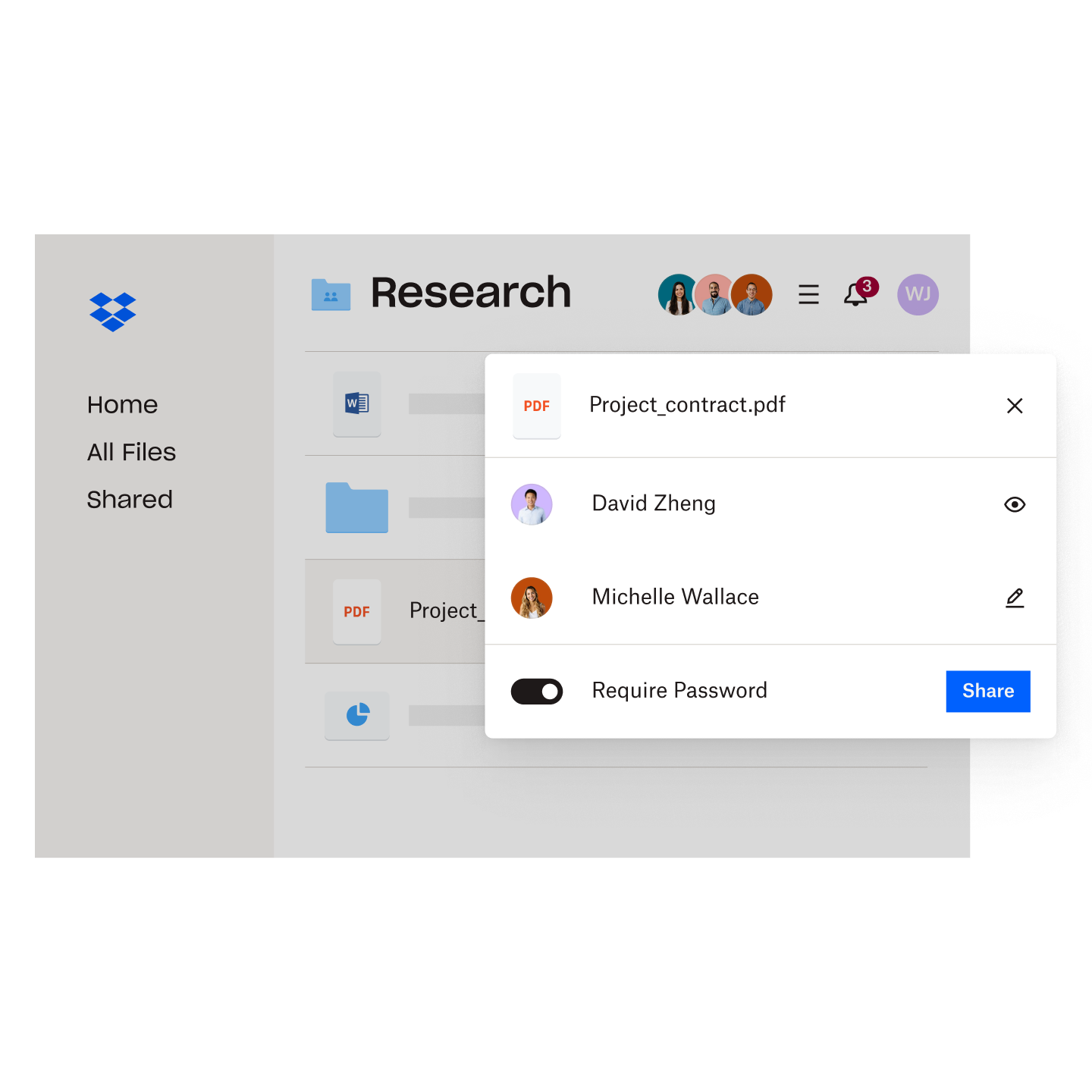
В отчете, опубликованном в Harvard Business Review, говорится, что показатели компаний, подвергшихся взлому, на бирже NASDAQ через 2 года снижаются на 11,9% , поэтому экономический стимул для обеспечения безопасности данных и защиты их паролем очевиден.
Существует множество причин, по которым следует защищать свои файлы с помощью паролей, но самая важная причина для вашей компании заключается в том, что это поможет защитить ваши финансы и репутацию.
Защита файлов и папок паролем на компьютерах Windows
Вы можете защитить свои документы паролем в пакете Office на компьютерах Windows. В инструкциях Microsoft говорится следующее.
- Откройте документ, выберите Файл, Сведения, Защита документа, затем Зашифровать с использованием пароля.
- Введите пароль и повторите его еще раз для подтверждения.
- Сохраните файл, чтобы убедиться, что пароль установлен.
Установить пароль для папок в Windows можно также следующим образом.
- Нажмите правой кнопкой мыши в Проводнике Windows.
- Выберите Свойства.
- Перейдите в раздел Общие, затем нажмите кнопку Дополнительно в разделе Атрибуты.
- Отметьте пункт Зашифровать содержимое для защиты данных.
- Вернитесь обратно в папку, и вы увидите маленький желтый замок на каждом значке файла.
Теперь ваша папка защищена паролем. Такая защита работает на уровне аккаунта, поэтому при использовании Windows ваши файлы автоматически расшифровываются.
Важно отметить, что использование Windows для защиты файлов или папок может иметь некоторые недостатки по сравнению с использованием Dropbox. Защита паролем действует только на конкретном компьютере и в аккаунте Windows, поэтому такая защита менее эффективна в случае доступа к файлам с разных устройств или их совместного использования. В случае несанкционированного доступа к вашему аккаунту Windows защита паролем также может быть обойдена, и безопасность файлов окажется под угрозой.
Однако, несмотря на эти недостатки, защита паролем в Windows может быть достаточной для простых задач.
Защита файлов и папок паролем на компьютерах Mac
Файлы можно защитить паролем во многих приложениях, например, Notes, Pages и Numbers. Для защиты файла паролем на компьютере Mac откройте файл, а затем попробуйте выполнить нижеследующие действия в приложении.
- Выберите меню Файл в верхнем левом углу экрана.
- Нажмите Установить пароль.
- Введите соответствующую информацию, затем нажмите Установить пароль.
Установить пароль для папок на Mac можно также следующим образом.
- Откройте раздел Дисковая утилита в папке Приложения.
- Перейдите к пункту Файл и нажмите кнопку Новое изображение, а затем Изображение из папки.
- Выберите папку, которую нужно защитить паролем, затем нажмите кнопку Выбрать.
- Введите имя файла и выберите местоположение для файла .dmg, затем выберите 128-битное AES-шифрование или 256-битное AES-шифрование и нажмите кнопку Сохранить.
- Введите пароль и подтвердите его, затем нажмите Выбрать.
a. Вы также можете нажать на значок ключа, чтобы разрешить macOS создать для вас надежный пароль. - В раскрывающемся списке Формат изображения выберите чтение/запись, чтобы можно было добавлять или удалять файлы позднее.
- Нажмите кнопку Сохранить, после чего дисковая утилита зашифрует вашу папку.
Защищенный образ диска будет находиться там, где вы укажите. Откройте файл .dmg и введите пароль для доступа к папке, где вы можете управлять содержимым. При желании удалите исходную папку.
Как и в случае с Windows, у защиты паролем на Mac есть аналогичные недостатки. Если вы не знаете, как лучше защитить любой файл, папку или информацию, то идеальным вариантом для вас будет Dropbox с его надежными функциями безопасности. Вы легко сможете установить защиту на любом устройстве или ОС, прямо из вашего аккаунта.
Быстрая, простая и эффективная защита паролем с использованием Dropbox
Приведенные выше советы для устройств Mac или Windows отлично подойдут, если вам нужно защитить паролем файлы или папки на вашем отдельно взятом компьютере, но что, если вы хотите сохранить эти данные в где-то еще или предоставить к ним общий доступ? Вы можете защитить любые типы файлов и папок или предоставить к ним общий доступ в Dropbox так, как это просто нельзя сделать в Windows и Mac.
В Dropbox это очень легко. Вы сможете не только хранить или синхронизировать данные, но и обеспечивать их безопасность и управлять ими, где бы они ни находились. Рассмотрим, как Dropbox поможет вам управлять конфиденциальными данными.
- Установка пароля для защиты любого файла: защитите данные паролем, чтобы контролировать, кто сможет видит вашу информацию. Чтобы просмотреть или скачать защищенный документ, другому пользователю нужно будет ввести пароль.
- Двухэтапная проверка: установите функцию двухэтапной проверки для вашего аккаунта Dropbox, чтобы обеспечить лучший уровень защиты всех хранящихся там сведений.
- Установка разрешений для ссылок: установить разрешения, пароль и срок действия для ссылок в Dropbox очень просто. Таким образом, вы сможете полностью контролировать доступ к файлам во всей вашей организации.
Dropbox обеспечивает несколько уровней безопасности, и пароль — лишь одна из частей многосторонней защиты. Подробнее о шифровании данных и о том, как Dropbox защищает ваше содержимое.
Управляйте просмотром любых файлов с помощью пароля
Все, что вы храните в Dropbox, уже имеет несколько уровней защиты, а установка пароля позволяет построить «стену внутри стены», чтобы обеспечить полный контроль над всеми вашими файлами.
Каждый раз, когда вы загружаете файлы или предоставляете к ним общий доступ с помощью Dropbox, у вас есть возможность установить пароль. Это легко можно сделать на любом устройстве или ОС из вашего аккаунта, всего несколькими щелчками мыши.
