パスワード保護は目新しいものではありませんが、多くの企業が正しく行っていません。Office スイートでドキュメントやスプレッドシートを暗号化することはできますが、なじみのないファイルやフォルダはどうでしょうか。
画像、動画、グラフィック ファイル、データベース ファイルの各形式は、保護方法が異なります。しかし、こういった形式のファイルを Dropbox アカウントに保存して、パスワード保護を設定すれば、それですべてが完了します。
財務データだけでなく、顧客の個人情報も実際にサイバー攻撃の対象となり得ます。詳しくは、ネットの個人情報を保護する方法を参照し、安心してデータ管理を行ってください。
ファイルをパスワード保護すべき理由
ファイルの内容が知られると単純に困る、厄介な電話をかけなければならなくなるといったことから、自社の競争力が失われるおそれまで、さまざまな理由が挙げられます。ファイルをパスワード保護しない場合、以下のような問題が発生するかもしれません。
- 優位性の喪失:事業計画、製品のアイデア、マーケティング戦略、財務データが悪意のある人物の手に渡ってしまうと、データが悪用され不利益を被る可能性があります。パスワードを設定することで、これを防ぐことができます。
- 信頼の失墜:個人情報を保護しない会社に、たとえ単なる住所であっても、自分の情報を教えるでしょうか。誰も教えないでしょう。お客様も教えるはずがありません。
- アクシデント:メール アドレスのタイプミス、リンクの誤共有などのミスがうっかり発生してしまうこともありますが、ファイルをパスワードで保護すれば、ほとんどのミスは気にする必要がありません。
- デバイスの侵害:デバイスのパスワードに頼っているだけでは、データを安全に保つことはできません。ですが、Dropbox のファイルをパスワード保護すれば、会社全体のセキュリティが一層強化されます。
- コンプライアンス違反:セキュリティが不十分な場合、規制機関の取り決めに抵触しやすくなります。これにより、罰金や法的措置をとられるといった悪影響を会社におよぼす可能性があります。パスワードを使用することで、これを回避できます。
Dropbox なら、すべてのデバイスでファイルやフォルダをパスワード保護できます。この機能によって、データの共有やプロジェクトでの共同作業がより簡単に進められます。プランを選択して、ファイルのパスワード保護を始めましょう。
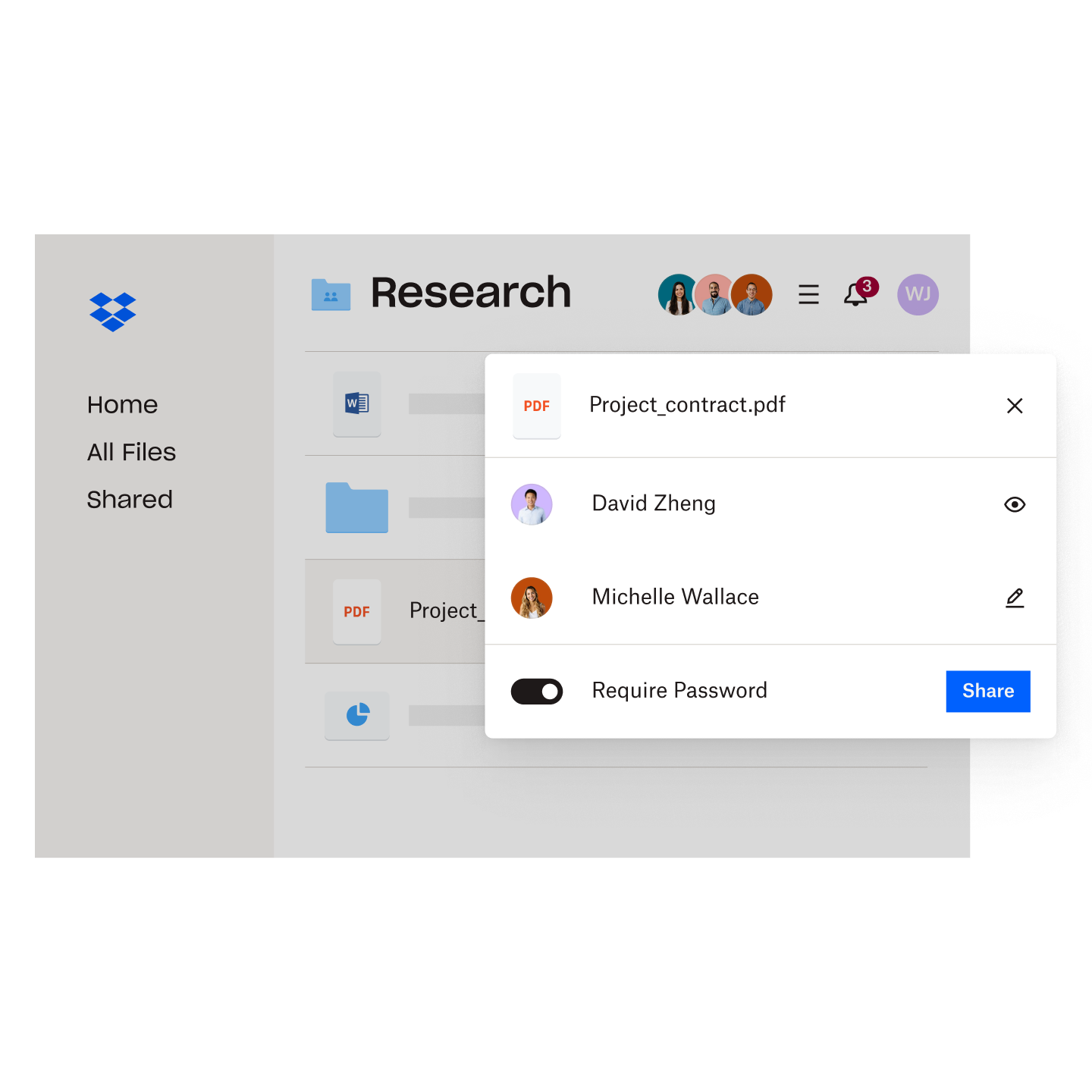
ハーバード ビジネス レビューのあるレポートによると、データ侵害を受けた企業はナスダックでの株価が 2 年後に 11.9 % 下回っており、データ セキュリティとパスワード保護が経済に及ぼす影響は明らかです。
ファイルをパスワード保護する理由は数多くありますが、ビジネス上の重要な理由として、財務と評判の保護にも役立つことが挙げられます。
Windows でファイルまたはフォルダをパスワード保護する方法
Windows パソコンで Office スイートにあるドキュメントをパスワード保護することができます。Microsoft が定めている手順は、以下のとおりです。
- ドキュメントを開き、[ファイル]、[情報]、[文書の保護]、[パスワードを使用して暗号化]の順に選択します。
- パスワードを入力し、確認のためにもう一度入力します。
- ファイルを保存して、パスワードが設定されていることを確認します。
次の手順に従って、Windows でフォルダのパスワードを設定することもできます。
- Windows エクスプローラーでフォルダを右クリックします。
- [プロパティ]を選択します。
- [全般]タブ内の[属性]セクションにある[詳細設定]ボタンをクリックします。
- [内容を暗号化してデータをセキュリティで保護する]をオンにします。
- フォルダに戻ると、各ファイルのアイコンに黄色の小さな錠前が表示されているのがわかります。
これで、フォルダがパスワード保護された状態となります。これはアカウント レベルで機能するので、Windows を使用している間、ファイルは自動的に復号化されます。
なお、Windows を使用してファイルやフォルダをパスワード保護すると、Dropbox を使用する場合と比較していくつかの欠点があります。パスワード保護は特定の Windows パソコンとアカウントに限定されているため、さまざまなデバイスからファイルにアクセスしたり、ファイルを共有したりする場合にはあまり効果的ではありません。Windows アカウントに不正アクセスされると、パスワード保護が迂回され、ファイルのセキュリティが侵害されるおそれもあります。
このような欠点はありますが、わかりやすく複雑ではない作業の場合は Windows のパスワード保護で十分です。
Mac でファイルまたはフォルダをパスワード保護する方法
Notes、Pages、Numbers など多くのアプリでファイルをパスワード保護できます。Mac でファイルをパスワード保護するには、ファイルを開いてから、アプリ内で以下の方法をお試しください。
- 画面の左上の[ファイル]メニューを選択します。
- [パスワードを設定]を選択します。
- 情報を入力し、[パスワードを設定]をクリックします。
以下の手順に従って Mac でフォルダをパスワード保護することもできます。
- [アプリケーション]フォルダから[ディスク ユーティリティ]を開きます。
- [ファイル]に移動し、[新規イメージ]、[フォルダからのイメージを作成]の順にクリックします。
- パスワード保護するフォルダを選び、[選択]をクリックします。
- ファイル名を入力し、.dmg ファイルの場所を選択してから、[128 ビット AES 暗号化]または[256 ビット AES 暗号化]を選択し、[保存]をクリックします。
- パスワードを入力して確認し、[選択]をクリックします。鍵のアイコンをクリックして、macOS に強力なパスワードを作成させることもできます。
- [イメージフォーマット]ドロップダウンで、[読み出し/書き込み]を選択すると、後でファイルを追加または削除できます。
- [保存]をクリックすると、ディスク ユーティリティがフォルダを暗号化します。
保護されたディスク イメージは、選択した場所にあります。.dmg ファイルを開き、パスワードを入力してフォルダにアクセスすることで、フォルダの中身を管理できます。必要に応じて、初期フォルダを削除してください。
Windows と同様に、Mac のパスワード保護にも同様の欠点があります。ファイル、フォルダ、情報を保護する方法をお探しでしたら、最適な選択肢として、Dropbox の堅牢なセキュリティ機能をお試しください。別のデバイスや OS でも、アカウントから簡単に保護が可能です。
Dropbox で高速、シンプル、強力なパスワード保護
Mac または Windows デバイスに関する上記のヒントは、ローカル マシン上のファイルまたはフォルダをパスワード保護する方法を知りたいときには役立ちますが、そのデータを他の場所に保存したい、または共有したいときは、いったいどうすればよいのでしょうか。Dropbox なら、Windows や Mac ではできない方法で、あらゆる種類のファイルやフォルダを保護または共有することができます。
Dropbox を使えば簡単です。ストレージや同期だけでなく、データがどこにあっても、安全に保護し管理することがもっと簡単にできます。Dropbox が、機密データの管理や取り扱いにどれほど役立つかを以下に示します。
- ファイルのパスワード保護:データをパスワード保護して、自分の情報を閲覧できるユーザーを制御できます。パスワードを入力した人だけに、ファイルの閲覧やダウンロードが可能となります。
- 2 段階認証:Dropbox アカウントには、2 段階認証を簡単に設定できます。これにより、Dropbox アカウントに保存するあらゆるデータを確実に保護できます。
- リンクのアクセス権限の設定:Dropbox では、リンクのアクセス権限の設定、パスワードの追加、有効期限の設定が簡単にできるため、組織全体でファイルへのアクセスを正確に制御できます。
Dropbox では高度なセキュリティ保護が可能ですが、パスワードは多面的な防御策の一つにすぎません。詳しくは、データ暗号化と Dropbox のコンテンツ保護対策のページをご覧ください。
ファイルをパスワード保護して誰が何を閲覧できるかを管理
Dropbox に保存されるどのファイルも、すでに何重にも保護されていますが、パスワード保護を追加することでさらに保護を強化し、すべてのファイルを正確に管理できます。
Dropbox を使用してファイルやフォルダをアップロードまたは共有すると、パスワードを追加するオプションが必ず表示されます。パスワード保護は、アカウントにあるどのデバイスや OS でも、数回クリックするだけで簡単に追加できます。
