Adgangskodebeskyttelse er ikke noget nyt, men mange virksomheder gør det ikke rigtigt. Du kan kryptere dokumenter eller regneark i din Office-pakke – men hvad med ukendte filer eller mapper?
Billed-, video- og grafikfiler og databasefilformater har ikke den samme beskyttelse. Men du kan overføre dem til din Dropbox-konto og angive filerne til at være adgangskodebeskyttede – og så er det gjort.
Truslen er meget reel f.eks. i forbindelse med finansielle data, men det gælder også for kunders personlige oplysninger. Få mere at vide om, hvordan du beskytter personlige oplysninger online og administrerer dine data uden bekymringer.
Hvorfor bør jeg adgangskodebeskytte mine filer?
Årsagerne kan være alt fra almindelig forlegenhed og at være nødt til at foretage et pinligt opkald til at miste din virksomheds konkurrencemæssige fordel. Hvis du ikke adgangskodebeskytter dine filer, kan du opleve nogle af følgende problemer:
- Tab af fordel: Hvis forretningsplaner, produktidéer, marketingstrategier eller finansielle data havner i de forkerte hænder, kan andre bruge det imod dig. Hvis du tilføjer en adgangskode, bevarer du kontrollen.
- Tab af tillid: Ville du videregive dine oplysninger til en virksomhed, der ikke beskytter personlige oplysninger, selvom det måske bare er en almindelig adresse? Det ville vi heller ikke. Og det ville dine kunder heller ikke.
- Uheld: En stavefejl i en adresse, et link, der deles ved en fejltagelse, og andre fejl kan ske helt uskyldigt, men hvis du adgangskodebeskytter en fil, undgås de fleste fejl.
- Enhedskompromittering: Du kan ikke bare tage for givet, at din enheds adgangskode beskytter dine data. Når du adgangskodebeskytter Dropbox-filer, tilføjer du et ekstra sikkerhedslag i hele virksomheden.
- Manglende overholdelse: Det er nemt at komme på kant med myndighederne, hvis man slækker på sikkerheden, og det kan have konsekvenser for din virksomhed i form af bøder eller sagsanlæg. Adgangskoder beskytter dig mod dette.
Dropbox giver dig mulighed for at adgangskodebeskytte filer og mapper på tværs af alle enheder. Det gør det nemmere at dele data og samarbejde om projekter. Vælg en plan, og gå i gang med at adgangskodebeskytte dine filer.
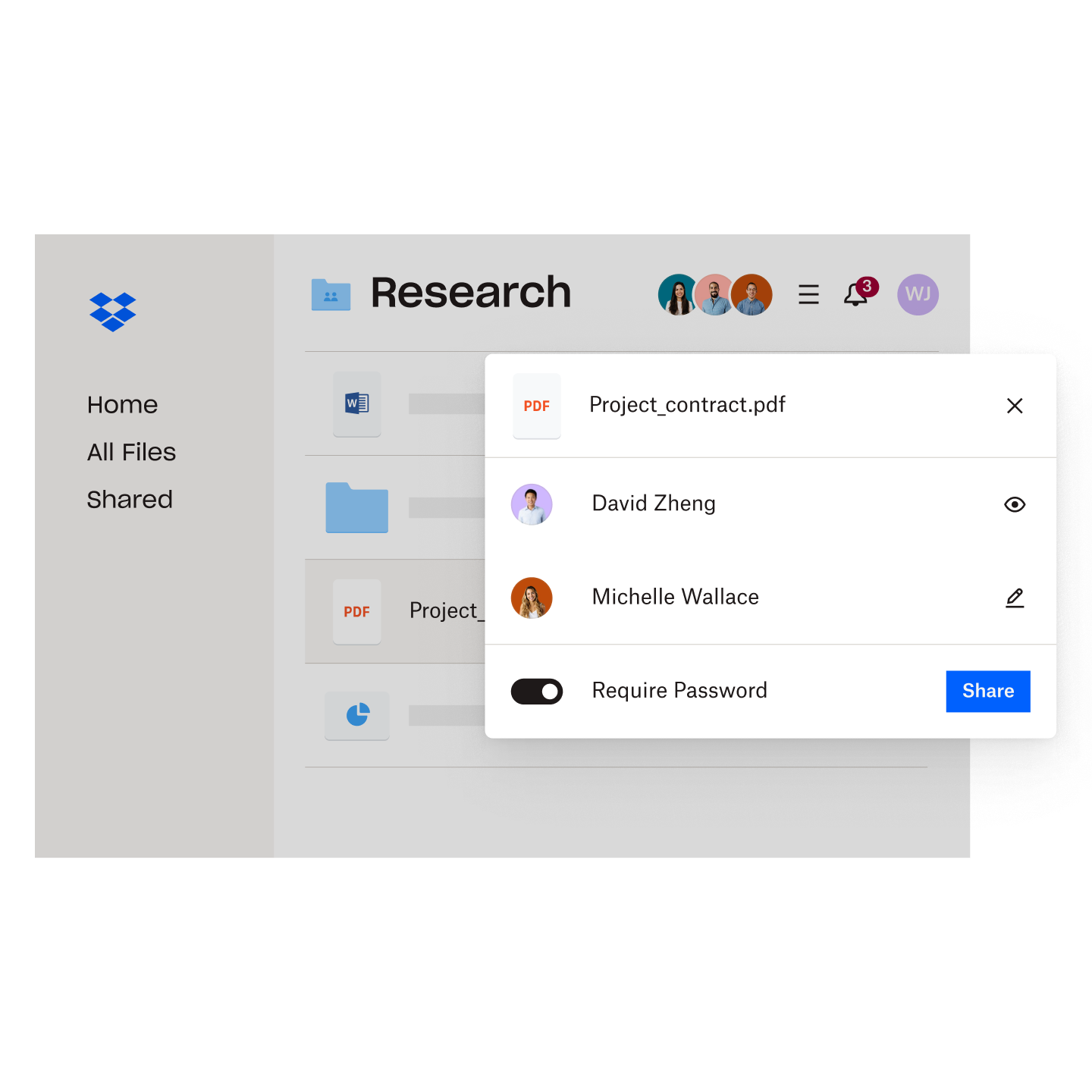
En rapport i Harvard Business Review viser, at virksomheder, der har været udsat for sikkerhedsbrud, underpræsterer på NASDAQ med 11,9 % efter 2 år – så det økonomiske incitament for datasikkerhed og adgangskodebeskyttelse er tydeligt.
Der er mange grunde til at adgangskodebeskytte dine filer, men den helt afgørende forretningsmæssige årsag er, at det også kan medvirke til at beskytte din økonomi og dit rygte.
Sådan adgangskodebeskytter du filer og mapper i Windows
Du kan adgangskodebeskytte dokumenter i din Office-pakke på en Windows-computer. Der er følgende vejledning fra Microsoft:
- Åbn dokumentet, vælg Filer, Oplysninger, Beskyt dokument og derefter Kryptér med adgangskode
- Angiv en adgangskode, og angiv den igen for at bekræfte
- Gem din fil for at sikre, at adgangskoden er indstillet
Du kan også angive en adgangskode for mapper i Windows ved at følge denne vejledning:
- Højreklik på mappen i Windows Explorer
- Vælg Egenskaber
- Gå til Generelt, og klik derefter på knappen Avanceret under afsnittet Attributter
- Markér afkrydsningsfeltet Kryptér indhold for at sikre data
- Gå tilbage til din mappe, hvor du vil se en lille gul lås på hvert filikon
Din mappe er nu adgangskodebeskyttet. Dette fungerer på kontoniveau, så når du bruger Windows, krypteres dine filer automatisk.
Det er vigtigt at bemærke, at der kan være nogle ulemper ved at bruge Windows til at adgangskodebeskytte filer eller mapper i forhold til at bruge Dropbox. Adgangskodebeskyttelsen er begrænset til den specifikke Windows-maskine og -konto, hvilket gør det mindre effektivt til at få adgang til filer fra forskellige enheder eller dele dem. Uautoriseret adgang til din Windows-konto kan også omgå adgangskodebeskyttelse og derved kompromittere filsikkerheden.
Men på trods af disse ulemper kan Windows' adgangskodebeskyttelse stadig være tilstrækkeligt til enkle, ukomplicerede opgaver.
Sådan adgangskodebeskytter du filer eller mapper på en Mac
Du kan adgangskodebeskytte filer i en række forskellige apps som f.eks. Notes, Pages og Numbers. Hvis du vil adgangskodebeskytte en fil på en Mac, skal du åbne filen og derefter prøve følgende i appen:
- Vælg menuen Arkiv øverst til venstre på skærmen
- Vælg Indstil adgangskode
- Udfyld oplysningerne, og klik derefter på Indstil adgangskode
Du kan også adgangskodebeskytte mapper på en Mac ved at følge denne vejledning:
- Åbn Diskværktøj i mappen Programmer
- Gå til Arkiv, og klik på Nyt billede, og klik derefter på Billede fra mappe
- Markér den mappe, du vil adgangskodebeskytte, og klik derefter på Vælg
- Skriv et filnavn, og vælg en placering til .dmg- filen. Vælg derefter enten 128-bit AES-kryptering eller 256-bit AES-kryptering, og klik på Gem
- Angiv en adgangskode, og bekræft den. Klik derefter på Vælg
a. Du kan også klikke på nøgleikonet for at lade macOS oprette en stærk adgangskode for dig - I rullemenuen Billedformat skal du vælge læs/skriv – det giver dig mulighed for at tilføje eller fjerne filer senere
- Klik på Gem, og lad Diskværktøj kryptere mappen
Det beskyttede diskbillede er på den placering, du har valgt. Åbn .dmg- filen, og angiv adgangskoden for at få adgang til mappen – der, hvor du administrerer dens indhold. Slet eventuelt den oprindelige mappe.
Ligesom med Windows er der ulemper ved at adgangskodebeskyttelse på Mac. Robuste sikkerhedsfunktioner i Dropbox gør det til den perfekte løsning, hvis du er i tvivl om, hvordan du beskytter en fil, mappe eller oplysninger – og det er nemt at gøre det på en anden enhed eller i et andet operativsystem direkte fra din konto.
Hurtig, enkel og effektiv adgangskodebeskyttelse med Dropbox
Ovenstående tips til en Mac- eller Windows-enhed er gode, hvis du vil vide, hvordan du kan adgangskodebeskytte en fil eller en mappe på din lokale maskine, men hvad hvis du har brug for at gemme disse data et andet sted eller dele dem, hvad skal du så gøre? Du kan beskytte og dele alle fil- og mappetyper i Dropbox – på en måde, som bare ikke er mulig i Windows eller på Mac.
Det er nemmere med Dropbox. Ikke bare i forbindelse med lagring eller synkronisering, men også for at beskytte dine data og sørge for, at du har kontrollen over dem, uanset hvor de befinder sig. Sådan hjælper Dropbox dig med at administrere/håndtere følsomme data
- Tilføj adgangskodebeskyttelse i enhver fil: Du kan adgangskodebeskytte data for at styre, hvem der kan se dine oplysninger. Før nogen kan se eller downloade en fil, skal de angive adgangskoden.
- Totrinsbekræftelse: Det er nemt at tilføje totrinsbekræftelse på din Dropbox-konto. Det giver dig det bedste beskyttelsesniveau til alt, som du gemmer på kontoen.
- Angiv tilladelser på links: Det er nemt at angive tilladelser, tilføje adgangskoder og angive udløbsdatoer på links med Dropbox – så du kan kontrollere filadgang i hele organisationen.
Dropbox giver dig sikkerhedsniveauer, hvor adgangskoder blot er en del af et flergrenet forsvar. Få mere at vide om datakryptering, og hvordan Dropbox beskytter dit indhold.
Styr, hvem der kan se hvad, med adgangskodebeskyttelse for enhver fil
Alt, hvad du gemmer i Dropbox, har allerede flere beskyttelseslag, og hvis du tilføjer adgangskodebeskyttelse, kan du opbygge en dobbelt væg for at have nøjagtig kontrol over alle dine filer.
Når du uploader eller deler en fil eller en mappe med Dropbox, kan du tilføje en adgangskode. Det er nemt at gøre det på en hvilken som helst enhed eller i et hvilket som helst operativsystem – alt sammen på din konto og med nogle få klik.
