Perlindungan kata laluan bukanlah perkara baru, tetapi banyak syarikat tidak menggunakan perlindungan ini dengan betul. Anda boleh menyulitkan dokumen atau hamparan dalam suite pejabat anda—tetapi bagaimana pula dengan fail atau folder yang tidak dikenali?
Imej, video, fail grafik dan format fail pangkalan data tidak mempunyai perlindungan yang sama. Tetapi, letakkan fail tersebut dalam akaun Dropbox anda dan tetapkan fail itu sebagai dilindungi oleh kata laluan—dan semuanya selesai.
Ancaman ini sangat nyata bagi perkara seperti data kewangan dan juga maklumat peribadi pelanggan. Ketahui lebih lanjut tentang cara melindungi maklumat peribadi dalam talian dan mengurus data anda tanpa perlu risau.
Mengapakah saya perlu melindungi fail saya dengan kata laluan?
Sebabnya termasuk segala-galanya daripada rasa malu semata-mata dan terpaksa membuat panggilan yang janggal, hinggalah kepada hilang kelebihan daya saing perniagaan anda. Jika tidak, berikut ialah beberapa masalah yang mungkin anda hadapi:
- Hilang kelebihan: Jika rancangan perniagaan, idea produk, strategi pemasaran atau data kewangan jatuh ke tangan orang yang salah, mereka boleh menggunakan maklumat tersebut untuk menentang anda. Menambah kata laluan boleh memberi anda kelebihan.
- Hilang kepercayaan: Adakah anda akan memberikan butiran anda kepada syarikat yang tidak melindungi maklumat peribadi, walaupun hanya alamat ringkas? Kami tidak akan berbuat begitu. Begitu juga dengan pelanggan anda.
- Kemalangan: Silap taip alamat e-mel, salah kongsi pautan disebabkan oleh kecuaian dan kesilapan lain boleh berlaku secara tidak sengaja—tetapi jika anda melindungi fail dengan kata laluan, kebanyakan ralat boleh dipertikaikan.
- Kompromi peranti: Anda tidak boleh hanya bergantung pada kata laluan peranti anda untuk memastikan data anda selamat. Tetapi, apabila anda melindungi fail Dropbox dengan kata laluan, anda menambah satu lapisan keselamatan pada seluruh perniagaan.
- Kegagalan pematuhan: Mudah untuk terlibat dalam perlanggaran dengan badan kawal selia melalui keselamatan yang lemah, dan boleh membawa akibat kepada perniagaan anda seperti denda, atau tindakan undang-undang. Kata laluan melindungi anda daripada keadaan ini.
Dropbox membolehkan anda melindungi fail dan folder dengan kata laluan merentas semua peranti. Dropbox memudahkan anda berkongsi data dan bekerjasama dalam projek. Pilih pelan dan mula lindungi fail anda dengan kata laluan.
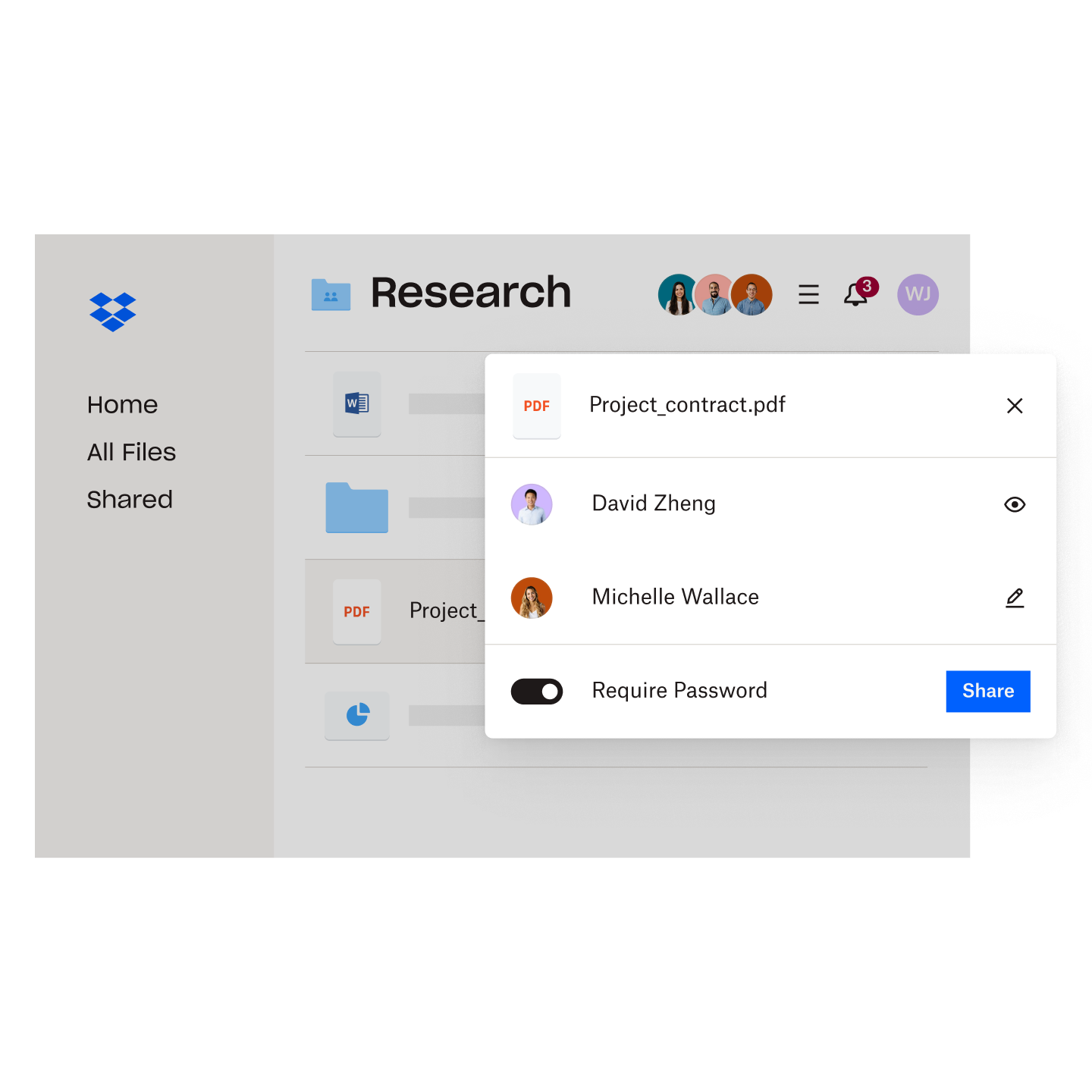
Laporan dalam Harvard Business Review menyatakan syarikat yang melakukan pelanggaran gagal menunjukkan prestasi yang baik di NASDAQ sebanyak 11.9% selepas 2 tahun—maka dorongan ekonomi untuk keselamatan data dan perlindungan kata laluan adalah jelas.
Terdapat banyak sebab untuk melindungi fail anda dengan kata laluan—sebab penting untuk perniagaan ialah kaedah ini juga boleh membantu anda melindungi kewangan dan reputasi anda.
Cara melindungi fail atau folder dengan kata laluan pada Windows
Anda boleh melindungi dokumen dalam suite pejabat anda dengan kata laluan pada mesin Windows. Terdapat beberapa arahan daripada Microsoft, yang menyatakan langkah yang berikut:
- Buka dokumen anda, pilih Fail, Maklumat, Lindungi Dokumen, kemudian Sulitkan dengan Kata Laluan
- Masukkan kata laluan, kemudian masukkan kata laluan itu sekali lagi untuk mengesahkan
- Simpan fail anda untuk memastikan kata laluan ditetapkan
Anda juga boleh menetapkan kata laluan untuk folder pada Windows menggunakan langkah yang berikut:
- Klik kanan pada folder dalam Windows Explorer
- Pilih Ciri
- Pergi ke Umum, kemudian klik butang Lanjutan di bawah bahagian Atribut
- Tandakan Sulitkan Kandungan untuk Melindungi Data
- Kembali ke folder anda dan anda akan melihat kunci kuning kecil pada setiap ikon fail
Folder anda kini akan dilindungi oleh kata laluan. Ciri ini berfungsi pada peringkat akaun, jadi semasa menggunakan Windows, fail anda dinyahsulit secara automatik.
Penting untuk diambil perhatian bahawa menggunakan Windows bagi melindungi fail atau folder dengan kata laluan mungkin mempunyai beberapa kelemahan berbanding menggunakan Dropbox. Perlindungan kata laluan tersebut terhad kepada mesin dan akaun Windows tertentu, menjadikan pengaksesan fail daripada peranti berbeza atau perkongsian fail kurang berkesan. Akses tanpa kebenaran ke akaun Windows anda juga boleh memintas perlindungan kata laluan, yang menjejaskan keselamatan fail.
Walau bagaimanapun, di sebalik kelemahan ini, perlindungan kata laluan Windows masih mencukupi untuk tugasan yang tidak rumit.
Cara melindungi fail atau folder dengan kata laluan pada Mac
Anda boleh melindungi fail dengan kata laluan pada banyak apl seperti Nota, Halaman dan Nombor. Untuk melindungi fail dengan kata laluan pada Mac, buka fail anda—kemudian, cuba langkah berikut dalam apl:
- Pilih menu Fail, di penjuru kiri sebelah atas skrin anda
- Pilih Tetapkan Kata Laluan
- Isi maklumat, kemudian klik Tetapkan Kata Laluan
Anda juga boleh melindungi folder dengan kata laluan pada Mac melalui arahan berikut:
- Buka Utiliti Cakera daripada folder Aplikasi anda
- Pergi ke Fail dan klik Imej Baru, kemudian Imej daripada Folder
- Pilih folder yang anda ingin lindungi dengan kata laluan, kemudian klik Pilih
- Taip nama fail dan pilih lokasi untuk fail .dmg, kemudian pilih sama ada penyulitan AES 128-bit atau penyulitan AES 256-bit dan klik Simpan
- Masukkan kata laluan dan sahkan kata laluan tersebut, kemudian klik Pilih
a. Anda juga boleh mengklik ikon kunci untuk membenarkan macOS mencipta kata laluan yang kukuh untuk anda - Dalam menu ke bawah Format Imej, pilih baca/tulis—kaedah ini membolehkan anda menambah atau mengalih keluar fail kemudian
- Klik Simpan, dan biarkan Utiliti Cakera menyulitkan folder tersebut
Imej cakera yang dilindungi berada di lokasi yang anda pilih. Buka fail .dmg dan masukkan kata laluan untuk mengakses folder—yang anda boleh mengurus kandungan folder. Hapuskan folder awal jika anda mahu.
Sama seperti Windows, terdapat kelemahan yang serupa pada perlindungan kata laluan pada Mac. Ciri keselamatan yang kukuh dalam Dropbox menjadikan Dropbox pilihan yang sempurna jika anda tidak pasti cara untuk melindungi mana-mana fail, folder atau maklumat—dan ciri ini mudah untuk dilakukan pada peranti atau OS yang berbeza, terus daripada akaun anda
Perlindungan kata laluan yang pantas, ringkas dan berkuasa dengan Dropbox
Tip untuk peranti Mac atau Windows di atas bagus jika anda perlu tahu cara untuk melindungi fail atau folder pada mesin tempatan anda dengan kata laluan, tetapi bagaimana jika anda ingin menyimpan data itu di tempat lain atau berkongsi data tersebut, apakah yang perlu anda lakukan? Anda boleh melindungi atau berkongsi semua jenis fail atau folder dalam Dropbox—dengan cara yang tidak boleh dilakukan oleh Windows dan Mac.
Lebih mudah dengan Dropbox. Bukan sahaja untuk penyimpanan atau penyelarasan, tetapi untuk memastikan data anda selamat dan di bawah kawalan anda—di mana-mana sahaja data itu berada. Berikut ialah cara Dropbox membantu anda mengurus/mengendalikan data sensitif:
- Tambah perlindungan kata laluan pada mana-mana fail: Anda boleh melindungi data dengan kata laluan untuk mengawal individu yang melihat maklumat anda. Sebelum sesiapa sahaja boleh melihat atau memuat turun fail, mereka perlu memasukkan kata laluan.
- Verifikasi dua langkah: Mudah untuk menambah verifikasi dua langkah bagi akaun Dropbox anda, yang memberi anda tahap perlindungan terbaik untuk apa-apa sahaja yang anda mungkin simpan di situ.
- Tetapkan keizinan pada pautan: Mudah untuk menetapkan keizinan, menambah kata laluan dan menetapkan tarikh luput pada pautan dengan Dropbox—supaya anda boleh mengawal akses fail dengan tepat di seluruh organisasi anda.
Dropbox memberi anda tahap keselamatan, yang kata laluan hanyalah satu bahagian daripada pertahanan pelbagai sudut. Ketahui lagi tentang penyulitan data dan cara Dropbox melindungi kandungan anda.
Kawal individu yang melihat kandungan dalam sebarang fail dengan perlindungan kata laluan
Apa-apa sahaja yang anda simpan dalam Dropbox sudah mempunyai beberapa lapisan perlindungan dan menambah perlindungan kata laluan membolehkan anda membina lebih banyak perlindungan—untuk kawalan tepat ke atas semua fail anda.
Setiap kali anda memuat naik atau berkongsi fail atau folder menggunakan Dropbox, terdapat pilihan untuk menambah kata laluan. Perkara ini mudah untuk dilakukan pada mana-mana peranti atau OS—semuanya dalam akaun anda, hanya dengan beberapa klik.
