將所有內容都保存在雲端在現今是無比簡單的一件事。有了便利的自動上傳和檔案同步功能,也難怪大家什麼都想儲存起來。
畢竟我們有數位儲存空間,存放許多內容有什麼大不了的?不過,假如沒有善加管理,儲存空間很快就會用盡。
儘管雲端儲存方便得不得了,裡面的內容仍可能會變得雜亂無章,您也可能因為儲存空間用盡而無法再存放任何新檔案。
用近藤麻理惠的話來說,假如一個檔案或是資料夾能讓您「怦然心動」,我們絕不會建議您刪除。我們會介紹幾種聰明簡單的方式,協助您清理和整理自己的雲端儲存空間。
跳至以下各節
首先要弄清楚,為什麼雲端儲存空間會用盡?
如果您的雲端儲存空間滿了,很可能是因為下列其中一個原因所致:
- 同步處理不必要的檔案:您裝置上的應用程式可能會不斷將不必要的檔案上傳至您的雲端儲存空間,例如手機上的「下載」或「WhatsApp Images」資料夾
- 共享檔案:在部分情況下,與您共享的大型檔案或資料夾可能會計入雲端儲存空間的總使用量
- 同一檔案有多個複本:多虧有 Dropbox Paper 這類應用程式的歷程紀錄功能,您通常不必為檔案儲存多個版本,因為隨時都能回溯至舊版本
- 刪除的檔案:如果您最近刪除了檔案,但依然沒有釋出儲存空間,可能是因為您的雲端儲存空間還在更新,需要先同步變更後,儲存空間使用量才會隨之更新
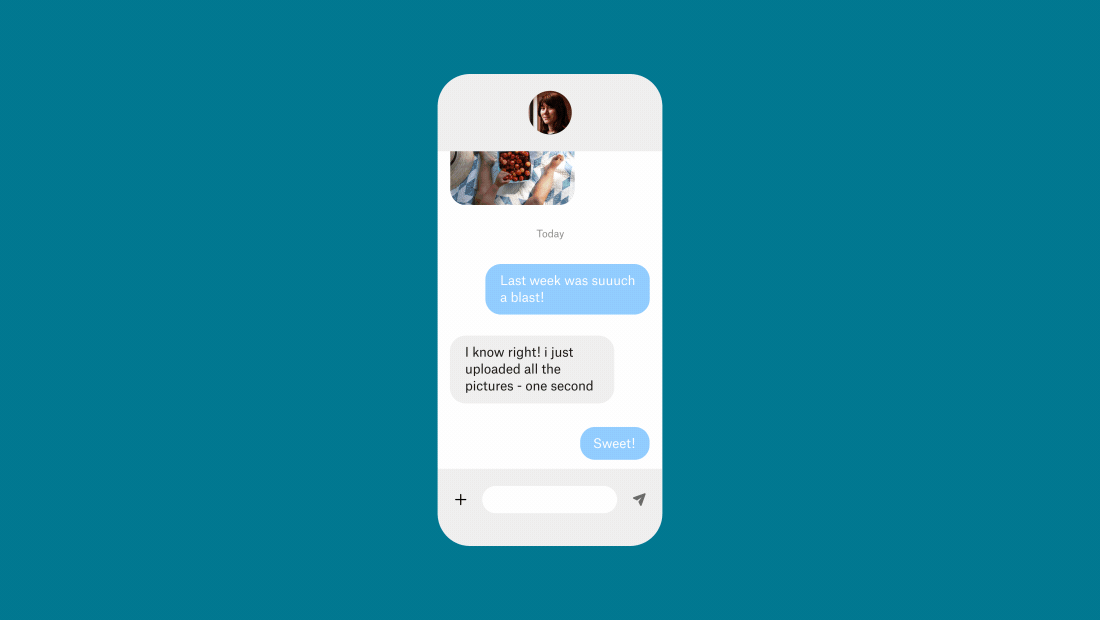
為什麼必須清理雲端儲存空間?
世界知名的近藤麻理惠整理術主張保留能讓您「怦然心動」的東西,然後將其餘物品都捨棄。對數位資料而言,這種方法不僅能防止超過儲存空間額度,還能打造更愉快的檔案使用體驗。
如果您無法好好管控自己的雲端儲存空間,最終可能會無法上傳、編輯檔案,或同步新的檔案版本。假如您不清理儲存空間,有些供應商甚至會將您的檔案刪除。
如何釋出雲端儲存空間?
不必太驚慌,接下來我們會介紹一些非常簡單的指導原則,您可以將這些內容視為雲端儲存空間 (甚至是本機硬碟) 的數位整理課程,協助您節省空間。
1. 刪除不需要的檔案
有時候,最簡單的辦法就是最好的辦法。如果您需要釋出雲端儲存空間,最容易的方法就是刪除不再需要的檔案。
一想到要在好幾 GB 的龐雜資料中手動挑選並刪除檔案,難免令人望之卻步,但其實您不需要這麼做,請嘗試下列經過實證的秘訣,立即開始動手整理:
- 依大小篩選:先將您的檔案及資料夾從大到小排序,然後從上方開始尋找所有不再需要但最佔空間的內容
- 依日期篩選:您真的需要 5 年前處理到一半的報告版本嗎?將您的檔案從最舊到最新排序,有助於找出早已遭到遺忘且不再需要的塵封檔案
- 找出應用程式資料夾:任何名稱與應用程式名稱相同的資料夾都可能會自動儲存匯出資料和其他資料;請檢閱裡面的資料,然後刪除不必要的內容
- 移除暫存檔案:下載項目、迷因、影像、在群組聊天中收到的圖片等等,很快就會讓裝置儲存空間塞滿雜亂無章的檔案,這些大部分都可以刪除
如需進一步瞭解刪除 Dropbox 帳戶檔案的相關資訊,請造訪 Dropbox 支援中心。假如您擔心檔案遺失,也可以嘗試使用 Dropbox Backup。
2. 離開不再需要存取權的共享檔案
他人與您共享的資料夾可能會留存在您的線上儲存空間裡,並佔用配額。嘗試透過下列其中一種方法,離開您已不再需要存取的資料夾,讓您的儲存空間煥然一新:
iCloud
- 登入並選取要離開的資料夾或檔案
- 按一下新增帳戶圖示,外觀是一個人加上「加號」(+) 符號。
- 按一下 [共享選項],然後視需要移除您自己或他人的帳戶
如需詳細資訊,請參閱 Apple 支援服務文章。
OneDrive
- 登入 OneDrive
- 按一下 [檔案] 檢視,然後選取要取消共享的資料夾或檔案
- 選取 [從我的檔案移除捷徑]
如需詳細資訊,請參閱 Microsoft 支援服務文章。
Dropbox
- 登入您的 Dropbox 帳戶
- 選取想要移除的共享資料夾,然後按一下 [共享] 圖示
- 按一下 [[X] 個人擁有存取權],然後在下拉式選單中選取您的名稱
- 按一下 [移除我的存取權] 加以確認
詳情請參閱 Dropbox 支援服務頁面
3. 整理備份資料
確保檔案安全無虞非常簡單,即使是沒在使用的檔案也一樣。不過,您可能會在備份資料中找出一堆不需要的內容,就像是生活中「為了保險起見」而塞進閣樓的東西。
在 iCloud 之類的服務中,可以輕鬆將部分備份資料移除以節省儲存空間。
- 前往 [設定] > [Apple ID] > [iCloud] > [管理帳號儲存空間] > [備份]
- 從舊手機或 iPad 中擷取重要資料,並刪除不需要的備份資料
- 在「管理帳號儲存空間」刪除所有不需要的應用程式資料,例如相片
如果您的雲端儲存空間所剩無幾,將資料備份到 Windows 或 Mac 電腦也不失為一個將資料安全保存在雲端外的好方法。等到騰出空間後,可以隨時再次同步資料。
當資料不需要經常存取時,您可以考慮將資料以封存的方式儲存在雲端儲存空間。請閱讀「長期備份儲存空間」,瞭解將資料安全備份數年的小提示。
硬碟備份適合用於封存資料夾或檔案。請參閱「如何將 Mac 中的資料備份至雲端」以及「如何將 Windows PC 中的資料備份至雲端」,以便在 Dropbox 帳戶中操作。
4. 升級雲端儲存方案
有時即使整理內容、刪除檔案,或者調整設定,也無法清出足夠的雲端儲存空間,這時最簡單的做法就是升級新方案。
升級新方案要多花錢,因此假如您目前使用的是 OneDrive 或 iCloud,可以開立一個免費的 Dropbox Basic 帳戶,然後將部分檔案移轉過來。
如果您已經有 Dropbox 帳戶的話,則可以升級方案。您可透過 Dropbox 帳戶獲得介紹獎勵,詳情請參閱「我可以贏取多少介紹儲存空間」。
5. 將檔案整理得井井有條
使用檔案時多多留意整理方式並節省儲存空間,會有很大的幫助。您只需培養良好的習慣並稍微調整心態,就能避免雲端儲存空間塞滿雜亂的資料。
以下為每天都會使用許多資料的人提供幾項專業小提示:
採用清楚的資料夾結構,如此不但能讓檔案一目瞭然,也可避免無謂的複雜資料夾層級導致資料不知去向
- 定期清空資源回收筒,以便移除資料,避免紊亂,並透過近藤麻里惠提倡的評估方法判斷是否需要某個特定檔案
- 選定一種檔案命名模式並嚴格遵守,不但可減少雜亂無章的感覺,而且也更容易找到所需內容
- 無論是否能節省儲存空間,都應移除重複的檔案、較舊的版本和其他歷史資料
- 在撰寫或編輯文件等許多情況下,可以善用 Dropbox Paper 等筆記應用程式,避免許多小型檔案佔用雲端儲存空間
整理相片專案或收藏讓您筋疲力盡嗎?您可以將相片或檔案上傳至 Dropbox 帳戶加以管理,詳情請參閱瞭解如何用專家的方式上傳及整理相片。
在 Dropbox 上把檔案整理得井然有序
Dropbox 能夠改變您對雲端儲存空間的看法,讓檔案管理簡單無比。您可以建立 Space 協作區,在單一位置集中管理專案,這麼一來您在整理資料夾時,資料夾就會在背景更新。歡迎試用,假如儲存空間用盡,您可以升級方案!
