今日、情報は何でも簡単にクラウドに保存できるようになりました。私たちがつい何でもクラウドに保存してしまうのは、ファイルのアップロードや同期が自動的に行われるからでしょう。
デジタルの世界の話なのだから、それで何の問題があるのか、と思われるかもしれません。しかし、何でも保存されるがままにしておくと、あっという間に容量がいっぱいになってしまいます。
確かに、クラウド ストレージは信じられないくらい便利です。ですが最大の問題は、放っておくと大変な混乱状態になりかねないことです。また、最終的にはストレージの空き容量がなくなり、新しいファイルを保存できなくなってしまいます。
「こんまりメソッド」に従えば、もしファイルやフォルダに「ときめき」を感じるなら、それは削除するべきではない、というアドバイスになります。ここではもう少し具体的に、クラウド ストレージをすっきりさせて整理する、スマートでシンプルな方法をご紹介します。
各セクションへ移動
クラウド ストレージがいっぱいになるそもそもの理由
クラウド ストレージがいっぱいになっているとしたら、おそらく、以下のいずれかが原因と考えられます。
- 不要なファイルの同期:デバイス上のアプリが、不要なファイルまでクラウド ストレージにアップロードしている可能性があります。たとえば、スマートフォン上の「ダウンロード」フォルダや「WhatsApp Images」フォルダなどです。
- 共有ファイル:あなたに共有された大容量のファイルやフォルダがクラウド ストレージの容量を圧迫している場合があります。
- 同じファイルの複数のコピー:Dropbox Paper などのアプリにはファイル履歴機能があり、いつでも前のバージョンに戻すことができるので、多くの場合、ファイルの複数のバージョンを保管しておく必要はありません。
- 削除したファイル:ファイルを削除したばかりなのにストレージがいっぱいのままという場合は、最新の状況が反映される前の変更がまだ更新、同期されている可能性があります。
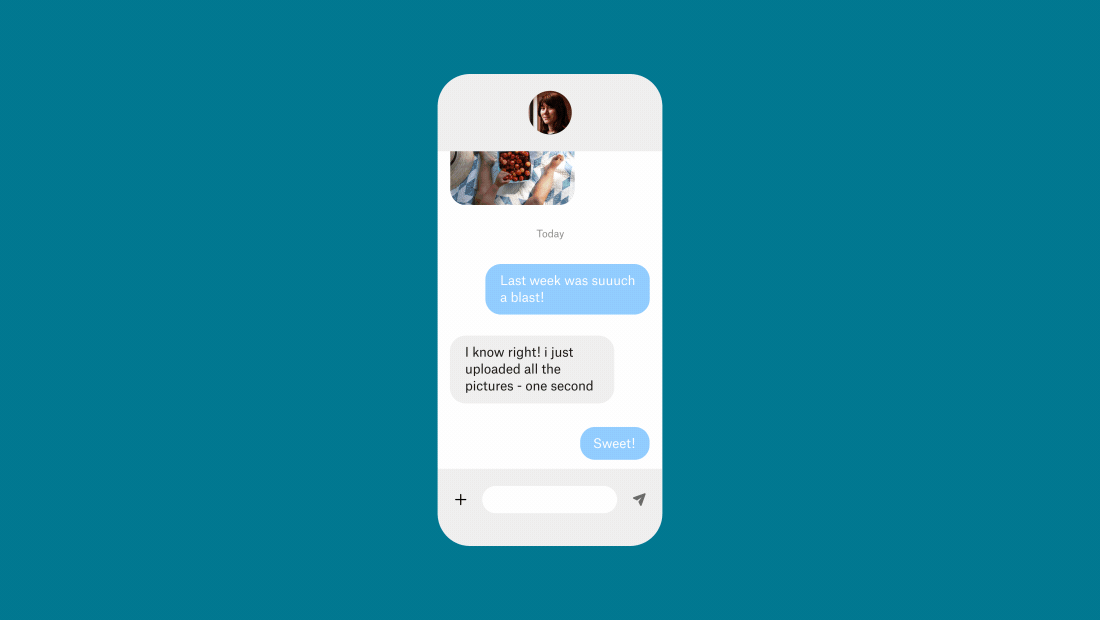
クラウド ストレージの整理が必要な理由
世界的に知られる片付け術「こんまりメソッド」では、自分の周囲の「ときめくもの」だけを残し、それ以外のものは捨てることが提唱されています。デジタル データの世界でも、この方法は、ストレージ容量の使いすぎを防ぐだけでなく、もっと快適にファイルを使うことのできる環境作りに役立ちます。
クラウド ストレージを適切に管理していないと、新しいファイルのアップロードや編集、同期ができなくなってしまうかもしれません。クラウド ストレージのプロバイダによっては、容量不足を放置していると、ファイルが削除されることもあります。
クラウド ストレージの空き容量を増やす方法
容量がいっぱいになったからといって、焦る必要はありません。そのような場合に役立つ、ごくシンプルな原則をご紹介します。クラウド ストレージ、さらにはローカルのハード ドライブを整理し、容量を節約するためのガイドとしてお役立てください。
1. 不要なファイルを削除する
最も単純な解決策が最も効果的な解決策になることもあります。クラウド ストレージの空き容量を増やしたければ、不要になったファイルを削除するのが最も簡単です。
もちろん、膨大なデータの中から不要なものを手作業で選び出し、削除するのは億劫かもしれません。でも、それほど面倒でない方法もあります。以下にご紹介する定番のテクニックを試してみれば、手っ取り早く結果を得ることができます。
- サイズでフィルタリングする:まず、ファイルやフォルダをサイズの大きい順に並べ替えて、上のほうにある項目の中から不要なものを探し出しましょう。
- 日付でフィルタリングする:何年も前のレポートの草稿はまだ必要ですか?ファイルを古い順に並べ替えると、すっかり存在を忘れていた大昔の不要なファイルが見つかるかもしれません。
- アプリのデータ フォルダを探す:アプリと同じ名前のフォルダには、エクスポート データなどが自動で保存されている場合があります。このようなフォルダの中身を確認して、不要なら削除してしまいましょう。
- 一時ファイルを削除する:ダウンロードしたファイルや流行りの動画、グループ チャットで回ってきた画像など、デバイスのストレージは雑多なファイルですぐにいっぱいになりがちです。こうした一時ファイルの多くは削除しても問題ありません。
Dropbox アカウントに保存されているファイルの削除について、さらに詳しい情報は Dropbox ヘルプセンターをご覧ください。またファイルを失ってしまうことが心配な場合は、Dropbox Backup をお試しください。
2. アクセス不要になった共有ファイルの共有を解除する
他の人から共有されたフォルダがクラウド ストレージに残っていると、そのフォルダによって容量が消費されます。必要なくなった共有フォルダの共有を解除して、ストレージを解放しましょう。クラウド ストレージ サービスごとの手順を以下に示します。
iCloud
- サービスにログインし、目的のフォルダまたはファイルを選択します。
- 画面上部にある、人物に「+」記号の付いたアカウント追加アイコンをクリックします。
- [共有オプション]をクリックし、自分のアカウントと、必要に応じて他の人のアカウントを削除します。
詳細については、Apple サポートの記事をご覧ください。
OneDrive
- OneDrive にログインします。
- [ファイル]ビューをクリックし、共有を解除するフォルダやファイルを選択します。
- [自分のファイルからショートカットを削除する]を選択します。
詳細については、Microsoft サポートの記事をご覧ください。
Dropbox
- Dropbox アカウントにログインします。
- 共有を解除する共有フォルダを選択し、[共有]アイコンをクリックします。
- [[x] 人がアクセスできます]をクリックし、プルダウンから自分の名前を選択します。
- [自分のアクセス権を削除]をクリックして確定します。
詳細については、Dropbox サポートのページをご覧ください。
3. バックアップを整理する
クラウド ストレージのバックアップ機能では、使っていないファイルを含め、ファイルをとても簡単に保護できます。しかしその結果、必要のないファイルがバックアップに含まれてしまうことがあります。「念のため取っておこう」と倉庫に放り込んだ荷物と同じです。
iCloud などのサービスでは、バックアップに含まれる一部のファイルを簡単に削除して容量を節約できます。
- iPhone や iPad で、[設定]> 自身の Apple ID >[iCloud]>[アカウントのストレージを管理]>[バックアップ]の順に移動します。
- 重要なデータを取り出し、以前の iPhone や iPad の不要なバックアップを削除します。
- [アカウントのストレージを管理]から、写真など不要なアプリ データを削除します。
クラウド ストレージがいっぱいになりそうな場合は、Windows パソコンや Mac にバックアップすることで、データをオフラインで安全に保護できます。その後、クラウド ストレージに余裕ができたら、いつでも同期を再開できます。
頻繁にアクセスしないデータなら、アーカイブしてクラウド ストレージの容量を空けることを検討しましょう。将来のためにデータを安全にバックアップするためのヒントについては、「長期バックアップ ストレージ」をご覧ください。
ハード ドライブを使ったバックアップは、フォルダやファイルをアーカイブするのに最適です。Dropbox アカウントでアーカイブを行う方法については、「Mac のデータをクラウドにバックアップする方法」と「Windows パソコンのデータをクラウドにバックアップする方法」をご覧ください。
4. クラウド ストレージのプランをアップグレードする
どれほどファイルの整理や削除、設定変更を行っても、十分な空き容量を確保できないことがあります。その場合に手っ取り早いのは上位プランにアップグレードすることです。
ただ、プランのアップグレードにはお金がかかります。今使っているのが OneDrive または iCloud なら、無料の Dropbox Basic アカウントを作成して、一部のファイルをこちらに移動するという方法があります。
すでに Dropbox をご利用の場合は、プランのアップグレードをご検討ください。すでにアカウントをお持ちの場合、紹介によって追加容量を獲得することもできます。詳細については、「紹介を通じてもらうことができる無料の追加容量とは」をご覧ください。
5. ファイルを整理された状態に保つ
整理整頓と容量節約を実現するには、普段からそれを意識してファイルを扱うのが効果的です。適切な習慣付けとちょっとした意識変革さえできれば、クラウド ストレージが雑然と散らかるのを防ぐことができます。
日常的に大量のデータを扱う皆さんに向けて、整理の達人からのヒントをご紹介しましょう。
わかりやすいフォルダ構造を採用する:ファイルがどこにあるのか常に把握できるようになり、必要以上に複雑な階層構造の中でファイルが行方不明になるのを防止できます。
- ごみ箱を定期的に空にする:不要なデータを削除し、ストレージが雑然とするのを防ぎ、ファイルの必要性を「こんまりメソッド」風に見定めることができます。
- ファイルの命名規則を定め、それを守る:整理されていない雑然とした雰囲気になるのを防ぐことができ、必要なファイルを見つけるのがずっと簡単になります。
- 重複するファイル、古いバージョン、過去のデータを削除する:これを徹底することで容量を節約できます。
- Dropbox Paper などのノート アプリを使う:ドキュメントを作成、編集するさまざまな場面で役立つほか、小さなファイルがクラウド ストレージの容量を消費するのを防ぐことができます。
写真を使うプロジェクトやアルバムの整理に苦労しているのなら、写真やファイルを Dropbox アカウントにアップロードして管理しましょう。詳細については、「プロのように写真をクラウドにアップロードして整理する方法」をご覧ください。
Dropbox でファイルを常に整理整頓
Dropbox は単なるクラウド ストレージではありません。ファイル管理をシンプルにする機能も備えています。1 つの場所に作業スペースを作成してプロジェクトを管理でき、フォルダをきちんと整理しておけば、後はデバイスからバックグラウンドでファイルがアップロードされていきます。この機会にぜひ Dropbox をお試しください。容量が足りなくなってしまったら、プランをアップグレードすることも可能です。
