Heutzutage ist es einfach, alles in der Cloud zu speichern. Angesichts automatischen Datenuploads und Synchronisierung ist schnell klar, warum die Leute alles speichern möchten.
Was soll bei digitalem Speicher denn schon passieren? Wenn Sie allerdings nicht aufpassen, wird der Speicherplatz schnell knapp.
Obwohl Cloud-Speicher unglaublich praktisch ist, kann er leicht zu einem unorganisierten Durcheinander werden. Es ist auch möglich, dass Ihnen irgendwann der Speicherplatz ausgeht und Sie keine neuen Dateien mehr speichern können.
Natürlich sollen Sie niemals auf Ihre wichtigsten Dateien verzichten müssen. Wir zeigen Ihnen clevere und einfache Möglichkeiten, Ihren Cloud-Speicher freizugeben und neu zu organisieren.
Zu einem Abschnitt springen
- Warum ist mein Cloud-Speicher voll?
- Warum muss ich meinen Cloud-Speicher aufräumen?
- Wie gebe ich Cloud-Speicherplatz frei?
Zunächst einmal: Warum ist mein Cloud-Speicher voll?
Wenn Ihr Cloud-Speicher voll ist, ist die Wahrscheinlichkeit hoch, dass eines der folgenden Szenarien die Ursache ist:
- Synchronisierung unnötiger Dateien: Eine App auf Ihrem Gerät lädt möglicherweise unnötige Dateien in Ihren Cloud-Speicher hoch, z. B. die Ordner „Downloads“ oder „WhatsApp-Bilder“ auf Ihrem Telefon.
- Freigegebene Dateien: In einigen Fällen zählen große Dateien oder Ordner, die für Sie freigegeben werden, zur Gesamtnutzung Ihres Cloud-Speichers.
- Mehrere Kopien derselben Datei: Dank des Dateiverlaufs in Apps wie Dropbox Paper ist es im Allgemeinen nicht notwendig, mehrere Versionen von Dateien zu speichern, da Sie vorherige Versionen jederzeit wieder aufrufen können.
- Gelöschte Dateien: Wenn Sie kürzlich Dateien gelöscht haben und Ihr Speicher immer noch voll ist, kann es sein, dass Ihr Cloud-Speicher noch aktualisiert wird und die Änderungen synchronisiert werden müssen, bevor Sie aktuelle Daten zur Speichernutzung erhalten.
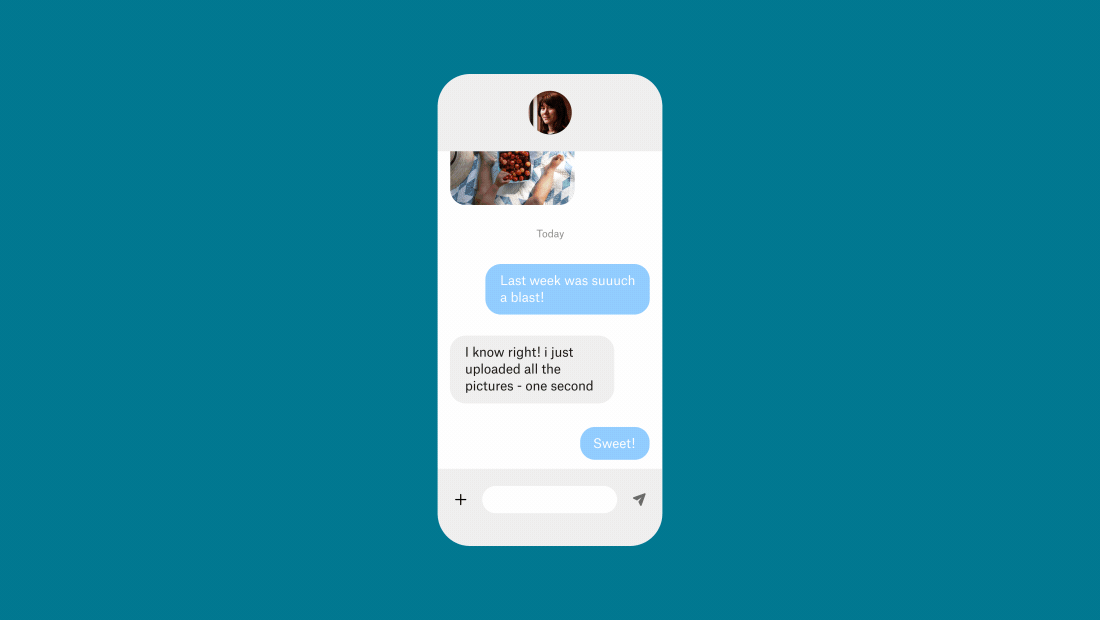
Warum muss ich meinen Cloud-Speicher aufräumen?
Beim Aufräumen oder Entrümpeln ist es das Ziel, zu behalten, was Ihnen Freude macht, und den Rest zu entsorgen. Bei digitalen Daten verhindern Sie mit dieser Methode, dass Sie Ihr Speicherkontingent überschreiten, und machen die Nutzung Ihrer Dateien angenehmer.
Wenn Sie Ihren Cloud-Speicher nicht im Griff haben, können Sie möglicherweise keine neuen Dateiversionen hochladen, bearbeiten oder synchronisieren. Je nach Anbieter werden Ihre Dateien möglicherweise sogar gelöscht, wenn Sie keinen Speicherplatz freigeben.
Testen Sie Dropbox oder upgraden Sie Ihr Abo
Wie gebe ich Cloud-Speicherplatz frei?
Kein Grund zur Panik. Diese sehr einfachen Grundsätze können Ihnen als Leitfaden dienen. Betrachten Sie sie als digitalen Aufräumkurs für Ihren Cloud-Speicher oder sogar Ihre lokale Festplatte.
1. Löschen Sie Dateien, die Sie nicht benötigen
Manchmal ist die einfachste Lösung die beste. Wenn Sie Cloud-Speicherplatz freigeben müssen, gelingt das am einfachsten, indem Sie nicht mehr benötigte Dateien löschen.
Natürlich kann es überwältigend wirken, Gigabytes an Daten manuell durchsehen und selektiv löschen zu müssen. Das muss aber nicht sein. Probieren Sie diese bewährten Tricks aus, um den Stein ins Rollen zu bringen:
- Filtern Sie nach Größe: Beginnen Sie damit, Ihre Dateien und Ordner absteigend nach Größe zu sortieren. Löschen Sie alles, was ganz oben einsortiert ist und Sie nicht mehr benötigen.
- Filtern Sie nach Datum: Brauchen Sie wirklich die vorläufige Version eines Berichts von vor 5 Jahren? Wenn Sie Ihre Dateien von alt nach neu sortieren, können Sie unnötige und längst vergessene Relikte ans Licht befördern.
- Suchen Sie nach App-Datenordnern: Alle Ordner, die den Namen einer App tragen, speichern möglicherweise automatisch Exporte und andere Daten. Überprüfen Sie die Daten darin und löschen Sie sie bei Bedarf.
- Entfernen Sie temporäre Dateien: Downloads, Memes, in Gruppenchats empfangene Bilder – der Gerätespeicher kann sich schnell mit Krimskrams füllen. Das meiste davon können Sie löschen.
Weitere Informationen zum Löschen von Dateien in Ihrem Dropbox-Konto finden Sie im Dropbox-Hilfecenter. Sie können auch Dropbox Backup ausprobieren, wenn Sie Angst vor Datenverlust haben.
2. Beenden Sie den Zugriff auf freigegebene Dateien, wenn Sie sie nicht mehr benötigen
Wenn jemand einen Ordner für Sie freigibt, verbleibt er möglicherweise in Ihrem Online-Speicher und nimmt Speicherplatz ein. Verlassen Sie mit folgenden Methoden Ordner, die Sie sich nicht mehr ansehen müssen, und frischen Sie so Ihren Speicher auf:
iCloud
- Melden Sie sich an und wählen Sie den Ordner oder die Datei aus.
- Klicken Sie auf das Symbol „Konto hinzufügen“ – die Person mit dem „+“-Zeichen.
- Klicken Sie auf „Freigabeoptionen“ und entfernen Sie nach Bedarf Ihr Konto oder andere.
Weitere Informationen finden Sie im Apple-Support-Artikel.
OneDrive
- Melden Sie sich bei OneDrive an.
- Klicken Sie auf die Ansicht Dateien und wählen Sie den Ordner oder die Datei aus, deren Freigabe Sie aufheben möchten.
- Wählen Sie Verknüpfung aus „Meine Dateien“ entfernen aus.
Weitere Informationen finden Sie im Microsoft-Support-Artikel.
Dropbox
- Melden Sie sich bei Ihrem Dropbox-Konto an.
- Wählen Sie den freigegebenen Ordner aus, den Sie entfernen möchten, und klicken Sie auf das Symbol Freigeben.
- Klicken Sie auf [x] Personen haben Zugriff und wählen Sie Ihren Namen aus der Drop-down-Liste aus.
- Klicken Sie zur Bestätigung auf Meinen Zugriff entfernen.
Weitere Informationen finden Sie auf der Dropbox-Support-Seite.
3. Räumen Sie Ihre Backups auf
Es ist ganz einfach, Dateien sicher aufzubewahren, auch wenn Sie sie nicht verwenden. Dennoch kann es sein, dass Sie in diesen Backups vieles finden, das Sie nicht haben möchten – ähnlich wie Sachen, die „für den Fall der Fälle“ auf dem Dachboden verstauben.
Bei Diensten wie iCloud ist es einfach, Teile Ihres Backups zu entfernen, um Platz zu sparen.
- Gehen Sie zu Einstellungen > Apple ID > iCloud > Accountspeicher verwalten > Backup.
- Ziehen Sie wichtige Daten heraus und löschen Sie unerwünschte Backups von alten Telefonen oder iPads.
- Löschen Sie alle App-Daten, die Sie nicht mehr haben möchten, aus „Accountspeicher verwalten“, z. B. Fotos.
Wenn Ihr Cloud-Speicher knapp wird, sichern Sie Ihre Daten auf einem Windows-Computer oder Mac, um Ihre Daten außerhalb der Cloud zu schützen. Sie können die Daten jederzeit erneut synchronisieren, wenn Sie wieder Platz haben.
Wenn Sie nicht regelmäßig auf Daten zugreifen, können Sie mit einem Archiv Cloud-Speicher einsparen. Tipps zur risikofreien Sicherung von Daten für die kommenden Jahre finden Sie in „Langfristiger Backup-Speicher“.
Festplatten-Backups eignen sich hervorragend für Archivordner oder -dateien. Lesen Sie „So sichern Sie Ihren Mac in der Cloud“ und „So sichern Sie Ihren Windows-PC in der Cloud“, um das für Ihr Dropbox-Konto umzusetzen.
4. Holen Sie sich ein Upgrade für Ihr Cloud-Speicher-Abo
Manchmal reicht es einfach nicht aus, Ihren Cloud-Speicher neu zu organisieren, Dateien zu löschen oder Einstellungen anzupassen. Dann ist die einfachste Lösung ein Upgrade auf ein neues Abo.
Zwar kann ein Abo-Upgrade Kosten verursachen, jedoch können Sie, wenn Sie derzeit OneDrive oder iCloud verwenden, jederzeit ein kostenloses Dropbox Basic-Konto eröffnen und einige Dateien dorthin verlagern.
Wenn Sie bereits ein Dropbox-Konto haben, können Sie Ihr Abo upgraden. Mit Ihrem Dropbox-Konto erhalten Sie Boni für Weiterempfehlungen. Weitere Informationen finden Sie unter „Wie viel Speicherplatz kann ich über Empfehlungen erhalten?“.
5. Halten Sie Ihre Dateien organisiert
Wenn Sie bei der Verwendung Ihrer Dateien Organisation und Platzeinsparung im Blick haben, hilft das schon eine Menge. Wenn Sie Ihre Gewohnheiten und Ihre Haltung ein wenig anpassen, können Sie Unordnung und Platzknappheit im Cloud-Speicher vermeiden.
Hier sind einige Profi-Tipps für Menschen, die täglich viele Daten verwenden:
Verwenden Sie eine klare Ordnerstruktur, die dafür sorgt, dass Dateien sichtbar bleiben, und verhindert, dass Daten in unnötig komplexen Hierarchien verlorengehen.
- Leeren Sie Ihren Papierkorb regelmäßig. So entfernen Sie Dateien, verhindern Unordnung und lernen einzuschätzen, ob Sie eine Datei wirklich brauchen.
- Entscheiden Sie sich für eine Methode der Dateibenennung und bleiben Sie dabei. Das sorgt für Ordnung und dafür, dass alles viel einfacher zu finden ist.
- Entfernen Sie nach Möglichkeit Duplikate, alte Versionen und andere Altdaten, um Platz zu sparen.
- Verwenden Sie Notiz-Apps wie Dropbox Paper, die auch in anderen Situationen beim Schreiben oder Bearbeiten von Dokumenten nützlich sein können, um Ihren Cloud-Speicher nicht mit kleinen Dateien zu füllen.
Fällt es Ihnen schwer, ein Fotoprojekt oder eine Fotosammlung zu organisieren? Sie können Fotos oder Dateien in ein Dropbox-Konto hochladen und verwalten. Weitere Informationen finden Sie unter „So laden Sie Fotos hoch und organisieren sie wie ein Profi“.
Halten Sie Ihre Dateien mit Dropbox organisiert
Dropbox kann Ihre Sicht auf Cloud-Speicher verändern und die Dateiverwaltung vereinfachen. Sie können von einem zentralen Ort aus Räume erstellen und Projekte verwalten. Wenn Sie Ihre Ordner aufräumen, werden sie im Hintergrund aktualisiert. Probieren Sie es aus – und Sie können Ihr Abo upgraden, wenn Ihnen der Speicherplatz ausgeht!
