如今,将所有内容保存至云端非常容易。随着文件的自动上传和同步,人们为何希望保存所有内容显而易见。
毕竟,数字存储又有什么危害呢?但是,如果不加以检查,存储空间便会很快被填满。
问题是,尽管云存储非常方便,但有时也可能会变得杂乱无章。您最终也可能会耗尽存储空间,且无法保存任何新文件。
按照真正的近藤风格,如果某一个文件或文件夹让您“怦然心动”,我们绝不会鼓励您将其删除。相反,我们将为您提供智能、简单的方法清理和重新整理您的云存储空间。
点击以下各个标题跳转到相应部分:
首先,为什么我的云存储空间已满?
如果您的云存储空间已满,则很可能出于以下情况之一:
- 同步不必要的文件—设备上的应用可能会将不必要的文件上传至您的云存储空间,例如手机上的“下载”或“WhatsApp 图片”文件夹
- 共享文件—在某些情况下,与您共享的大文件或文件夹可计入您的云存储空间总使用量
- 同一文件多份副本—得益于 Dropbox Paper 等应用中的文件历史记录功能,您可以随时回滚至先前副本,因此通常无需存储文件的多个版本
- 已删除文件—如果您最近删除了文件,而您的存储仍然是满的,则可能是您的云存储空间仍在更新,需要在存储空间使用情况更新前同步更改
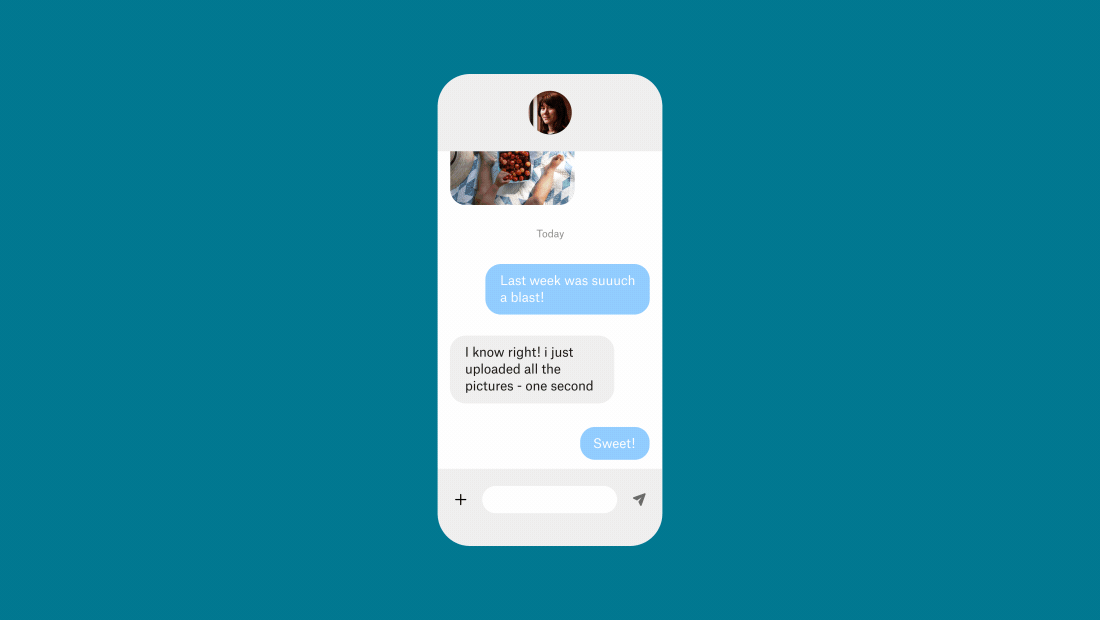
为何需要清理云存储空间?
世界闻名的近藤麻理惠整理法侧重于留“怦然心动”之物,丢掉其余的东西。对于数字数据,该方法不仅可以防止您超出存储空间限额,而且还可以在使用文件时创造更愉悦的体验。
如果您无法控制云存储空间,您可能会发现自己无法上传、编辑或同步新文件版本。根据提供商的不同,如果您不清理存储空间,他们甚至可能还会删除您的文件。
如何释放云存储空间?
无需惊慌,这里有些非常简单的原则可以为您提供指南。将这些视为云存储甚至本地硬盘的数字整理课程,帮助节省空间。
1. 删除不需要的文件
有时,最简单的方法就是最好的方法。如需要释放云存储空间,最简单的方法是删除不再需要的文件。
当然,手动浏览千兆字节的数据并选择性地删除可能感觉像是一项艰巨的任务。但不一定如此,试试这些久经考验的技巧,立即让您事半功倍:
- 按大小筛选—首先将文件和文件夹从大到小进行排序,留意排在最上面的任何您知道不再需要的内容
- 按日期筛选—您真的需要 5 年前的处理中报告吗?将文件从最旧到最新进行排序可能有助于发现不必要的和早已被遗忘的资产
- 搜寻应用数据文件夹—名称与应用匹配的任何文件夹均可能会自动存储导出和其他数据,请检查其中的数据并删除不必要的数据
- 删除临时文件—下载、表情包、群聊中收到的图片,设备存储空间很快就会被填满——其中大部分均可以删除
在 Dropbox 帮助中心查找有关删除 Dropbox 帐户中文件的更多信息。如果您担心丢失文件,也可以试试 Dropbox Backup。
2. 如果无需再访问共享文件,请退出
如果有人与您共享文件夹,该文件夹可能会保留在您的在线存储空间中,从而占用空间。尝试使用以下方法之一退出已查看过的文件夹,刷新存储空间:
iCloud
- 登录并选择文件夹或文件
- 点击添加帐户图标,该图标看似顶部有“+”号的人
- 点击共享选项,根据需要删除您的帐户或其他帐户
详见 Apple 支持的文章。
OneDrive
- 登录 OneDrive
- 点击文件视图,然后选择要取消共享的文件夹或文件
- 选择从我的文件中删除快捷方式
详见 Microsoft 支持的文章。
Dropbox
- 登录 Dropbox 帐户
- 选择要删除的共享文件夹,然后点击共享图标
- 点击 [x] 个人具有访问权限,然后从下拉列表中选择您的姓名
- 点击删除我的访问权限进行确认
详见 Dropbox 支持页面。
3. 整理备份
即使您不使用文件,也可以非常轻松地确保文件安全。尽管如此,您可能会在这些备份中发现一堆您不需要的内容,就像您将东西存放在阁楼空间中一样,“以防万一”。
在 iCloud 等服务上,可轻松删除部分备份以节省空间。
- 转至设置 > Apple ID > iCloud > 管理帐户存储空间 > 备份
- 从旧手机或 iPad 中提取重要数据并删除不需要的备份
- 从“管理帐户存储空间”中删除任何您可能不需要的应用数据,例如照片
如果您的云存储空间将满,请备份至 Windows 电脑或 Mac,这是确保您的云端数据安全的明智之举。如有空间,您随时可以再次同步数据。
如果不定期访问数据,请考虑将存档保存在云存储空间中。阅读“长期备份存储空间”,查找有关在未来几年内完全备份数据的提示。
硬盘备份非常适合存档文件夹或文件。请参阅“如何将 Mac 备份至云端”和“如何将 Windows PC 备份至云端”,为您的 Dropbox 帐户执行此操作。
4. 升级您的云存储套餐
有时,无论进行多少重新整理、删除文件或调整设置,均无法充分清理您的云存储空间。这里最简单的方法是升级至新套餐。
虽然升级计划可能需要付费,但如果您当前使用 OneDrive 或 iCloud,您可以随时开设一个免费的 Dropbox Basic 帐户并将部分文件移到其中。
如果已有 Dropbox 帐户,则可以升级您的套餐。使用您的 Dropbox 帐户,您可以获得推荐奖励,请阅读“我可以获得多少推荐存储空间”了解更多详细信息。
5. 保持文件井然有序
使用文件时注重整理和节省空间大有裨益。您只需正确的习惯和细微的态度调整,即可避免混乱和阻塞云存储空间。
以下是提供给每天使用大量数据的人们的一些专业提示:
使用清晰的文件夹结构,这将使文件保持可见并可防止数据在不必要的复杂层次结构中丢失
- 定期清空回收站,这将有助于删除数据、防止混乱并鼓励采用近藤麻理惠式的评估方式判断是否需要某文件
- 选择一种命名文件的风格并坚持使用,这将减少混乱和无序的感觉,同时使所有内容更容易找到
- 尽可能删除重复文件、旧版本和其他历史数据,以节省存储空间
- 使用 Dropbox Paper 等记笔记应用(这些应用在编写或编辑文档等诸多其他情况下非常有用)阻止小文件耗尽您的云存储空间
正在努力整理照片项目或集合?您可以通过 Dropbox 帐户上传和管理照片或文件,请查看“学习如何像专业人士一样上传和整理照片”了解更多信息。
使用 Dropbox 让您的文件井然有序
Dropbox 可以一改您对云存储的看法,轻松实现文件管理。您可以从中心位置创建存储空间并管理项目,因此当您整理文件夹时,它们将于后台更新。试试,如果存储空间不足,您可以升级套餐!
