Tegenwoordig kun je eenvoudig alles in de cloud bewaren. Met automatisch uploaden en synchroniseren van bestanden is het logisch dat mensen alles willen opslaan.
Wat maakt het immers uit, met digitale opslag? Maar de ruimte kan snel vol raken als deze niet wordt beheerd.
Cloudopslag is namelijk wel heel handig, maar het kan soms een ongeorganiseerde puinhoop worden. Of je hebt op een gegeven moment geen opslagruimte meer over, waardoor je geen nieuwe bestanden meer kunt opslaan.
Als een bestand of map belangrijk voor je is, zullen we je nooit aanmoedigen om deze te verwijderen. Geheel in de stijl van Marie Kondo. In plaats daarvan geven we je slimme, eenvoudige manieren om je cloudopslag op te schonen en te herorganiseren.
Ga naar een gedeelte
- Waarom is mijn cloudopslag vol?
- Waarom moet ik mijn cloudopslag opschonen?
- Hoe maak ik opslagruimte in de cloud vrij?
Allereerst, waarom is mijn cloudopslag vol?
Als je cloudopslag vol is, is de kans groot dat een van de volgende scenario's hiervan de oorzaak is:
- Onnodige bestanden synchroniseren: een app op je apparaat kan onnodige bestanden uploaden naar je cloudopslag, zoals de mappen 'Downloads' of 'WhatsApp-afbeeldingen' op je telefoon
- Gedeelde bestanden: in sommige gevallen kunnen grote bestanden of mappen die met je worden gedeeld, bijdragen aan het vol raken van je cloudopslag
- Meerdere exemplaren van hetzelfde bestand: dankzij de bestandsgeschiedenis in apps zoals Dropbox Paper is het over het algemeen niet nodig om meerdere versies van bestanden op te slaan, omdat je altijd terug kunt gaan naar een vorige versie
- Verwijderde bestanden: als je onlangs bestanden hebt verwijderd en je opslag nog steeds vol is, kan het zijn dat je cloudopslag nog wordt bijgewerkt en de wijzigingen moeten worden gesynchroniseerd voordat het opslaggebruik wordt bijgewerkt
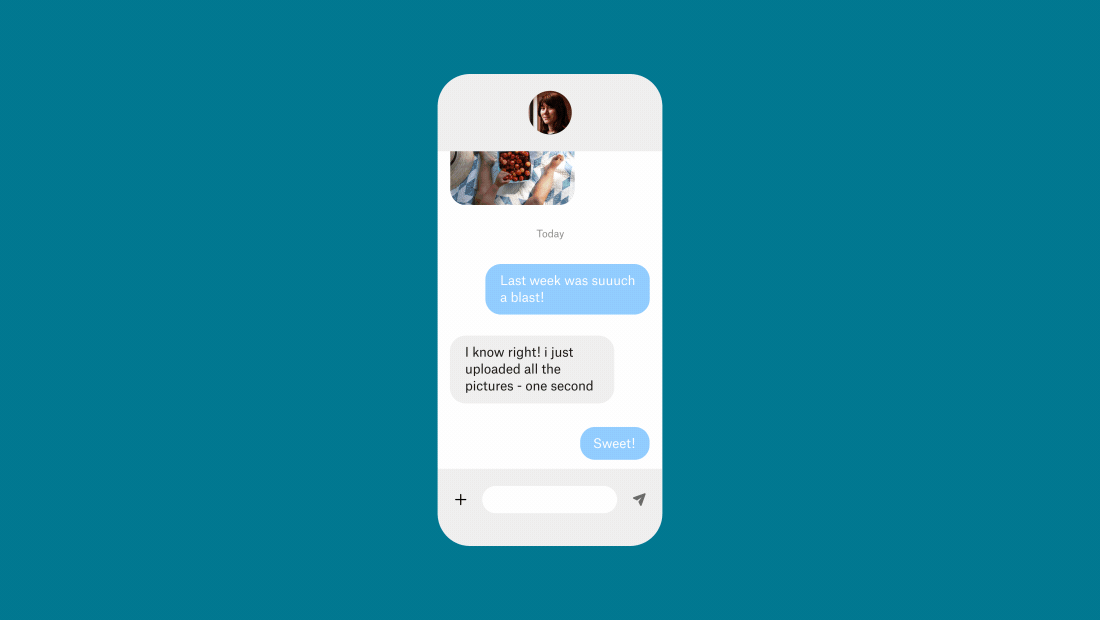
Waarom moet ik mijn cloudopslag opschonen?
De wereldberoemde Marie Kondo-benadering van opruimen richt zich op het om je heen houden van dingen die 'vreugde opwekken' en het weggooien van de rest. Bij digitale gegevens voorkomt deze methode niet alleen dat je je opslagquotum niet overschrijdt, maar zorgt het ook voor een aangenamere ervaring bij het gebruik van je bestanden.
Als je je cloudopslag niet onder controle krijgt, kan het zijn dat je geen nieuwe bestandsversies meer kunt uploaden, bewerken of synchroniseren. Afhankelijk van de provider kunnen ze zelfs je bestanden verwijderen als je geen ruimte vrijmaakt.
Probeer Dropbox of upgrade je abonnement
Hoe maak ik opslagruimte in de cloud vrij?
Geen paniek, hier zijn enkele zeer eenvoudige principes om je te helpen. Beschouw het als een digitale opruimcursus voor je cloudopslag, of zelfs je lokale harde schijf, om ruimte te besparen.
1. Verwijder de bestanden die je niet nodig hebt
Soms is de eenvoudigste oplossing de beste. Als je opslagruimte in de cloud moet vrijmaken, kun je dit het eenvoudigst doen door bestanden te verwijderen die je niet langer nodig hebt.
Natuurlijk kan het ontmoedigend zijn om geconfronteerd te worden met gigabytes aan gegevens die je handmatig moet doorspitten om selectief dingen te verwijderen. Dat hoeft het niet te zijn. Probeer deze beproefde hacks om dingen meteen in beweging te krijgen:
- Filteren op grootte: begin door je bestanden en mappen te sorteren van groot naar klein, en let hierbij op alles waarvan je weet dat je het niet meer nodig hebt dat boven op de stapel ligt
- Filteren op datum: heb je echt die werk-in-uitvoer-versie nodig van een rapport van 5 jaar geleden? Door je bestanden van oud naar nieuw te sorteren, kun je onnodige en lang vergeten antieke rommel ontdekken
- Gegevensmappen van apps zoeken: in alle mappen met een naam die overeenkomt met een app kunnen automatisch export- en andere gegevens worden opgeslagen. Bekijk de gegevens in de mappen en verwijder ze als je ze niet nodig hebt
- Tijdelijke bestanden verwijderen: downloads, memes, afbeeldingen ontvangen in groepschats; apparaatopslag kan snel vol raken met rommel, waarvan het overgrote deel zo de prullenbak in kan
Meer informatie over het verwijderen van bestanden in je Dropbox-account vind je in het Dropbox Helpcentrum. Je kunt ook Dropbox Backup proberen als je bang bent om bestanden te verliezen.
2. Hef het delen van gedeelde bestanden op als je geen toegang meer nodig hebt
Wanneer iemand een map met je deelt, kan deze in je online opslag blijven staan, wat ruimte in beslag neemt. Probeer je opslagruimte op te schonen door het delen van mappen die je niet meer bekijkt op te heffen, op een van de volgende manieren:
iCloud
- Meld je aan en selecteer de map of het bestand
- Klik op het pictogram voor het toevoegen van een account, dat lijkt op een persoon met het '+'-tekentje erboven
- Klik op Opties voor delen en verwijder je account of die van anderen indien nodig
Raadpleeg het Apple Support-artikel voor meer informatie.
OneDrive
- Meld je aan bij OneDrive
- Klik op de weergave Bestanden en selecteer de map of het bestand waarvan je het delen wilt opheffen
- Selecteer Snelkoppeling verwijderen uit Mijn bestanden
Raadpleeg het Microsoft Support-artikel voor meer informatie.
Dropbox
- Meld je aan op je Dropbox-account
- Selecteer de gedeelde map die je wilt verwijderen en klik op het pictogram Delen
- Klik op [x] personen hebben toegang en selecteer je naam in de vervolgkeuzelijst
- Klik op Mijn toegang verwijderen om te bevestigen
Raadpleeg de Dropbox Support-pagina voor meer informatie.
3. Ruim je back-ups op
Het is supereenvoudig om bestanden veilig te houden, zelfs als je ze niet gebruikt. Toch stuit je misschien op een heleboel dingen die je niet nodig hebt in deze back-ups - net zoals wanneer je spullen opslaat op zolder, 'voor het geval dat'.
Bij services zoals iCloud is het eenvoudig om delen van je back-up te verwijderen en zo ruimte te besparen.
- Ga naar Instellingen > Apple ID > iCloud > Beheer accountopslag > Reservekopieën
- Bewaar de belangrijke gegevens en verwijder ongewenste back-ups van oude telefoons of iPads
- Verwijder alle app-gegevens die je misschien niet nodig hebt uit 'Beheer accountopslag', zoals foto's
Als je cloudopslag bomvol is, maak dan een back-up op een Windows-computer of Mac voor een slimme manier om je gegevens buiten de cloud te beveiligen. Je kunt de gegevens altijd weer synchroniseren wanneer je ruimte hebt.
Als je niet regelmatig je gegevens opent, overweeg dan een archief om te besparen op cloudopslag. Lees 'Langetermijnopslag voor back-ups' voor tips over het veilig maken van back-ups voor de komende jaren.
Back-ups op de harde schijf zijn ideaal voor archiefmappen of bestanden. Raadpleeg 'Een back-up maken van je Mac naar de cloud' en 'Een back-up maken van je Windows-pc naar de cloud' om dit voor je Dropbox-account te doen.
4. Upgrade je cloudopslagabonnement
Soms kan geen enkele opruimpoging, het verwijderen van bestanden of het aanpassen van instellingen je cloudopslag voldoende opschonen. De eenvoudigste oplossing is upgraden naar een nieuw abonnement.
Hoewel het upgraden van abonnementen geld kan kosten, kun je, als je momenteel OneDrive of iCloud gebruikt, altijd een gratis Dropbox Basic-account openen en enkele van je bestanden daarnaartoe verplaatsen.
Als je al een Dropbox-account hebt, kun je je abonnement upgraden. Met je Dropbox-account krijg je toegang tot bonusruimte dankzij aanbevelingen. Lees 'Hoeveel bonusruimte kan ik verdienen' voor meer details.
5. Houd je bestanden georganiseerd
Het kan een hoop schelen om je bestanden te gebruiken met een focus op organisatie en ruimtebesparing. Je hebt alleen de juiste gewoonten en kleine aanpassingen nodig in hoe je dingen aanvliegt om rommel en het vol raken van cloudopslag te voorkomen.
Hier zijn enkele professionele tips voor mensen die elke dag veel gegevens gebruiken:
Gebruik een duidelijke mappenstructuur, zodat bestanden zichtbaar blijven en gegevens niet verloren gaan in onnodig complexe hiërarchieën
- Leeg je prullenbak regelmatig. Dit zal je helpen om gegevens te verwijderen, rommel te voorkomen en een meer Marie Kondo-achtige beoordeling aan te moedigen of je een bestand wel echt nodig hebt
- Kies een stijl voor het benoemen van bestanden en houd je daaraan. Dit zorgt ervoor dat je al veel minder dat rommelige en ongeorganiseerde gevoel hebt en bovendien is alles veel eenvoudiger te vinden.
- Verwijder waar mogelijk duplicaten, oude versies en andere historische gegevens om ruimte te besparen
- Gebruik notitie-apps als Dropbox Paper, wat handig kan zijn in veel andere situaties bij het schrijven of bewerken van documenten, om te voorkomen dat kleine bestandjes je cloudopslag opsnoepen
Moeite met het organiseren van een fotoproject of -collectie? Je kunt foto's of bestanden uploaden en beheren in een Dropbox-account. Ga voor meer informatie naar 'Ontdek hoe je foto's uploadt en organiseert als een professional'.
Houd je bestanden georganiseerd met Dropbox
Dropbox kan je kijk op cloudopslag veranderen; bestandsbeheer wordt hiermee kinderspel. Je kunt Spaces creëren en projecten beheren vanaf een centrale locatie, dus als je je mappen opruimt, worden ze op de achtergrond bijgewerkt. Probeer het uit, en je kunt je abonnement upgraden als je geen ruimte meer hebt!
