Hoje em dia é fácil manter tudo na nuvem. Com o envio automático e a sincronização de arquivos, é fácil entender por que as pessoas querem salvar tudo.
Afinal, qual é o problema do armazenamento digital? Mas, sem monitoramento, rapidamente o espaço pode ser preenchido.
O problema é que, embora o armazenamento em nuvem seja absolutamente conveniente, pode se tornar uma verdadeira bagunça desorganizada. Também é possível ficar sem espaço de armazenamento e não conseguir salvar novos arquivos.
No verdadeiro estilo Marie Kondo, se um arquivo ou pasta lhe “traz alegria”, nunca diremos para você excluí-lo. Em vez disso, proporcionaremos maneiras simples e inteligentes de limpar e reorganizar seu armazenamento em nuvem.
Vá para a seção
- Por que meu armazenamento em nuvem está cheio?
- Por que preciso limpar o armazenamento em nuvem?
- Como liberar espaço de armazenamento na nuvem?
Para começar, por que meu armazenamento em nuvem está cheio?
Se o seu armazenamento em nuvem está cheio, há uma boa chance de ser devido a um destes cenários:
- Sincronização de arquivos desnecessários — talvez um aplicativo no dispositivo esteja enviando arquivos desnecessários para o armazenamento em nuvem, como as pastas "Downloads" ou "WhatsApp Images" do celular
- Arquivos compartilhados — em alguns casos, arquivos grandes ou pastas compartilhados com você podem ser levados em conta no total de uso do armazenamento em nuvem
- Várias cópias do mesmo arquivo — graças ao histórico de arquivos em aplicativos como o Dropbox Paper, geralmente não é necessário armazenar várias versões de arquivos, pois sempre é possível reverter para uma versão anterior
- Arquivos excluídos — se você excluiu arquivos recentemente e o armazenamento continua cheio, talvez o armazenamento em nuvem ainda esteja sendo atualizado e precise sincronizar as alterações antes que o uso do armazenamento seja atualizado
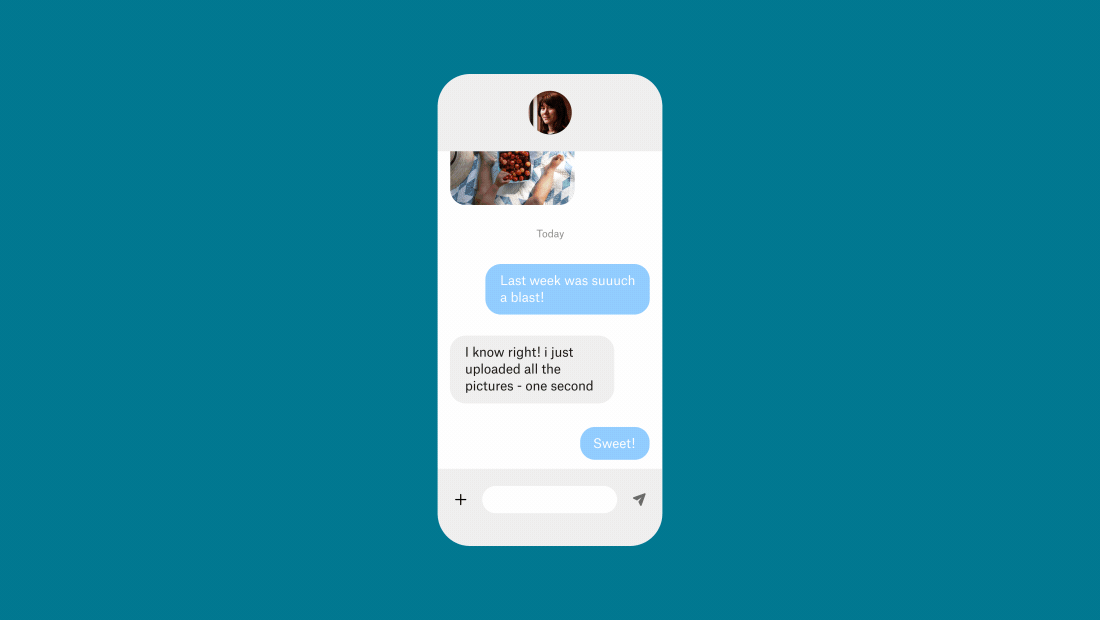
Por que preciso limpar o armazenamento em nuvem?
A abordagem mundialmente conhecida da Marie Kondo para colocar as coisas em ordem se baseia em manter com você o que lhe "traz alegria" e descartar o resto. Aplicado aos dados digitais, o método impede que você exceda sua cota de armazenamento além de criar uma experiência mais agradável durante o uso dos arquivos.
Se você não controla o armazenamento em nuvem, talvez não consiga enviar, editar nem sincronizar novas versões de arquivos. Dependendo do provedor, é possível que acabem excluindo seus arquivos caso você não libere espaço.
Experimente o Dropbox ou faça um upgrade do seu plano
Como liberar espaço de armazenamento na nuvem?
Nada de pânico, confira alguns princípios muito fáceis que vão orientar você nesta empreitada. Considere como um curso de organização digital para armazenamento em nuvem, ou mesmo para o disco rígido local, que ajuda a economizar espaço.
1. Exclua os arquivos desnecessários
Às vezes, a solução mais simples é a melhor. Se você precisa liberar espaço de armazenamento em nuvem, a maneira mais fácil é excluir arquivos que não são mais necessários.
Claro, encarar gigabytes de dados para percorrer manualmente e excluir seletivamente parece uma tarefa hercúlea. No entanto, não precisa ser assim. Experimente estes truques testados e aprovados para começar de imediato:
- Filtre por tamanho — comece classificando os arquivos e as pastas do maior para o menor, fique de olho naqueles arquivos que você não precisa mais e que estão logo no topo da pilha
- Filtre por data — você precisa daquela versão de trabalho em andamento de um relatório de 5 anos atrás? Classificar os arquivos do mais antigo para o mais recente pode ajudar a encontrar relíquias desnecessárias e há muito esquecidas
- Procure as pastas de dados do aplicativo — todas as pastas com um nome correspondente a um aplicativo podem armazenar automaticamente exportações e outros dados: revise os dados e exclua os que não são necessários
- Remova arquivos temporários — downloads, memes, imagens recebidas em grupos de bate-papos: o armazenamento do dispositivo pode ficar rapidamente cheio de lixo. A maioria desses itens pode ser excluída
Consulte mais informações sobre como excluir arquivos da sua conta do Dropbox na Central de ajudado Dropbox. Você também pode experimentar o Dropbox Backup em caso de nervosismo com a perda de arquivos.
2. Saia dos arquivos compartilhados se você não precisar mais acessá-los
Quando alguém compartilha uma pasta com você, ela pode permanecer em seu armazenamento on-line, consumindo espaço. Tente atualizar seu armazenamento saindo das pastas que você já viu, com um destes métodos:
iCloud
- Acesse a conta e selecione a pasta ou o arquivo
- Clique no ícone de adicionar conta, que parece uma pessoa com o sinal "+" na parte superior
- Clique em Opções de compartilhamento e remova sua conta ou outras, conforme necessário
Consulte o artigo do Suporte da Apple para mais informações.
OneDrive
- Acesse sua conta do OneDrive
- Clique na exibição Arquivos e selecione a pasta ou o arquivo que não quer mais compartilhar
- Selecione Remover atalho de Meus arquivos
Consulte o artigo do Suporte da Microsoft para mais informações.
Dropbox
- Faça login na sua conta do Dropbox
- Selecione a pasta compartilhada que deseja remover e clique no ícone Compartilhar
- Clique em [x] pessoas têm acesso e selecione seu nome no menu suspenso
- Clique em Remover meu acesso para confirmar
Consulte a página Atendimento do Dropbox para mais informações.
3. Organize seus backups
É superfácil manter os arquivos seguros, mesmo quando não estão sendo usados. Ainda assim, é possível encontrar muitos itens que você não quer mais nesses backups, do mesmo jeito quando você guarda coisas no sótão, afinal, "vai que" um dia você precise delas.
Em serviços como o iCloud, é fácil remover partes do backup para economizar espaço.
- Vá para Configurações > Apple ID > iCloud > Gerenciar armazenamento de conta > Backup
- Extraia os dados importantes e exclua backups indesejados de celulares ou iPads antigos
- Exclua todos os dados do aplicativo que você não quer em "Gerenciar armazenamento da conta", como fotos
Se o armazenamento em nuvem estiver prestes a lotar, faça backup em um computador com Windows ou Mac como uma maneira inteligente de manter seus dados protegidos fora da nuvem. Você pode sincronizar os dados novamente quando voltar a ter espaço.
Quando você acessa dados regularmente, considere um arquivamento para salvar no armazenamento em nuvem. Consulte dicas sobre como fazer backup de dados por anos com segurança em "Armazenamento de backup de longo prazo".
Os backups do disco rígido são ótimos para pastas ou arquivos de arquivamento. Consulte "Como fazer backup do seu Mac na nuvem" e "Como fazer backup do seu PC com Windows na nuvem" para usar em sua conta do Dropbox.
4. Faça upgrade do seu plano de armazenamento em nuvem
Às vezes, não há reorganização, exclusão de arquivos nem ajustes de configurações que consigam limpar suficientemente seu armazenamento em nuvem. O mais fácil, nesse caso, é fazer upgrade para um novo plano.
Embora fazer upgrade de planos possa custar dinheiro, se você usa o OneDrive ou o iCloud, pode abrir uma conta gratuita do Dropbox Basic e transferir alguns de seus arquivos para lá.
Se você já tem uma conta do Dropbox, pode fazer upgrade do seu plano. Com sua conta do Dropbox, você tem acesso ao bônus por indicação, leia "Quanto espaço posso ganhar por indicação" para saber mais detalhes.
5. Mantenha os arquivos organizados
Utilizar os arquivos com foco na organização e economia de espaço pode ajudar muito. Você só precisa de hábitos certos e pequenos ajustes de atitude para acabar com a desordem e a bagunça do armazenamento em nuvem.
Confira estas dicas profissionais para pessoas que usam muitos dados todos os dias:
Use uma estrutura de pastas clara, que mantenha os arquivos visíveis e evite que os dados se percam em hierarquias desnecessariamente complexas
- Esvazie a lixeira regularmente, o que ajuda a remover dados, evite a confusão e incentive uma avaliação mais ao estilo Marie Kondo para saber se precisa ou não de um arquivo
- Escolha um estilo de nomenclatura de arquivos e atenha-se a ele, o que reduz a sensação de confusão e desorganização, deixando tudo muito mais fácil de encontrar
- Remova duplicatas, versões antigas e outros dados históricos sempre que possível para economizar espaço
- Use aplicativos de anotações como o Dropbox Paper, que podem ser úteis em muitas outras situações quando você escreve ou edita documentos, para impedir que pequenos arquivos usem seu armazenamento em nuvem
Com dificuldades para organizar um projeto ou coleção de fotos? Você pode fazer o envio e gerenciar fotos ou arquivos em uma conta do Dropbox, confira "Saiba como fazer o envio e organizar fotos como os profissionais" para saber mais.
Mantenha os arquivos organizados com o Dropbox
O Dropbox pode mudar sua perspectiva sobre o armazenamento em nuvem, simplificando o gerenciamento de arquivos. Você pode criar espaços e gerenciar projetos a partir de um local central, assim, quando você organiza as pastas, elas são atualizadas em segundo plano. Experimente e faça um upgrade do seu plano caso fique sem espaço!
