W dzisiejszych czasach przechowywanie wszystkiego w chmurze jest łatwe. Nie dziwi więc fakt, że automatyczny proces przesyłania i synchronizacji plików zachęca ludzi do zapisywania wszystkich materiałów.
To w końcu cyfrowa pamięć masowa, więc co nam szkodzi? Jednak przestrzeń może szybko się zapełnić, jeśli nie będzie kontrolowana.
Rzecz w tym, że choć przechowywanie danych w chmurze jest niesamowicie wygodne, czasami może się przerodzić w niezorganizowany bałagan. Możliwe jest również, że w końcu zabraknie miejsca na dysku i nie będzie można zapisać żadnych nowych plików.
Jeśli jakiś plik lub folder „sprawia Ci radość” – zgodnie z podejściem Kondo nigdy nie będziemy zachęcać Cię do jego usunięcia. Zamiast tego przedstawimy inteligentne, proste sposoby na wyczyszczenie i reorganizację miejsca w chmurze.
Przejdź do sekcji
- Dlaczego nie mam już miejsca na zapisanie nowych danych w chmurze?
- Dlaczego muszę czyścić miejsce w chmurze?
- Jak zwolnić miejsce w chmurze?
Po pierwsze, dlaczego moje miejsce w chmurze jest pełne?
Jeśli miejsce w chmurze jest pełne, istnieje duże prawdopodobieństwo, że przyczyną jest:
- Synchronizowanie niepotrzebnych plików – aplikacja w urządzeniu może przesyłać niepotrzebne pliki do przechowywania w chmurze, np. z folderów „Pobrane” lub „WhatsApp Images” w telefonie.
- Udostępnione pliki – w niektórych przypadkach duże pliki lub foldery udostępnione użytkownikowi mogą być wliczane do całkowitego wykorzystania przechowywania w chmurze.
- Wiele kopii tego samego pliku – dzięki historii plików w aplikacjach takich jak Dropbox Paper przechowywanie wielu wersji plików nie jest konieczne, ponieważ zawsze można przywrócić poprzednią kopię.
- Usunięte pliki – jeśli niedawno pliki zostały przez Ciebie usunięte, a miejsce w chmurze jest nadal pełne, może to oznaczać, że nadal się aktualizuje i musi zsynchronizować zmiany przed aktualizacją wykorzystania pamięci masowej.
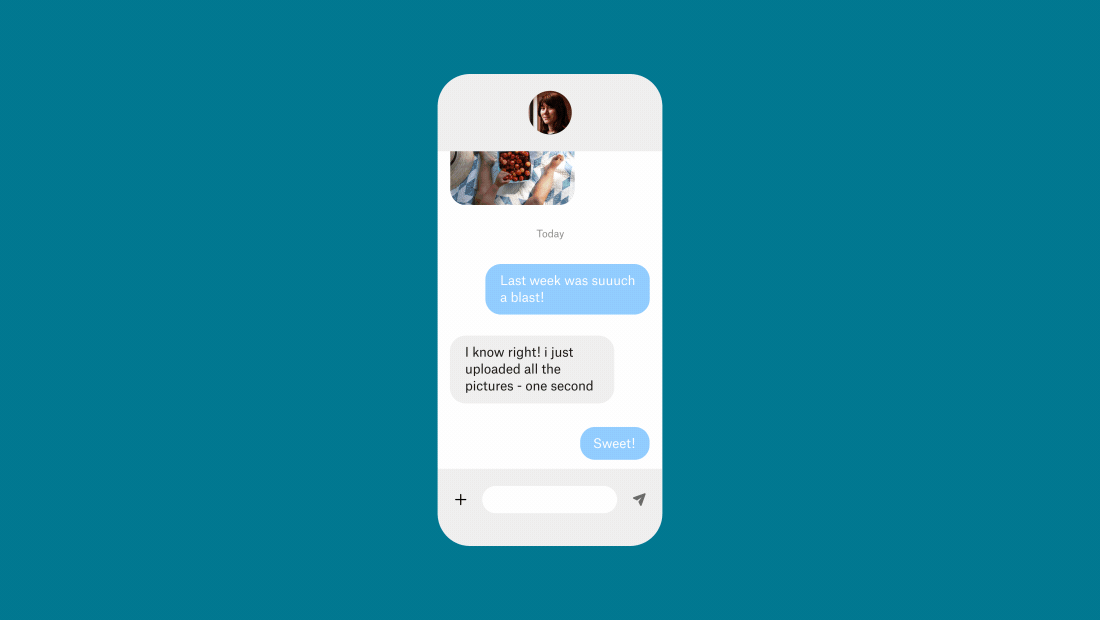
Dlaczego muszę czyścić miejsce w chmurze?
Znane na całym świecie podejście Marie Kondo do porządkowania koncentruje się na zachowywaniu wokół siebie rzeczy, które „wywołują radość”, i wyrzucaniu reszty. W przypadku danych cyfrowych metoda ta nie tylko zapobiega przekroczeniu limitu miejsca na dysku, ale także zapewnia przyjemniejsze korzystanie z plików.
Jeśli nie zapanujesz nad swoim miejscem w chmurze, możesz nie być w stanie przesyłać, edytować ani synchronizować nowych wersji plików. Niektórzy dostawcy pamięci masowej w chmurze mogą nawet usuwać pliki, jeśli nie zwolnisz miejsca.
Wypróbuj Dropbox lub zmień taryfę na wyższą
Jak zwolnić miejsce w chmurze?
Nie ma powodu do paniki – oto kilka bardzo prostych zasad, którymi warto się kierować. Potraktuj je jako cyfrowy kurs porządkowania miejsca w chmurze, a nawet lokalnego dysku twardego, aby zaoszczędzić miejsce.
1. Usuń niepotrzebne pliki
Czasami najprostsze rozwiązanie jest najlepsze. Jeśli chcesz zwolnić miejsce w chmurze, najprostszym sposobem jest usunięcie plików, których już nie potrzebujesz.
Oczywiście w przypadku gigabajtów danych, które trzeba ręcznie przejrzeć przed usunięciem, może to wydawać się zniechęcającym zadaniem. Nie musi jednak tak być – wypróbuj te sprawdzone triki, aby rozpocząć:
- Filtruj według rozmiaru – zacznij od posortowania plików i folderów od największego do najmniejszego, aby przekonać się, jakie niepotrzebne dane zajmują najwięcej miejsca.
- Filtruj według daty – czy naprawdę potrzebujesz tej wersji raportu sprzed 5 lat? Sortowanie plików od najstarszych do najnowszych może pomóc odkryć niepotrzebne i dawno zapomniane dane.
- Wyszukiwanie folderów z danymi aplikacji – wszystkie foldery o nazwie pasującej do aplikacji mogą automatycznie przechowywać wyeksportowane i inne dane. Przejrzyj dane i usuń je, jeśli są niepotrzebne.
- Usuwanie plików tymczasowych – pamięć urządzenia może szybko zamienić się w bałagan: pobrane pliki, memy, obrazy otrzymane w czatach grupowych… większość z nich można usunąć.
Więcej informacji na temat usuwania plików z konta Dropbox można znaleźć na stronie centrum pomocy Dropbox. Możesz także wypróbować rozwiązanie Dropbox Backup, jeśli obawiasz się utraty plików.
2. Zrezygnuj z dostępu do udostępnionych plików jeśli już go nie potrzebujesz
Gdy ktoś udostępni Ci folder, może na długo pozostać w Twoim magazynie online, zajmując miejsce. Spróbuj odświeżyć swoją pamięć masową, rezygnując z dostępu do folderów, których już nie przeglądasz, przy użyciu jednej z poniższych metod:
iCloud
- Zaloguj się i wybierz folder lub plik.
- Kliknij ikonę dodawania konta, która wygląda jak osoba ze znakiem „+” na górze.
- Kliknij Opcje udostępniania i w razie potrzeby usuń swoje konto lub inne.
Więcej informacji znajdziesz w artykule pomocy technicznej Apple.
OneDrive
- Zaloguj się do OneDrive
- Kliknij widok Pliki i wybierz folder lub plik, który chcesz wyłączyć.
- Wybierz Usuń skrót z Moich plików.
Więcej informacji znajdziesz w artykule pomocy technicznej Microsoft.
Dropbox
- Zaloguj się na swoje konto Dropbox.
- Wybierz folder udostępniony, który chcesz usunąć, i kliknij ikonę Udostępnij.
- Kliknij opcję [x] osób ma dostęp oraz wybierz swoje imię i nazwisko z listy rozwijanej.
- Kliknij opcję Usuń moje prawa dostępu, aby potwierdzić.
Więcej informacji znajdziesz na stronie wsparcia Dropbox.
3. Uporządkuj kopie zapasowe
Przechowywanie plików w bezpiecznym miejscu jest bardzo proste, nawet jeśli z nich nie korzystasz. Mimo to w tych kopiach zapasowych można znaleźć wiele niepotrzebnych rzeczy, podobnie jak w przypadku przechowywania rzeczy na poddaszu, „na wszelki wypadek”.
W usługach takich jak iCloud łatwo jest usunąć części kopii zapasowej, aby zaoszczędzić miejsce.
- Wybierz kolejno Ustawienia > Apple ID > iCloud > Zarządzaj miejscem na koncie > Backup.
- Wyodrębnij ważne dane i usuń niechciane kopie zapasowe ze starych telefonów lub iPadów.
- Na karcie „Zarządzaj miejscem na koncie” usuń wszelkie dane aplikacji, których nie potrzebujesz, takie jak zdjęcia.
Jeśli Twoje miejsce w chmurze wkrótce się wyczerpie, wykonaj kopię zapasową na komputerze z systemem Windows lub Mac, aby w inteligentny sposób zabezpieczyć swoje dane poza chmurą. Zawsze możesz zsynchronizować dane ponownie, gdy będziesz mieć miejsce.
Jeśli nie masz regularnego dostępu do danych, rozważ archiwizację, aby zaoszczędzić na przechowywaniu danych w chmurze. Wskazówki dotyczące bezpiecznego tworzenia kopii zapasowych danych przez wiele lat można znaleźć w artykule „Długoterminowe przechowywanie kopii zapasowych”.
Kopie zapasowe danych z dysków twardych sprawdzają się świetnie w archiwizowaniu folderów lub plików. Zobacz „Jak utworzyć w chmurze kopię zapasową komputera Mac” i „Jak utworzyć w chmurze kopię zapasową komputera z systemem Windows”, aby zrobić to w odniesieniu do swojego konta Dropbox.
4. Zmień taryfę rozwiązania do przechowywania w chmurze
Czasami żadna ilość reorganizacji, usuniętych plików czy dostosowanych ustawień nie jest w stanie wystarczająco wyczyścić miejsca w chmurze. Najprostszym rozwiązaniem jest wtedy przejście na nową taryfę.
Zmiana taryfy może być kosztowna, ale jeśli obecnie korzystasz z OneDrive lub iCloud, zawsze możesz otworzyć bezpłatne konto Dropbox Basic i przenieść tam część swoich plików.
Jeśli masz już konto Dropbox, możesz zmienić taryfę na wyższą. Konto Dropbox zapewnia dostęp do premii za polecanie. Więcej informacji na ten temat znajdziesz na stronie „Ile miejsca mogę otrzymać za polecanie”.
5. Uporządkuj swoje pliki
Bardzo może Ci pomóc korzystanie z plików tak, aby skupiać się na organizacji i oszczędności miejsca. Potrzebujesz tylko odpowiednich nawyków i drobnych zmian w nastawieniu, aby chronić się przed bałaganem i zapychaniem miejsca w chmurze.
Oto kilka użytecznych wskazówek dla osób korzystających na co dzień z dużej ilości danych:
Używaj przejrzystej struktury folderów, dzięki której pliki będą widoczne, a dane nie zagubią się w niepotrzebnie skomplikowanych hierarchiach.
- Regularne opróżnianie kosza pomoże w usuwaniu danych, zapobiegnie bałaganowi i zachęci do oceny, czy dany plik jest potrzebny – zgodnie z podejściem Marie Kondo.
- Wybierz styl nazywania plików i trzymaj się go, co zmniejszy poczucie bałaganu i dezorganizacji, a jednocześnie sprawi, że wszystko będzie znacznie łatwiejsze do znalezienia.
- Usuń duplikaty, stare wersje i inne historyczne dane, jeśli to możliwe, aby zaoszczędzić miejsce.
- Korzystaj z aplikacji do robienia notatek, takich jak Dropbox Paper, które mogą być przydatne w wielu innych sytuacjach podczas pisania lub edytowania dokumentów, aby małe pliki nie zajmowały miejsca w chmurze.
Masz trudności z uporządkowaniem projektu lub kolekcji zdjęć? Możesz przesyłać zdjęcia lub pliki i zarządzać nimi na koncie Dropbox. Przeczytaj artykuł „W jaki sposób przesyłać zdjęcia i porządkować je jak profesjonalista”, aby dowiedzieć się więcej.
Uporządkuj swoje pliki dzięki Dropbox
Dropbox może zmienić Twoje spojrzenie na przechowywanie plików w chmurze, ułatwiając Ci zarządzanie nimi. Możesz tworzyć przestrzenie i zarządzać projektami z centralnej lokalizacji, więc gdy uporządkujesz swoje foldery, zostaną zaktualizowane w tle. Wypróbuj, a jeśli zabraknie Ci miejsca, możesz zmienić taryfę na wyższą!
