I dag er det nemt at have alt i skyen. Med automatisk upload og synkronisering af filer er det let at se, hvorfor folk vil gemme alt.
Når alt kommer til alt, hvad skader det så, når man har digital lagring? Men pladsen kan hurtigt blive fyldt op, hvis der ikke er styr på det.
Sagen er, at selvom cloudlager er fantastisk praktisk, kan det nogle gange blive et uorganiseret rod. Det er også muligt, at du på et tidspunkt løber tør for lagerplads og ikke kan gemme nye filer.
På ægte Kondo-manér vil vi aldrig opfordre dig til at slette en fil eller mappe, hvis den "vækker glæde" hos dig. I stedet vil vi give dig smarte, enkle måder at rydde op i og reorganisere dit cloudlager på.
Spring til et afsnit
- Hvorfor er mit cloudlager fyldt?
- Hvorfor skal jeg rydde op i mit cloudlager?
- Hvordan frigør jeg cloudlagerplads?
Først og fremmest, hvorfor er mit cloudlager fyldt?
Hvis dit cloudlager er fyldt, er der en god chance for, at et af følgende scenarier er årsagen:
- Synkroniserer unødvendige filer – en app på din enhed uploader måske unødvendige filer til dit cloudlager, f.eks. mapperne "Downloads" eller "WhatsApp-billeder" på din telefon.
- Delte filer – i nogle tilfælde kan store filer eller mapper, som er delt med dig, tælle med i dit samlede forbrug af cloudlagerplads.
- Flere kopier af den samme fil – takket være filhistorikken i apps som Dropbox Paper er det generelt ikke nødvendigt at gemme flere versioner af filer, da du altid kan rulle tilbage til en tidligere kopi.
- Slettede filer – hvis du for nylig har slettet filer, og dit lager stadig er fyldt, kan det være, at dit cloudlager stadig opdateres og har brug for at synkronisere ændringerne, før lagerforbruget opdateres.
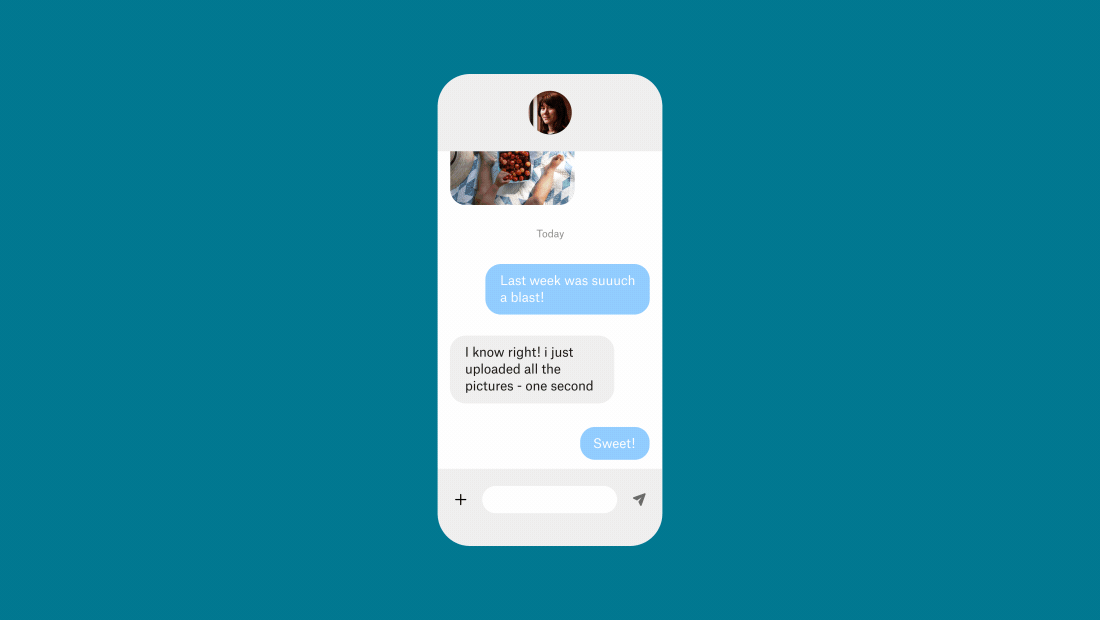
Hvorfor skal jeg rydde op i mit cloudlager?
Den verdenskendte Marie Kondo-metode til at rydde op fokuserer på at beholde ting, der "vækker glæde" omkring dig, og kassere resten. For digitale data forhindrer denne metode dig ikke kun i at overskride din lagerkvote, men vil også skabe en mere behagelig oplevelse, når du bruger dine filer.
Hvis du ikke får styr på dit cloudlager, kan du risikere ikke at kunne uploade, redigere eller synkronisere nye filversioner. Afhængigt af udbyderen kan de endda også slette dine filer, hvis du ikke rydder plads.
Prøv Dropbox, eller opgrader din plan
Hvordan frigør jeg cloudlagerplads?
Der er ingen grund til panik, her er nogle meget enkle principper, der kan guide dig. Betragt dem som et digitalt oprydningskursus til dit cloudlager eller endda din lokale harddisk for at spare plads.
1. Slet de filer, du ikke har brug for
Nogle gange er den enkleste løsning den bedste. Hvis du har brug for at frigøre cloudlagerplads, er den nemmeste måde at gøre det på at slette filer, du ikke længere har brug for.
Selvfølgelig kan det føles som en skræmmende opgave at stå med gigabytes af data, som man manuelt skal gennemgå og selektivt slette. Men det behøver det ikke at være, prøv disse afprøvede og testede hacks for at få gang i tingene med det samme:
- Filtrer efter størrelse – start med at sortere dine filer og mapper fra størst til mindst, og hold øje med, om der er noget, du ved, du ikke længere har brug for, som ligger øverst i bunken.
- Filtrer efter dato – har du virkelig brug for en 5 år gammel version af en rapport, der er under udarbejdelse? Sortering af dine filer fra ældste til nyeste kan hjælpe med at finde unødvendige og for længst glemte levn.
- Find app-datamapper – alle mapper med et navn, der matcher en app, kan automatisk gemme eksporterede filer og andre data; gennemgå dataene, og slet dem, hvis de er unødvendige.
- Fjern midlertidige filer – downloads, memes, billeder modtaget i gruppechats; enhedens lager kan hurtigt fyldes op med rod – hvoraf det meste kan slettes.
Find flere oplysninger om sletning af filer i din Dropbox-konto i Dropbox Hjælpecenter. Du kan også prøve Dropbox Backup, hvis du er nervøs for at miste filer.
2. Efterlad delte filer, hvis du ikke længere har brug for adgang
Når nogen deler en mappe med dig, kan den blive liggende i dit onlinelager, hvilket optager plads. Prøv at opfriske dit lager ved at efterlade mapper, du er færdig med at kigge på, ved hjælp af en af følgende metoder:
iCloud
- Log ind, og vælg mappen eller filen.
- Klik på ikonet "Tilføj konto", som ligner en person med tegnet "+" øverst.
- Klik på Delingsmuligheder, og fjern din konto eller andre efter behov.
Se Apple Supports artikel for mere information.
OneDrive
- Log ind på OneDrive.
- Klik på visningen Filer, og vælg den mappe eller fil, du vil fjerne delingen af.
- Vælg Fjern genvej fra Mine filer.
Se Microsoft Supports artikel for mere information.
Dropbox
- Log ind på din Dropbox-konto.
- Vælg den delte mappe, du vil fjerne, og klik på ikonet Del.
- Klik på [x] personer har adgang, og vælg dit navn i rullemenuen.
- Klik på Fjern min adgang for at bekræfte.
Se siden Dropbox Support for at få flere oplysninger.
3. Ryd op i dine sikkerhedskopier
Det er supernemt at holde filer sikre, selv når du ikke bruger dem. Alligevel kan du finde en masse ting, du ikke vil have i disse sikkerhedskopier – lidt ligesom når du gemmer ting på et loft "for en sikkerheds skyld".
På tjenester som iCloud er det nemt at fjerne dele af din sikkerhedskopi for at spare plads.
- Gå til Indstillinger > Apple-id > iCloud > Administrer kontolagringsplads > Sikkerhedskopi
- Udtræk vigtige data, og slet uønskede sikkerhedskopier fra gamle telefoner eller iPads
- Slet alle app-data, du måske ikke vil have, fra "Administrer kontolagringsplads", såsom billeder
Hvis dit cloudlager er ved at sprænges, kan du sikkerhedskopiere til en Windows-computer eller Mac for at holde dine data sikre uden for skyen på en smart måde. Du kan altid synkronisere dataene igen, når du har plads.
Når du ikke regelmæssigt tilgår data, kan du overveje et arkiv for at spare på cloudlager. Få tip til sikker sikkerhedskopiering af data i mange år fremover ved at læse "Langtidsopbevaring af sikkerhedskopier".
Harddisk-sikkerhedskopier er gode til arkivmapper eller filer. Se "Sådan sikkerhedskopieres din Mac til skyen" og "Sådan sikkerhedskopieres din Windows-pc til skyen" for at gøre dette for din Dropbox-konto.
4. Opgrader din cloudlagerplan
Nogle gange kan ingen omorganisering, sletning af filer eller justering af indstillinger rydde dit cloudlager nok. Det nemmeste at gøre her er at opgradere til en ny plan.
Det kan koste penge at opgradere, men hvis du i øjeblikket bruger OneDrive eller iCloud, kan du altid åbne en gratis Dropbox Basic-konto og flytte nogle af dine filer dertil.
Hvis du allerede har en Dropbox-konto, kan du opgradere din plan. Med din Dropbox-konto får du adgang til henvisningsbonusser, læs "Hvor meget henvisningsplads kan jeg tjene" for flere detaljer.
5. Hold orden i dine filer
Det kan være en stor hjælp at bruge dine filer med fokus på at organisere og spare plads. Du har bare brug for de rigtige vaner og små holdningsændringer for at stoppe rodet og blokeringen af cloudlageret.
Her er nogle professionelle tips til folk, der bruger masser af data hver dag:
Brug en klar mappestruktur, som holder filerne synlige og forhindrer data i at blive væk i unødvendigt komplekse hierarkier.
- Tøm din papirkurv regelmæssigt, hvilket vil hjælpe med at fjerne data, forhindre rod og tilskynde til en mere Marie Kondo-agtig vurdering af, om du har brug for en bestemt fil.
- Vælg en måde at navngive filer på, og hold dig til den, hvilket vil reducere følelsen af rod og manglende orden, samtidig med at alt bliver meget lettere at finde.
- Fjern dubletter, gamle versioner og andre historiske data, hvor det er muligt, for at spare plads.
- Brug noteapps såsom Dropbox Paper, som kan være nyttige i mange andre situationer, når du skriver eller redigerer dokumenter, for at forhindre, at små filer optager dit cloudlager.
Kæmper du med at organisere et fotoprojekt eller en samling? Du kan uploade og administrere fotos eller filer på en Dropbox-konto, se mere i "Sådan uploader og organiserer du billeder professionelt".
Hold styr på dine filer med Dropbox
Dropbox kan ændre dit syn på cloudlagring og gøre filhåndtering enkel. Du kan oprette rum og styre projekter fra et centralt sted, så når du rydder op i dine mapper, opdateres de i baggrunden. Prøv det, og du kan opgradere dit abonnement, hvis du løber tør for plads!
